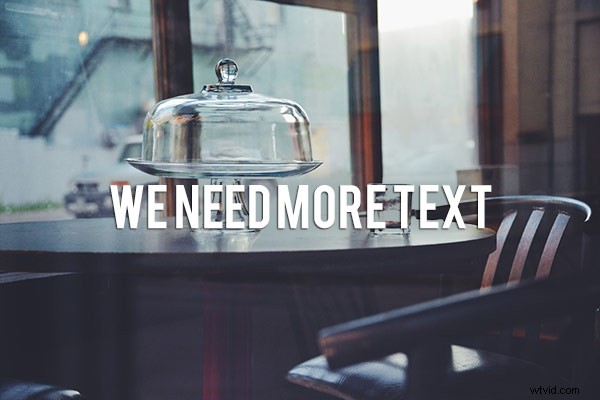
Det finns många anledningar till att du kanske vill lägga till ord över dina bilder. Text på foton gör bra reklamartiklar som vykort; du kan skapa dina egna meddelanden i sociala medier med citat eller inspirerande ord; och du kan lägga till ditt namn eller din webbadress. Jag är säker på att när du väl förstår alla kreativa alternativ för att lägga till text kommer du att komma på hundratals andra saker du kan skapa med dina foton.
Den här artikeln guidar dig genom de många sätt du kan arbeta med text i Photoshop för att skapa vackra och iögonfallande meddelanden med dina foton.
Grundläggande textverktyg
Det kan verka som ett ganska enkelt ämne, men Photoshop har ett riktigt mångsidigt urval av verktyg för att arbeta med text. Liksom så kan andra Photoshop-godsaker dock, några av de bästa är inte riktigt uppenbara. Så i det här avsnittet lär du dig de olika sätten att lägga till, justera och arbeta med text.
Här är de grundläggande textverktygen i Photoshop:
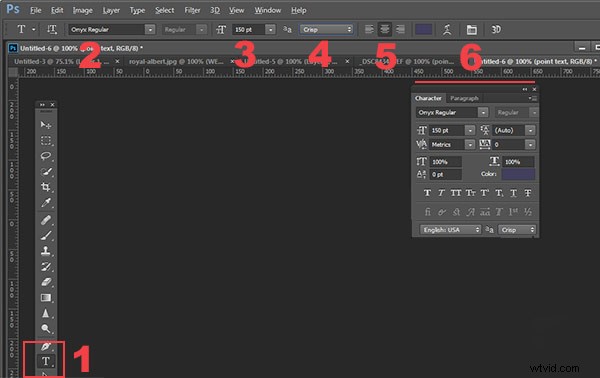
- När du klickar på textverktyget i verktygspaletten (#1), kommer snabbmenyn överst att visa de flesta av dina textverktyg.
- #2 Välj ditt typsnitt (typsnittet), typsnittsstil, fetstil, kursiv, etc.
- #3 Teckenstorlek (TIPS:du kan skriva valfritt nummer här, du är inte begränsad till siffrorna som visas så din text kan vara vilken storlek du vill – skriv 500 i det här utrymmet och se vad som händer!)
- #4 Alternativ för kantutjämning
- #5 Justering av texten
- #6 Textjusteringar visas
Det finns några fler verktyg här men vi kommer att prata om dem senare. Så nu när du vet hur landet ligger, låt oss lägga till lite text och leka med det.
Leka med text
Det finns två sätt att lägga till text , och det är viktigt att du vet när du ska använda det ena sättet och när du ska välja det andra. Det första sättet är hur de flesta människor använder text, genom att använda det som kallas Point text-verktyget. Du klickar helt enkelt på textverktyget i verktygspaletten, klickar tillbaka på din bild och börjar skriva. Det andra sättet är att använda stycketext. Låt oss prova båda.
Öppna ett nytt dokument i Photoshop och klicka på textverktyget (kortkommando =T). Börja skriva. du kommer att se något i stil med detta:
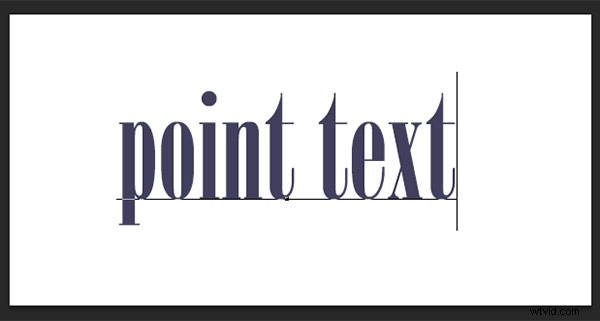
Din text kommer att ha en understrykning och en markör visar var du infogar nästa bokstav. Om du fortsätter att skriva fortsätter texten på en lång rad. För att få text på en ny rad måste du trycka på ENTER. Du har precis skapat text med verktyget PUNKT TEXT. Spara detta och kalla det "pektext."
Öppna ett annat dokument, klicka på textverktyget om det inte redan är klickat, ta nu textverktyget och DRAG ut det för att göra en rektangel. Du borde se något sånt här.
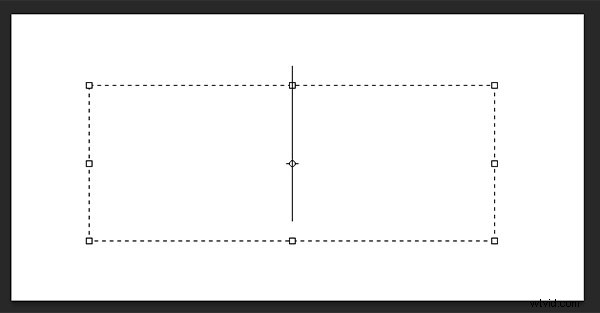
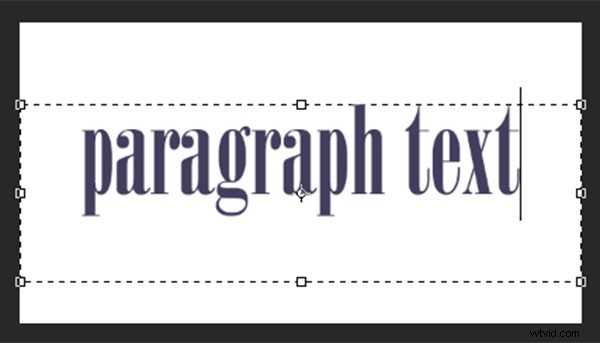
Fortsätt och skriv. Skriv mycket text. Ser du hur texten begränsas av rutans storlek? Detta är paragraftext. Du kan ta tag i textrutehandtagen (de små rutorna i mitten och hörnen) för att definiera storleken på det område där du vill att texten ska visas. Du kan se att detta är bra för större textområden. Eftersom du kan ändra storleken på textrutan har du stor flexibilitet när du använder stycketext.
Du kan använda FLYTTA verktyg för att placera hela textblocket var som helst på din sida.
Stycketexten är också lättare att centrera på din sida. För att centrera din text , ta bara tag i ett av handtagen och dra det till högerkanten på din sida. Dra den vänstra rutan till den vänstra kanten av din sida och sedan uppåt i snabbmenyn, klicka på textikonen CENTER där nummer 5 är på diagrammet ovan. Det är ett litet mirakel! Din text är nu exakt centrerad horisontellt på ditt dokument. Inga fler gissningar.
Omvandla bokstäver i text
För att ge din text variation kan du också ändra avståndet mellan de enskilda bokstäverna, höjden på bokstäverna och bredden på bokstäverna. Du kan också omedelbart ändra ett block med versaler till gemener och vice versa. Ibland kanske teckensnittet du använder saknar den kursiverade versionen. Du kan skapa falsk kursiv i Photoshop. Så låt oss utforska popup-rutan Text Character där du kan prova alla fiffiga knep. 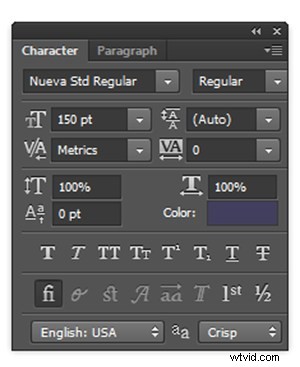
Du hittar den här rutan i snabbmenyn - så se till att du har valt ditt textverktyg och se var nummer 6 är i diagrammet ovan. Klicka på ikonen som ser ut som ett pappersark (ovanför #6 ovan). Detta öppnar panelen Character Transform. Om du redigerar punkttext måste ditt textlager väljas för att dessa redigeringar ska fungera. Om du använder stycketext måste du välja texten du vill omvandla. Så välj din text och försök gå igenom alla dessa alternativ. Om du håller muspekaren över ett objekt kommer ett verktygstips att dyka upp som ger dig en kort förklaring av vad var och en gör.
Omvandla textblock
Du kan enkelt skapa uppmärksamhetsfångande text genom att vinkla eller luta den. Med ditt textlager eller din text markerad, gå till huvudmenyn och välj EDIT>Transformera>Skew . Ta ett handtag i ett av hörnen och dra. Du borde se något sånt här:
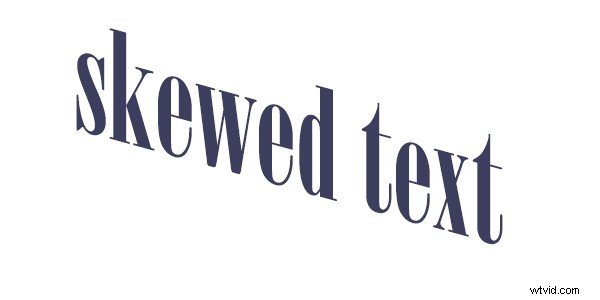
Du kan göra samma sak med Redigera>Omvandla>Skala och redigera>Omvandla>Rotera. Easy peasy!
För att få text att följa en kurva , använd Warp Text verktyg (välj textverktyget i verktygspaletten och titta mellan 5 och 6 på snabbmenyn – det ser ut som bokstaven T med en kurva under).
Skapa lite text och se till att du är på textlagret. Klicka på Warp Text Tool för att öppna popuprutan för avsnitt. Här kan du välja vilken typ av form du vill ge din text, det är så enkelt!
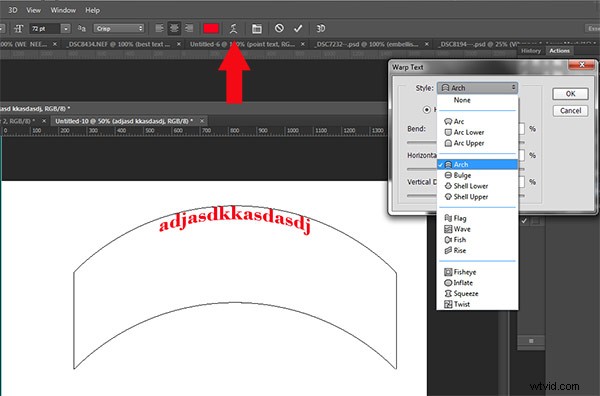
Tre enkla sätt att få text verkligen att poppa
Ibland när du lägger till text till ett foto kan det försvinna lite i bilden. Även om du gör den större verkar den bara inte vara skarp eller klar. Det finns några alternativ:
A) Det kan vara dina kantutjämningsinställningar, #4 på den översta snabbmenyn. Se till att den här rullgardinsmenyn är INTE ställ in på Ingen. Detta är särskilt viktigt för bilder som du kommer att använda online. Välj något av de andra alternativen och se hur de ändrar kanterna på texten. Dessa val är personliga preferenser, vad gäller vilken typ av utjämnande utseende du föredrar. 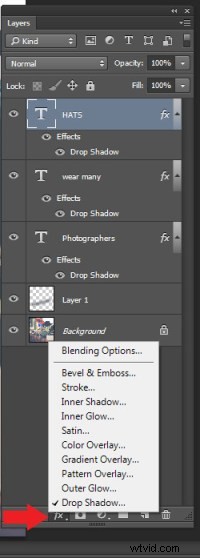
B) Det kan vara ditt val av färger . Ofta fungerar vitt bäst då det har ett rent, elegant utseende. Men det är lätt för vit text att gå vilse i bildens detaljer. Här är en gammal webbdesigners trick för att få ljus färgad text verkligen att poppa upp. Lägg till en skugga av svart. Men inte vilken slumpmässig skugga som helst. Den här kommer att vara nästan osynlig men den subtila kraften den tillför är enorm. Så här gör du:
Välj först det textlager du vill ha skuggan på. Gå till din lagerpalett och välj Layer FX-ikonen längst ner och välj sedan Drop Shadow.
Gör din skugga med dessa inställningar i dialogrutan Skugga. Om du arbetar med en högupplöst bild från utskrift ändrar du skuggstorleken från 1 till 10. Du kan behöva justera dessa inställningar beroende på storleken på din bild, se bara till att båda är lika många.
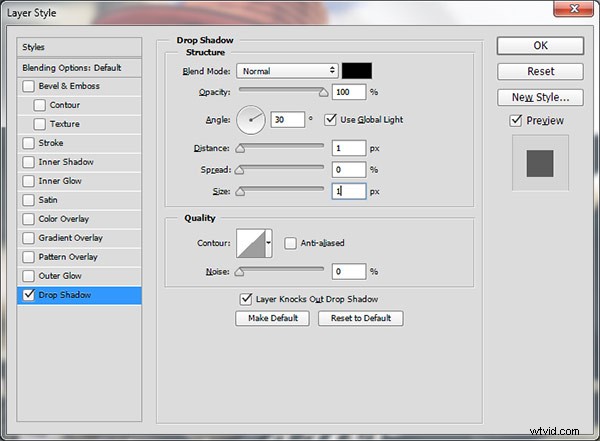
Ser du hur den vita texten dyker upp i den här bilden trots att bilden är mjuka nyanser? Inga cheesy 1990-talsskuggor här. Det ger precis tillräckligt med kantseparation och dimension för att göra texten uppenbar, utan att vara vidrig.

C) Äntligen ett annat textpopptrick från den grafiska designvärlden – lägg till ett "hemligt" lager bakom din text och använd lagerblandningslägen för att göra den mörkare bara lite, för att ge din text en mörkare bakgrund för mer kontrast.
I exemplet nedan vill du bli av med molnen bakom texten, och göra himlen bara en smula mörkare för att få texten att sticka ut mer. Välj en pensel med mjuka kanter och använd pipettverktyget för att välja en penselfärg i mellanton – i den här bilden valde jag himlen precis ovanför "P". Gör borstens diameter lika med bokstävernas höjd. Lägg nu till ett nytt lager mellan fotot och din text, detta är ditt hemliga lager, och borsta bara över texten – som verkligen kommer att ligga under texten eftersom ditt lager är “under” texten. Ändra blandningsläget till mörkare färg eller mörkare (detta beror på vilken färg du använder) och sedan kan du justera lagrets opacitet så att det passar.
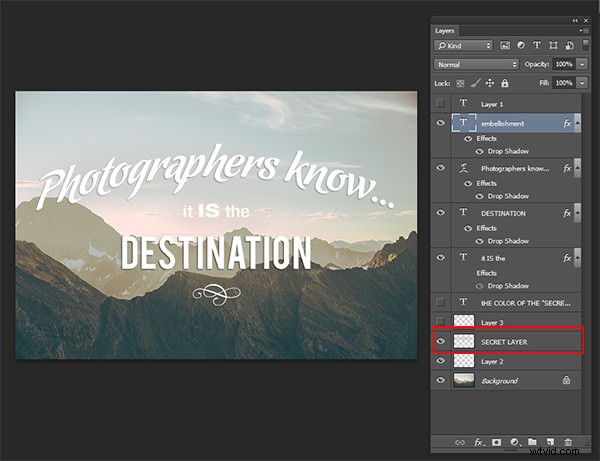
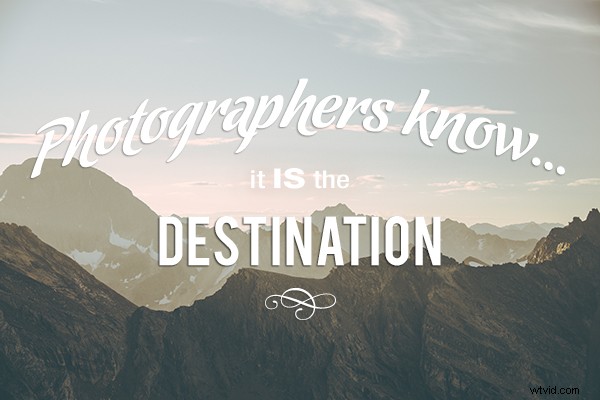
Text före det hemliga lagret.
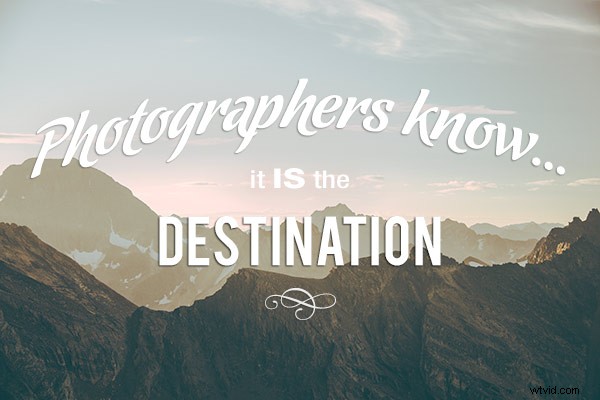
Med det hemliga lagret tillagt.
Textdekorationer och dekorationer
En av de vanligaste frågorna jag får om text på bilder är hur jag gjorde swooshen och swirly dekorationer och utsmyckningar. Dessa är i de flesta fall helt enkelt typsnitt som är dekorationer snarare än bokstäver. Det finns hundratals gratis typsnitt som detta. Här är ett ställe du kan komma igång:Utsmyckningsteckensnitt. Se till att kontrollera licensbegränsningarna för gratis typsnitt – vissa kräver betalning eller donationer om du säljer dina bilder.
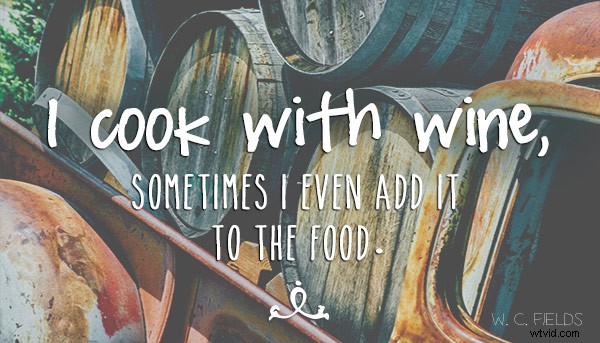
Så där går du – grunderna för att lägga till kreativ text till dina fotografier. Du kan nu elegant lägga till meddelanden, taglines, citat och verser till dina bilder. Du kan få text att fånga tittarnas uppmärksamhet genom att placera den i en vinkel eller på en kurva; du kan få den att sticka ut verkligen genom att använda några enkla tekniker, och du kan lägga till intresse och konstnärlig stil genom att lägga till utsmyckningar och dekorationer. Släpp loss din inre grafiker – du har tekniken!
Prova det – jag skulle älska att se vilken typ av meddelanden du lägger till i dina bilder!
