Jag har för vana att fotografera för grödan (se min tidigare artikel "Inget teleobjektiv Inget problem – skjuta för grödan") vilket ofta betyder att min slutliga vision är en 4:2-proportion, eller till och med en 4:1 panoramabild , istället för den vanligaste 3:2 som är standard för de flesta digitalkameror.
Med Photoshops senaste beskärningsverktyg har detta aldrig varit enklare, så låt mig visa dig hur du beskär som en chef!

Steg 1 – Ladda beskärningsverktyget i Photoshop
Med din bild öppen i Photoshop, tryck på "C"-knappen på ditt tangentbord. Detta laddar beskärningsverktyget; du kommer att veta detta genom utseendet på tältet (fyrkanten) som har ritats runt din bild. Du kan nu börja rita den beskärningsform du vill ha genom att helt enkelt dra i hörnen på beskärningsramen, men jag ska visa dig ett renare sätt att göra detta.
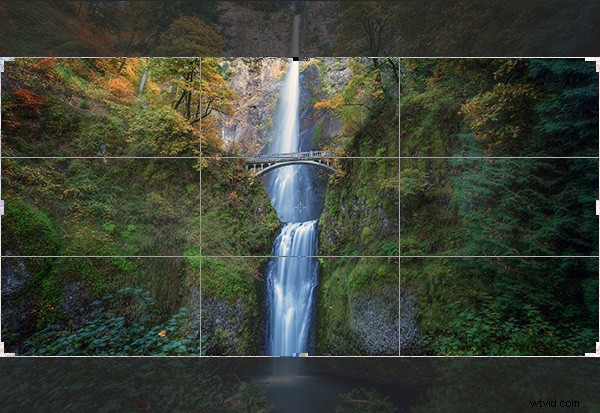
Steg 2 – Välj ett bildförhållande
Om du vill behålla ditt befintliga bildförhållande men helt enkelt vill ha en mindre beskärning kan du hålla nere skifttangenten medan du drar ett av markeringsramens hörn. Men vad händer om du vill bli kreativ och vill ha ett annat bildförhållande?
Vi gör detta genom att klicka i den allra första rullgardinsmenyn i beskärningsverktygets egenskaper (visas vanligtvis högst upp under din huvudmeny i Photoshop).

För nu specificerar jag ett bildförhållande på 2:1 och det gör jag genom att ange siffran 2 i rutan "bredd" och siffran 1 i rutan "höjd".

Jag har också angett "Rule of Thirds"-rutnätet (bilden nedan) eftersom det stämmer överens med det rutnät som jag använder på min kamera när jag fotograferar. Det finns flera att välja mellan, välj ett rutnät som fungerar för dig.

Vad sägs om anpassade storlekar?
Du kan bestämma dig för att du inte vill följa en branschnorm så att du är fri att beskära till en anpassad storlek och förhållande. Lämna antingen rutorna för bildförhållande tomma eller tryck på Rensa om du redan har spelat runt. Du kan sedan dra markeringsramsverktyget till vilken storlek eller form du vill. Om du däremot tänker skicka din bild till ett utskriftslabb kommer du att upptäcka att de tar mer betalt för anpassade storlekar så det är ofta en bra idé att välja det bildförhållande som ligger närmast din konstnärliga vision. Jag har precis sparat dig $$$$, du är välkommen.
Steg 3 – Placera beskärningen
Det riktigt coola med Photoshop-beskärningsverktyget är att nu du har angett ditt bildförhållande kan du flytta runt bilden inom dessa beskärningsbegränsningar. Allt jag gör är att klicka på bilden och dra till position. I det här fallet är allt jag gör att dra bilden något högre så att bron är perfekt centrerad i mittrutan i rutnätet.

Steg 4 – Experimentera nu
Innan du bestämmer dig för att applicera grödan är det värt att leka lite för att se om du kan hitta en bättre sammansättning. För skojs skull ska jag vända bildförhållandet genom att ange 1 i breddrutan och 2 i höjdrutan. Detta gav mig en skörd så här:
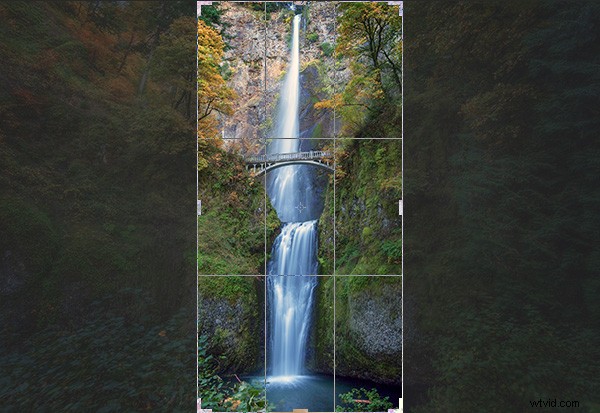
Steg 5 – Använd beskärningen
När du är nöjd med grödan du har hittat är det dags att applicera den. Du måste bestämma dig för om du vill satsa på denna beskärning eller inte eller om du vill behålla de "beskärda" pixlarna. Det finns en kryssruta med titeln "Ta bort beskuren pixel" som är markerad som standard. Använd bara beskärningen genom att trycka på "enter" på tangentbordet.

Om du avmarkerar den här rutan beskär den inte riktigt din bild, den visar bara den beskurna versionen medan du tittar på den i Photoshop. Detta kallas "icke-destruktiv" redigering.
Med det här alternativet kan du spara bilden efter att du har beskuren och även om du kommer att titta på den beskurna versionen i Photoshop, är originalet fortfarande intakt. Om du vill återkalla den ursprungliga (obeskurna) bilden öppnar du bara bildfilen, laddar beskärningsverktyget och anger sedan det ursprungliga bildförhållandet för att återgå till dess ursprungliga beskärningsläge (3:2 i de flesta fall).
Förvirrad? Ja, det låter lite dumt om du inte är van vid Photoshop-logik. Jag föredrar personligen att ha "Radera beskuren pixel" markerad och sedan sparar jag helt enkelt den beskurna bilden som en separat TIFF-fil, och lämnar originalbilden osparad och orörd. Det är bara gammaldags filhantering.
Att avbryta beskärningen
Om du blir nervös och vill ut ur beskärningsverktyget, tryck bara på ESC-tangenten flera gånger tills beskärningsverktyget försvinner. Du kan också trycka på M-tangenten för att gå tillbaka till "Rektangulärt markeringsverktyg" som avbryter beskärningsverktyget snabbare.
Hur man använder bildförhållande
Det finns en lysande artikel av Elliot Hook som heter Aspect Ratios in Landscape Photography där han förklarar alla standardbildförhållanden som de flesta trycklabb kan hantera. Prova några av de som han nämner för att se om de fungerar för dina bildbeskärningar.
Prova med dina bilder
Jag skulle gärna se några bra exempel på bilder som du har beskuren med den här tekniken. Jag säger ofta att du kan lära dig mycket om komposition helt enkelt genom att noggrant beskära befintliga bilder för att skapa nya kompositioner. Det är roligt och lätt att bli upptagen med beskärningsverktyget och nu har du lärt dig att beskära som en chef!
