Luminosity Masks har blivit en populär teknik för många fotografer som vill göra selektiva justeringar på sina bilder. Även om det är ett bra sätt att skapa exakta masker, är det en mask enbart baserad på ljusstyrkan hos en pixel och den kanske inte är idealisk när du bara vill göra justeringar av en specifik färg. Kanske vill du förstärka den vackra solnedgången du fotograferade i går kväll eller kanske du vill ändra färgen på ditt motivs ögon. Oavsett vilken färgbaserad justering du vill göra, finns det en enkel och snabb metod för att skapa ett exakt urval baserat på färgvärdet med Photoshops verktyg för färgomfång.
Varför ska man använda selektiva justeringar
Innan vi går in på hur du kan skapa ett exakt urval baserat på en färg, jag vill snabbt prata om varför du bör använda selektiva justeringar i din efterbehandling.
Mitt expertområde är landskapsfotografering men detta ämne är viktigt oavsett vilken typ av bilder du tar eller dina ambitioner. Om du vill få dina bilder att se bättre ut behöver du att göra några selektiva (lokala) justeringar av dem.
Det behöver inte vara något superavancerat, men börja med att åtminstone göra några selektiva färgjusteringar. Den främsta anledningen till att du vill göra detta är att bli av med den oönskade färgen. Färgstänket kan komma som ett resultat av din tidigare efterbehandling eller så kan det komma direkt från kameran och det är något som sticker ut som ett negativt när man tittar på bilden (undantaget är när det är en medveten färgblandning som tjänar ett syfte) .

Jag använde Selektiva justeringar för att hålla skuggorna kalla i den här bilden.
Det är också ganska vanligt att du bara vill göra en justering till ett specifikt område av en bild (känd som en lokal justering). En normal justering kommer att påverka hela bilden (känd som en global justering). Skapa istället en mask som bara väljer den del av bilden du vill påverka (till exempel högdagrarna, en färg eller kanske bara ett specifikt motiv) och gör din justering. Nu har du behållit större delen av bilden orörd men har gjort en synlig justering för just det området – ingen global färgskala och inga oönskade effekter.
Skapa en mask baserad på färg
Okej, låt oss hoppa in i det och börja göra några justeringar baserat på en färg. I exemplet nedan vill jag öka mättnaden och ljusstyrkan på de gula blommorna i förgrunden. Ett typiskt sätt att göra en liknande justering är att använda nyans/mättnadsjusteringen och öka mättnaden för de gula färgerna. Ja, blommorna är mättade och ljusare nu, men det är även klipporna, områdena på himlen och till och med en del av vattnet.

Först av allt, se till att du är på ett stämpellager – med andra ord, ett som är alla lager under det sammanslagna till ett (du kan ta bort det här lagret senare men du behöver det för nästa steg). Gå nu till Välj> Färgomfång... En ny ruta bör nu dyka upp och det är här du ska skapa masken.
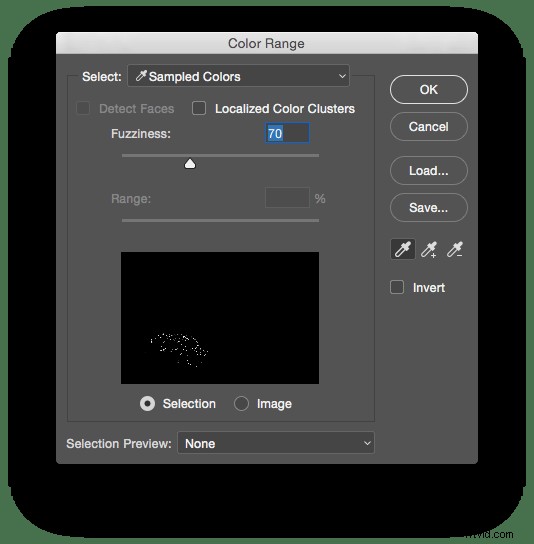
För bästa resultat, se till att Sampled Colors väljs i den övre rullgardinsmenyn. Det är möjligt att arbeta med de andra alternativen också, men jag tycker att masken är mycket mer exakt genom att manuellt prova de färger du vill ha. Därefter med Eyedropper Tool vald, klicka på färgen i bilden som du vill välja. För mig är det en av de gula blommorna i förgrunden. Lägg märke till att bilden i rutan Färgområde nu har ändrats och att den mestadels är svart. Detta representerar valet vi gör (endast de vita delarna av masken kommer att påverkas).
Förfina masken
Reglaget Fuzziness är ett användbart verktyg för att göra urvalet mer eller mindre förfinat. Genom att dra reglaget åt vänster skapar du en mer begränsad mask och den påverkar mindre av liknande färger till det du har valt. Att dra den åt höger har motsatt effekt och masken börjar innehålla liknande färger. Jag föredrar att använda en luddighet på cirka 70-80 men jag rekommenderar att du leker med det för varje skott.
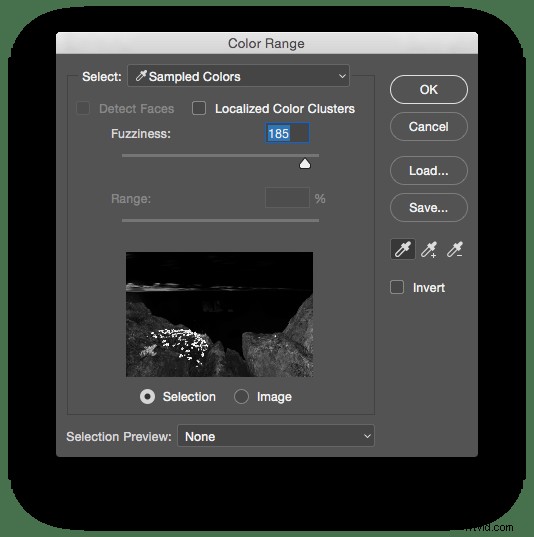
Det är allt! Klicka på OK och du har skapat en exakt mask baserad på den färgen. Nu väljer du den justering du vill använda – jag använder skjutreglaget Nyans/mättnad tills vidare.
Lägga till färger i urvalet
Innan vi fortsätter och börjar förbättra bilden vill jag visa dig hur du kan lägga till fler färger till masken. Låt oss säga att jag också ville göra samma justering till de ljusa delarna av himlen. Innan jag klickade på OK och skapade urvalet skulle jag helt enkelt hålla ned shift (eller välja det andra pipettverktyget som heter "Lägg till i prov) och klicka på solen. Du kommer att se att masken har ändrats och att området runt den nedgående solen också är vitt ut.
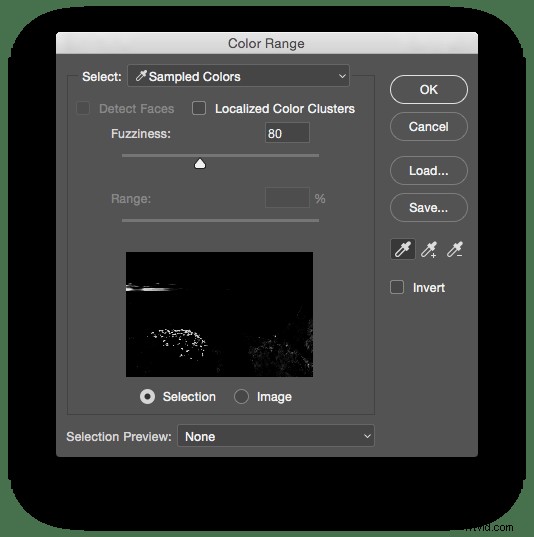
Tyvärr inkluderade detta steg också några av klipporna i det nedre högra hörnet som jag inte vill ska påverkas. Det bästa sättet att ta bort det från din mask är att måla direkt på masken med en svart pensel efter skapa ett justeringslager.
Göra justeringen
Det sista jag ska göra är att öka mättnaden och ljusstyrkan på blommorna. Med masken vi skapade aktiv (du vet att det är en aktiv mask när du ser de marscherande myrorna runt ditt val), skapa ett nytt nyans/mättnadsjusteringslager. Eftersom vi redan har skapat en mask som endast riktar sig mot de gula blommorna, behöver vi inte gå in i den gula kanalen, istället fortsätter vi att använda Master-kanalen.
Dra nu bara Mättnadsreglaget åt vänster tills färgerna är mättade efter din smak. Jag ökade också Ljusstyrkan något för att få blommorna att poppa ännu mer.

Före

Efter
Denna teknik för att skapa en exakt mask kan användas med vilket justeringslag du vill. Jag kombinerar det ofta med färgbaserade justeringar som nyans/mättnad, fotofiltret och färgbalansen. För justeringar som påverkar bildens ljusstyrka och kontrast föredrar jag att använda Luminosity Masks.
