Har du någonsin tagit ett porträtt och önskat att bakgrunden bara var lite suddigare? Du kan hantera bakgrundsoskärpa i kameran genom att ändra antingen bländaren eller avståndet mellan motivet och bakgrunden. Men det finns också ett relativt snabbt sätt att göra små justeringar av bakgrundsoskärpa i efterbehandling. I den här artikeln går vi igenom hur du använder verktyget Magnetic Lasso i Photoshop för att göra bakgrunden för dina porträtt och människors fotografering en aning suddiga.

Komma igång
Öppna först önskad bild i Photoshop och duplicera ditt bakgrundslager (Layer> Duplicate Layer). Välj sedan verktyget Magnetic Lasso. Om du inte har använt det här verktyget nyligen, kan du behöva högerklicka på det ursprungliga lassoverktyget och sedan klicka på det magnetiska lassoverktyget från utrullningsmenyn.
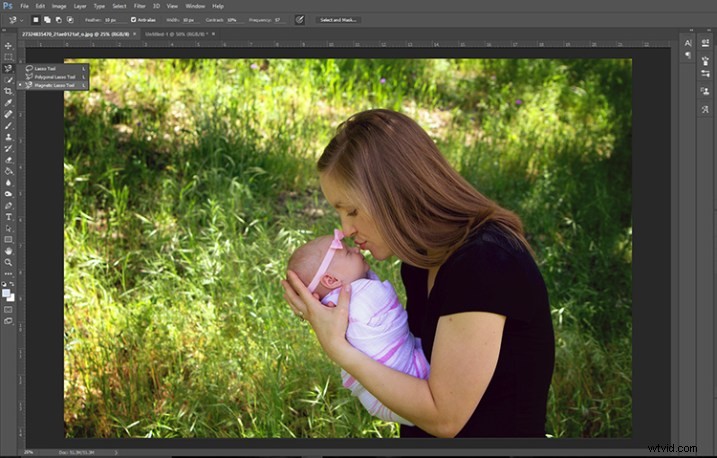
Välja ämne
Använd verktyget Magnetic Lasso, börja med att klicka när som helst bredvid ditt motiv. Du kommer att märka att det magnetiska lassoverktyget börjar "fastna" till vad det tror är konturerna av ditt motiv. Fortsätt att klicka med musen för att skapa ankarpunkter med jämna mellanrum runt ditt motiv.
Om det magnetiska lassoverktyget hoppar någonstans där du inte vill att det ska gå, tryck på delete-knappen på tangentbordet för att återgå till din senaste ankarpunkt.
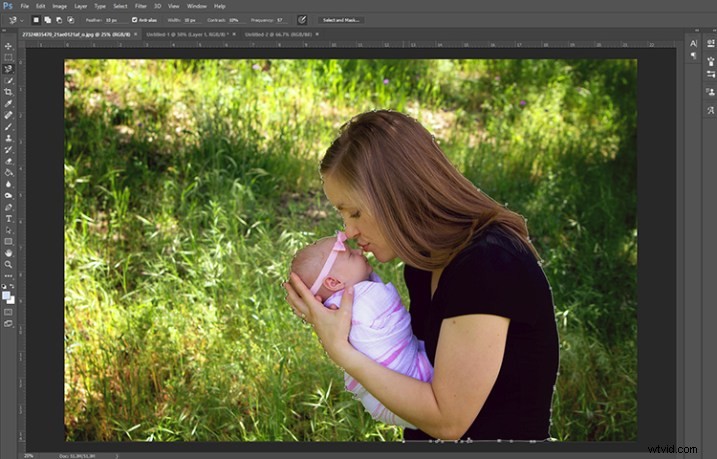
Var definitivt medveten om att när du väl har börjat använda verktyget Magnetic Lasso är du ganska engagerad! Du kommer inte att kunna göra mycket annat med Photoshop förrän du antingen har slutfört lassoslingan genom att koppla din slutpunkt till din startankarpunkt eller tills du trycker på "Esc" på tangentbordet för att ta bort alla dina ankarpunkter.
När du har stängt din lassoslinga, navigera till Välj> Ändra> Fjäder (eller Skift + F6) och fjädrar ditt val med 5-10 pixlar.
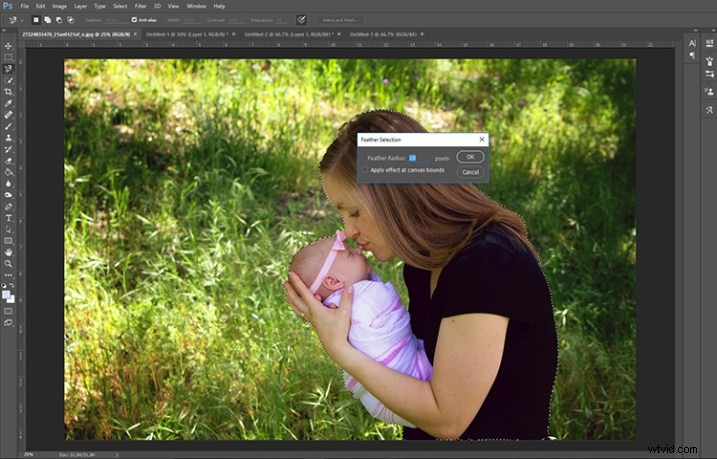
Fjädra ditt nya val 5-10 pixlar.
Invertera för att välja bakgrund
Därefter vill du invertera ditt val så att du gör bakgrunden suddig snarare än ditt motiv. För att göra det, navigera till Välj> Omvänd (eller Ctrl + Skift + I). Om du ser en streckad kontur visas runt kanten på din bild, har du inverterat ditt val korrekt.
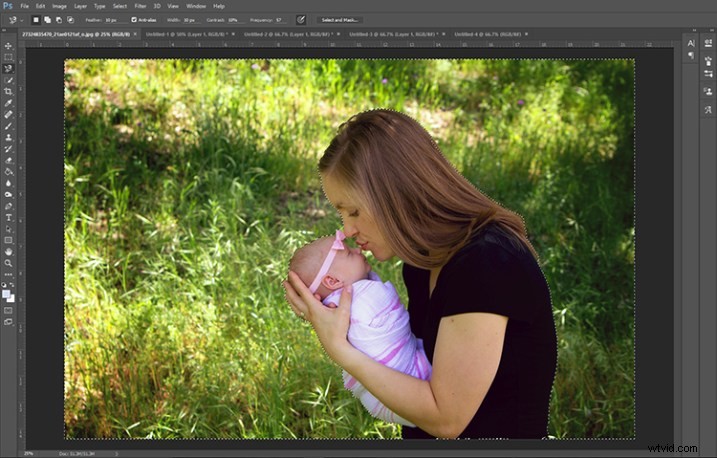
Lägg märke till var de marscherande myrorna är – om de ser ut så här runt utsidan av bilden har du inverterat markeringen korrekt.
Lägga till oskärpa effekten
När du har inverterat ditt val är det dags att göra bakgrunden på din bild suddig. Klicka på Filter> Blur> Gaussian Blur. Spela sedan lite med radiereglaget.
Tänk på att den här tekniken inte är utformad för att ta en skarp bakgrund och förvandla den till den krämiga bokeh hos ett 85 mm-objektiv. Snarare är den designad för att förstärka bokeh som du redan har på din bild. Som sådan brukar jag välja en radie på 5-10 pixlar för oskärpafiltret.
Var inte rädd för att leka med det här lite. Använd kryssrutan för förhandsgranskning och se hur din bild ser ut när du använder olika mängder för radien!
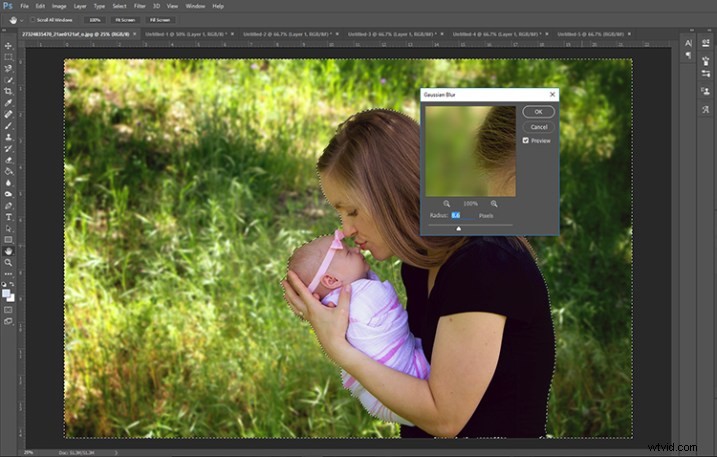
Gaussisk oskärpa har lagts till.
Avslutar
När du har kört Gaussian Blur-filtret, tryck på Ctrl + D för att avmarkera din bild, och du är nästan klar! Om det finns några delar av din bild som är suddiga och inte borde vara det, lägg till en lagermask till ditt översta lagret och maskera bort någon av de suddiga områdena, och sedan är du klar!

Originalbild överst; bild suddig med magnetiskt lassoverktyg på botten.
Som du kan se är denna teknik subtil och hjälper till att mjuka upp (men inte eliminera) något distraherande element från bakgrunden på din bild. Jag kommer oftast på mig själv med att använda den här tekniken på en eller två personporträtt, inklusive nyfödda. Det är ett riktigt enkelt knep att ha i din verktygsväska!
Har du någonsin använt det magnetiska lassoverktyget för fotografering av människor? Vilket är ditt favoritsätt att använda det på? Hör av dig nedan och berätta i kommentarsfältet.
