Spot Healing Brush Tool används ofta vid porträttfotografering för att ta bort fläckar, rynkor och andra distraherande element. Som standard fungerar det här verktyget utmärkt, men ibland måste du lägga till en extra kontrollnivå för att få de resultat du vill ha.
I den här handledningen kommer du att lära dig hur du använder Spot Healing Brush Tool med Content-Aware för att snabbt ta bort fläckar och andra brister från dina foton.
Komma igång
Skapa först ett nytt lager som fungerar oförstörande (Skift + Ctrl/Command + N).
Välj sedan Spot Healing Brush från verktygsfältet. Se till att "Content-Aware" är den valda typen och att "Sample All Layers" är markerat i alternativfältet.

Spot Healing Brush Tool – Normal Mode
Med Spot Healing Brush Tool aktivt, måla bara över eventuell distraktion för att ta bort den. I de flesta fall kommer Spot Healing Brush Tool att göra ett utmärkt jobb för att eliminera problemet.

Men det finns tillfällen då Spot Healing Brush Tool förstör originaldetaljerna och texturen som finns på bilden, vilket ger dig mycket orealistiska resultat.
I exemplet nedan tog Spot Healing Brush Tool bort rynkorna under ögat genom att lägga till en hudstruktur som gjorde bilden och problemet värre.

Lämnas innan du använder Spot Healing Brush. Höger – efter att ha använt den i normalt läge.
Använda lägen för att förbättra punktläkningsborsten
För ett mer realistiskt resultat måste du behålla så mycket av den ursprungliga detaljen som möjligt och bara ta bort det distraherande elementet.
För att göra det, överväg först fläcken, rynkor eller distraktion du försöker ta bort. Är den mörkare än hudtonen? Eller är den ljusare än hudtonen?
Om distraktionen är lättare väljer du Mörkare från läget i alternativfältet. Om distraktionen är mörkare väljer du Ljusare. I det här fallet är rynkan mörkare än hudtonen. Det betyder att vi vill lätta upp rynkorna. Så i alternativfältet, under Läge, välj Ljusare.
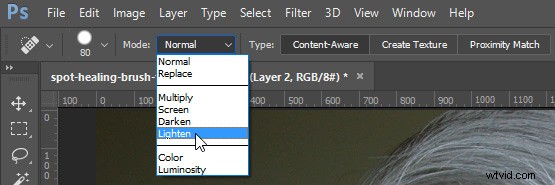
Med borstläget inställt på Ljusare kommer Photoshop bara att ersätta pixlar som är mörkare än den stora delen av huden. Eftersom rynkorna och andra distraktioner av huden på det här fotot är mörkare än normal hudton tas bara de distraherande elementen bort, vilket lämnar mer av den ursprungliga strukturen som omger den intakt.
Lägg märke till att när du målar över en rynka tappar du inte de ursprungliga högdagrarna och du behåller många detaljer. Exemplet nedan visar resultaten mellan att använda Normal och Ljusare för att tillämpa samma korrigering.

Jämför resultat från olika borstlägen. Vänster:Spot Healing Brush i normalt läge. Höger:Spot Healing Brush i ljusare läge.
Ytterligare anteckningar
För att arbeta snabbare, kom ihåg att du kan växla mellan lägen genom att hålla ned Skift-tangenten och trycka på + eller – tangenterna.
Denna teknik hjälper dig också att ta bort fläckar i områden som innehåller detaljer som du vill behålla.
I exemplet nedan kan du se hur vi genom att använda Lighten-läget kunde ta bort hudfläckarna samtidigt som de vita hårstråna lämnades intakta.

Denna teknik fungerar i det här fallet eftersom hårstråna är ljusare än hudtonen, och fläckarna är mörkare än hudtonen. Ljusningsläget gör att Spot Healing Brush bara riktar sig mot mörkare pixlar, så de fina vita hårstråna lämnas intakta.
Den här handledningen är en del av min Content-Aware-serie på YouTube. Det finns fler videor där om du vill lära dig mer om hur innehållsmedvetet fungerar i Photoshop.
