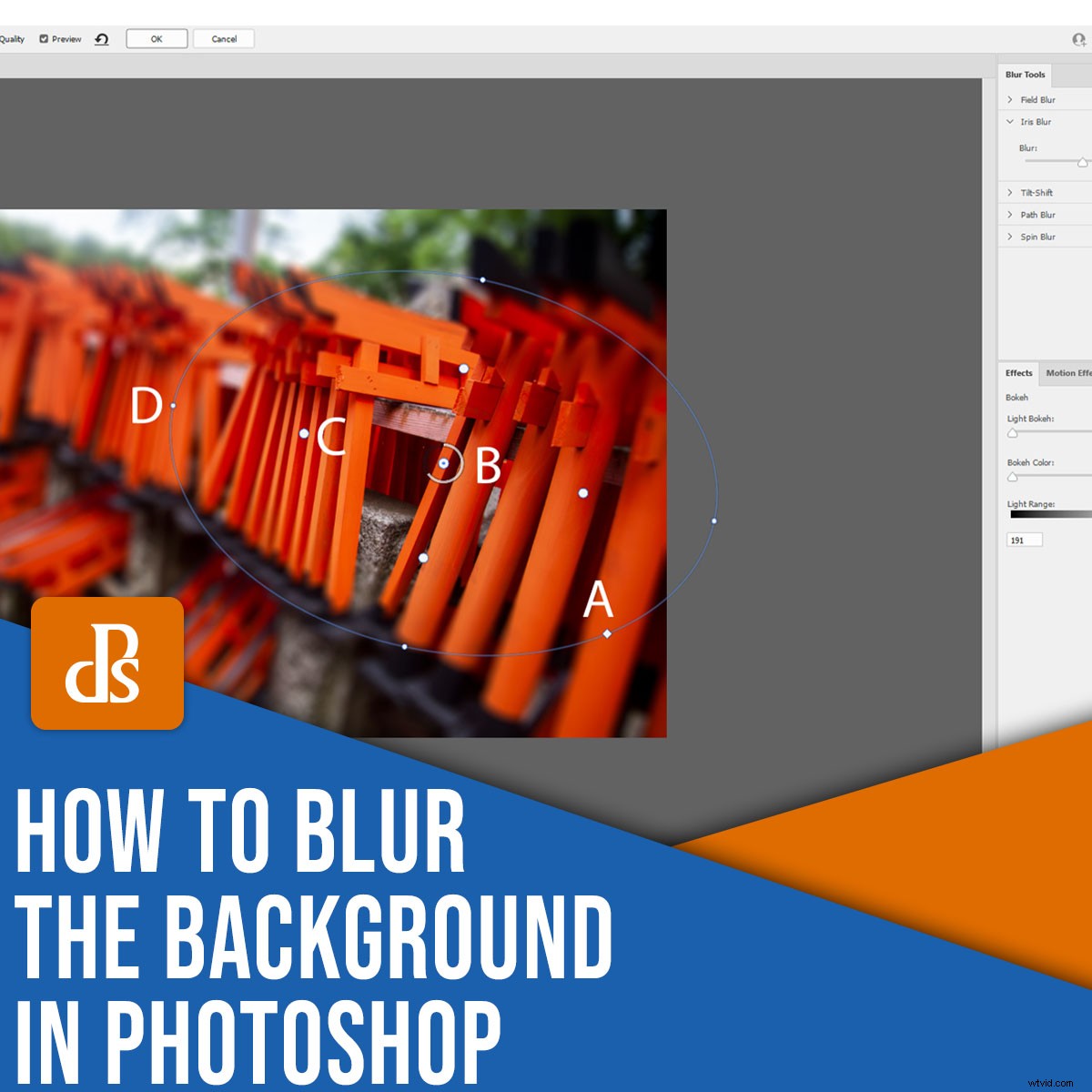
Vill du veta hur man suddar bakgrunden i Photoshop? Även om det i allmänhet är bäst att skapa en kort skärpedjupseffekt i kameran, finns det sätt att skapa en realistisk oskärpa i Photoshop.
I den här artikeln kommer jag att dela två enkla metoder för att skapa en oskärpa i Photoshop, och jag kommer också att diskutera när och varför du bör tänka på att göra bakgrunden suddiga i första hand.
Låt oss komma igång.
Hur man suddar bakgrunden i Photoshop:Field Blur
Photoshops Field Blur-filter låter dig placera nålar på en bild, vilket kommer att introducera en suddig bakgrundseffekt.
Börja med att öppna en bild i Photoshop. För det här exemplet använder jag en startbild med en relativt jämn grad av skärpa. Bilden har också plats för betydande förgrunds- och bakgrundsoskärpa, så med rätt verktyg bör effekten se väldigt realistisk ut.

Steg 1:Konvertera lagret till ett smart objekt
Först till kvarn:
Innan du skapar någon oskärpa, konvertera bakgrunden lager till ett smart objekt. Om ett ögonblick kommer du att använda ett filter för fältoskärpa – och om ditt lager börjar som ett smart objekt, kommer du att kunna justera ditt oskärpa filter när som helst (långt efter att det har lagts till i bilden).
Så högerklicka på Bakgrund lager (i panelen Lager) och välj Konvertera till smart objekt :
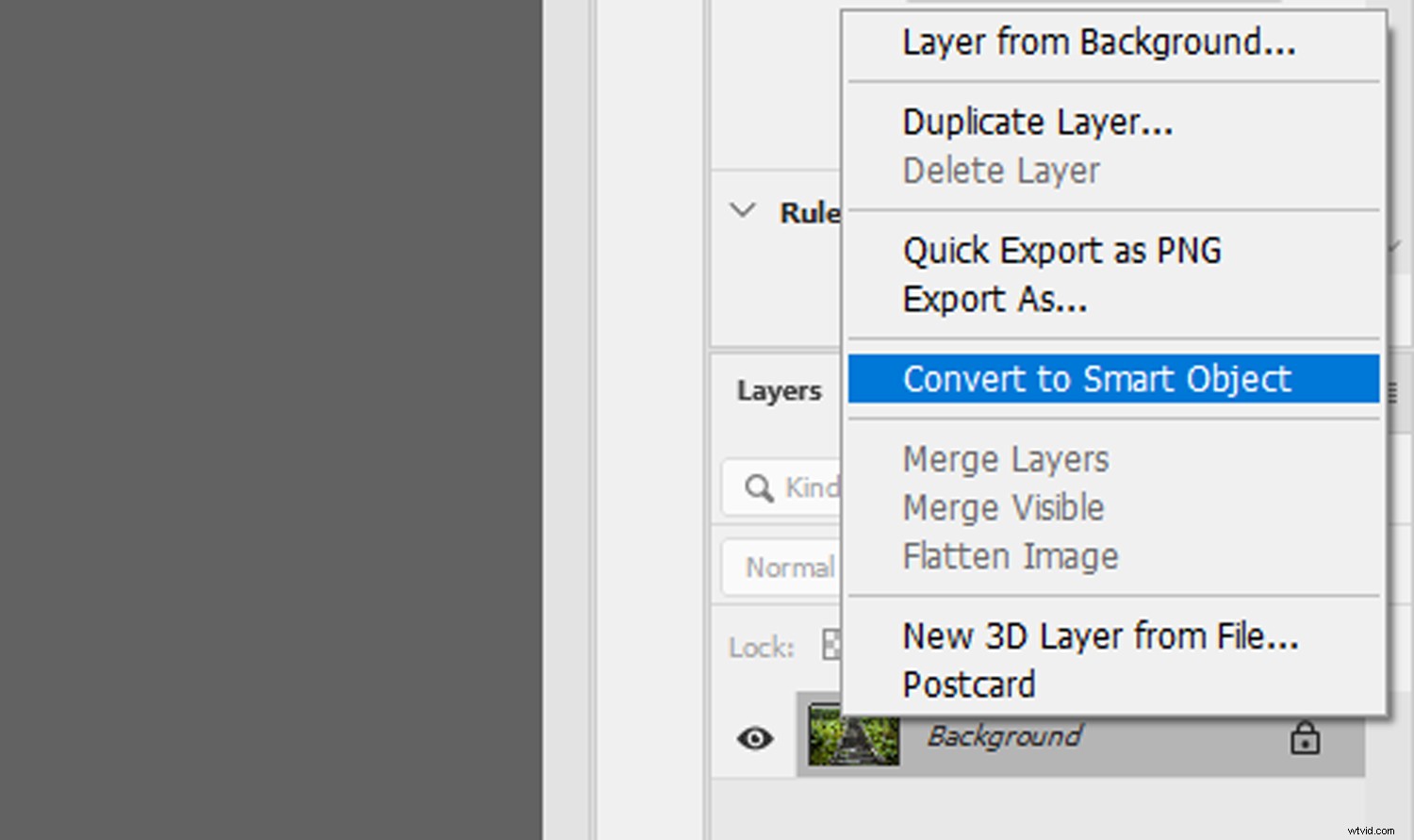
Lagrets namn kommer att ändras från Bakgrund till Lager 0 . Ikonen för smarta objekt kommer också att visas i det nedre högra hörnet av lagrets miniatyrbild:
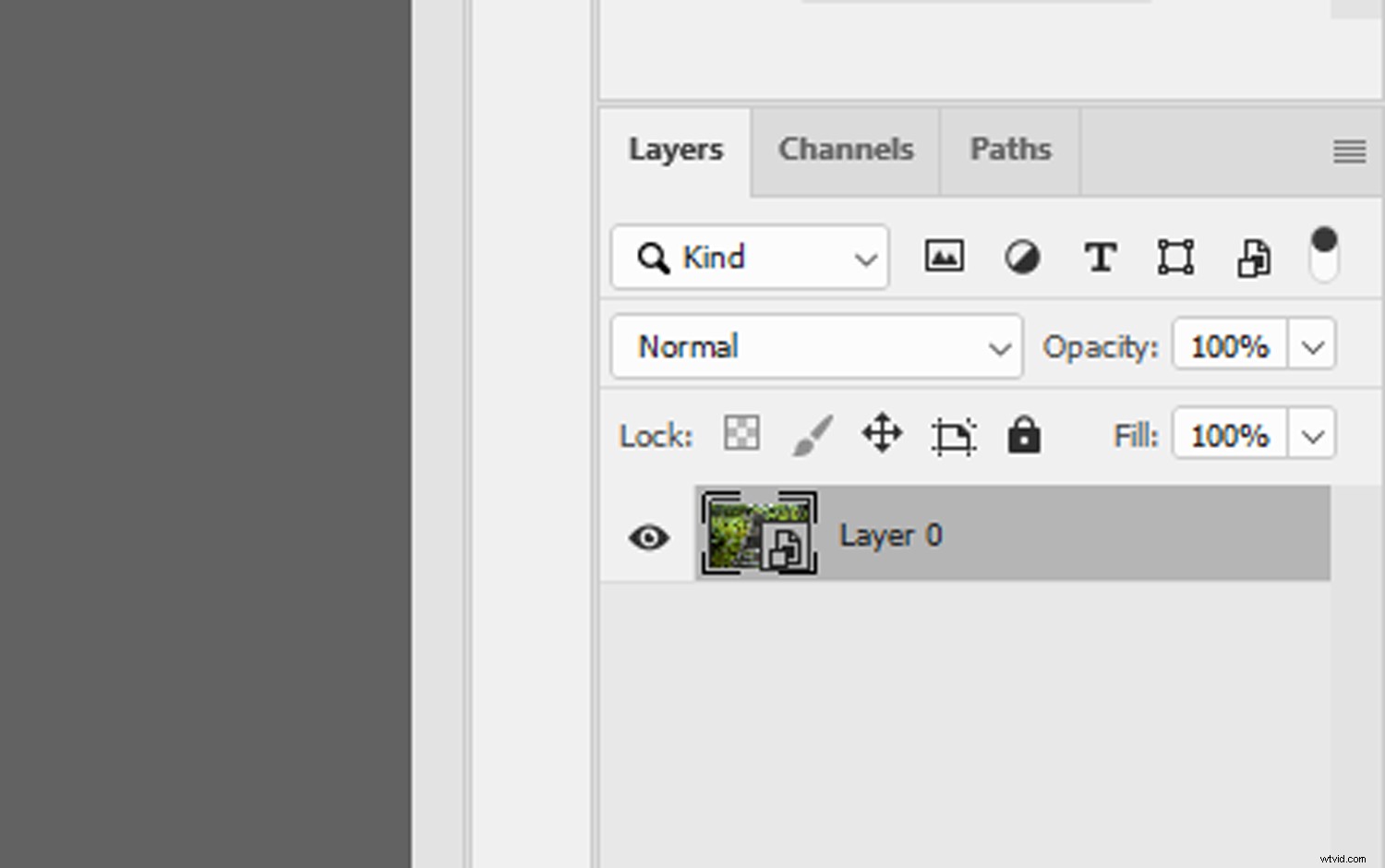
Steg 2:Lägg till filtret Field Blur
Med Layer 0 markerat klickar du på Filter menyn väljer du Oskärpa galleri och sedan Fältskärpa .
Fältoskärpa-fönstret öppnas och du kommer att se en första nål placerad i mitten av din bild, vilket skapar en enhetlig suddig effekt.
För att börja anpassa oskärpan, flytta den första nålen genom att dra den runt bilden. Genom att dra den yttre ringen medurs och moturs kan du också öka eller minska effektens intensitet.
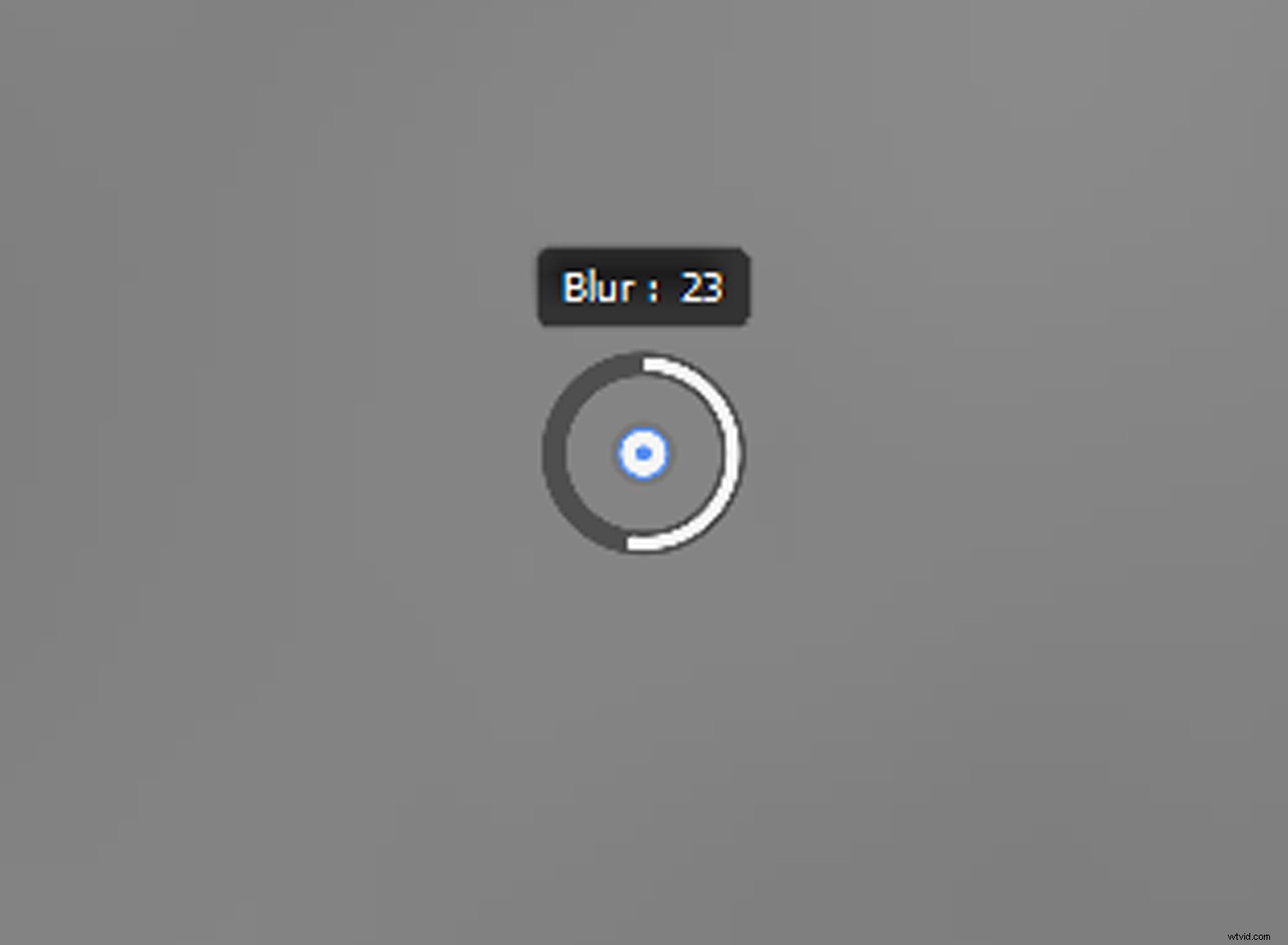
För att bygga upp Field Blur-effekten i bakgrunden av ett fotografi behöver du troligen mer än en nål. I fönstret Fältoskärpa, placera markören över ett område i bilden och klicka en gång; detta kommer att lägga till en ny pin.
Flytta sedan stiftet och/eller justera intensiteten på oskärpan därefter. För att behålla skärpan i förgrunden, placera en nål över ett motiv eller zon i förgrunden och ställ in oskärpan på 0.
(Obs! Du kan ta bort nålar genom att markera dem med musen och trycka på Ta bort nyckel.)
När du arbetar med filtret Field Blur kommer Photoshop automatiskt att bedöma utrymmet mellan varje nål för att skapa ett jämnt resultat. I exemplet nedan blandas skillnaden i oskärpa mellan förgrundsnålen (med oskärpan inställd på 0) och bakgrundsnålen (med oskärpan inställd på 25) för att skapa en jämn effekt som går över hela bilden.
Vissa bilder kommer dock att kräva fler stift än andra (beroende på önskat resultat), så var inte rädd för att experimentera lite.

Filtergalleriskärmen innehåller också några extra justeringspaneler, inklusive Bokeh-reglage och en oskärpa. Bokeh-effekten är en liten hit och miss, men den kan användas för att förbättra utseendet på ljuspunkter, medan Blur-reglaget fungerar på samma sätt som att justera Blur på en nål. Och brus kan justeras med hjälp av reglagen på fliken Brus.
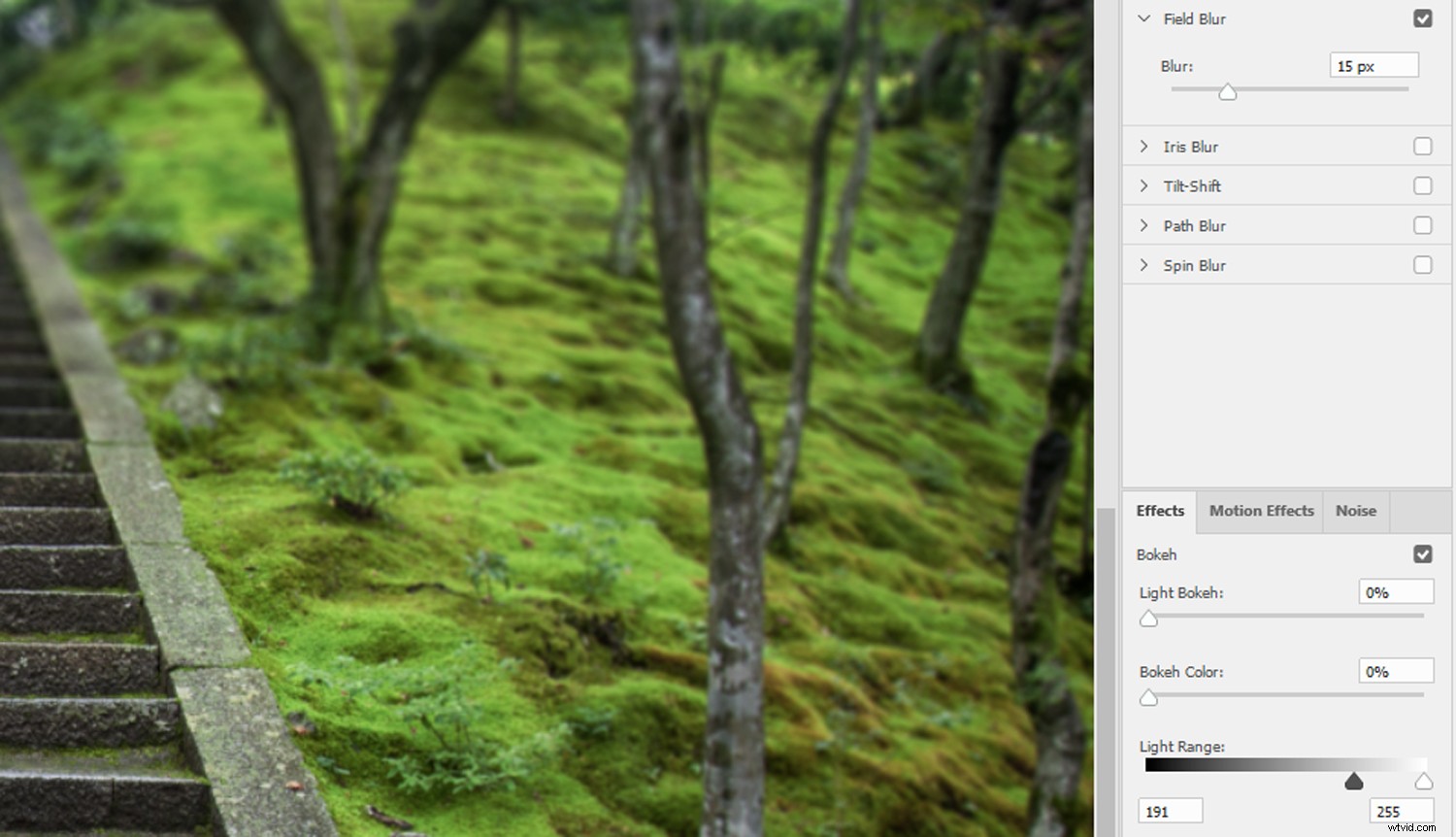
När du är nöjd med fältoskärpa-effekten klickar du på OK . För att göra ytterligare justeringar av filtret vid ett senare tillfälle, dubbelklicka helt enkelt på Blur Gallery-effekten i panelen Lager. Fältoskärpa-fönstret öppnas igen och du kommer att kunna lägga till ytterligare förfining.
Här är mitt resultat:

Hur man suddar bakgrunden i Photoshop:Iris Blur
Iris Blur-filtret är ett annat verktyg som ingår i Photoshops Blur Gallery. Det möjliggör selektiv oskärpa av en bild, och den erbjuder ett mer anpassningsbart urval av skärpedjupskontroller jämfört med Field Blur.
Steg 1:Konvertera lagret till ett smart objekt
Som med Field Blur-effekten som diskuterades ovan, börja med att öppna din bild i Photoshop och konvertera den till ett smart objekt.
Högerklicka först på bildlagret och välj Konvertera till smart objekt . Namnet på lagret kommer att ändras från Bakgrund till Lager 0 , och en Smart Object-ikon visas i det nedre högra hörnet av lagrets miniatyrbildsförhandsvisning.
Här är bilden jag planerar att sudda ut; den har redan lite bakgrundsoskärpa, men vi kan göra den mer effektfull med filtret Iris Blur:

Steg 2:Använd filtret Iris Blur
Med Layer 0 markerat, klicka på Filter>Oskärpa Galleri>Irisoskärpa .
Iris Blur-fönstret öppnas och den första Iris Blur-nålen kommer att placeras i mitten av din bild.
Du är fri att placera om Iris Blur genom att dra nålen. Du har också ett antal alternativ för att anpassa effekten; genom att försiktigt manipulera de olika handtagen som omger det centrala stiftet kan du introducera en realistisk bakgrundsoskärpa. Jag har märkt handtagen nedan:
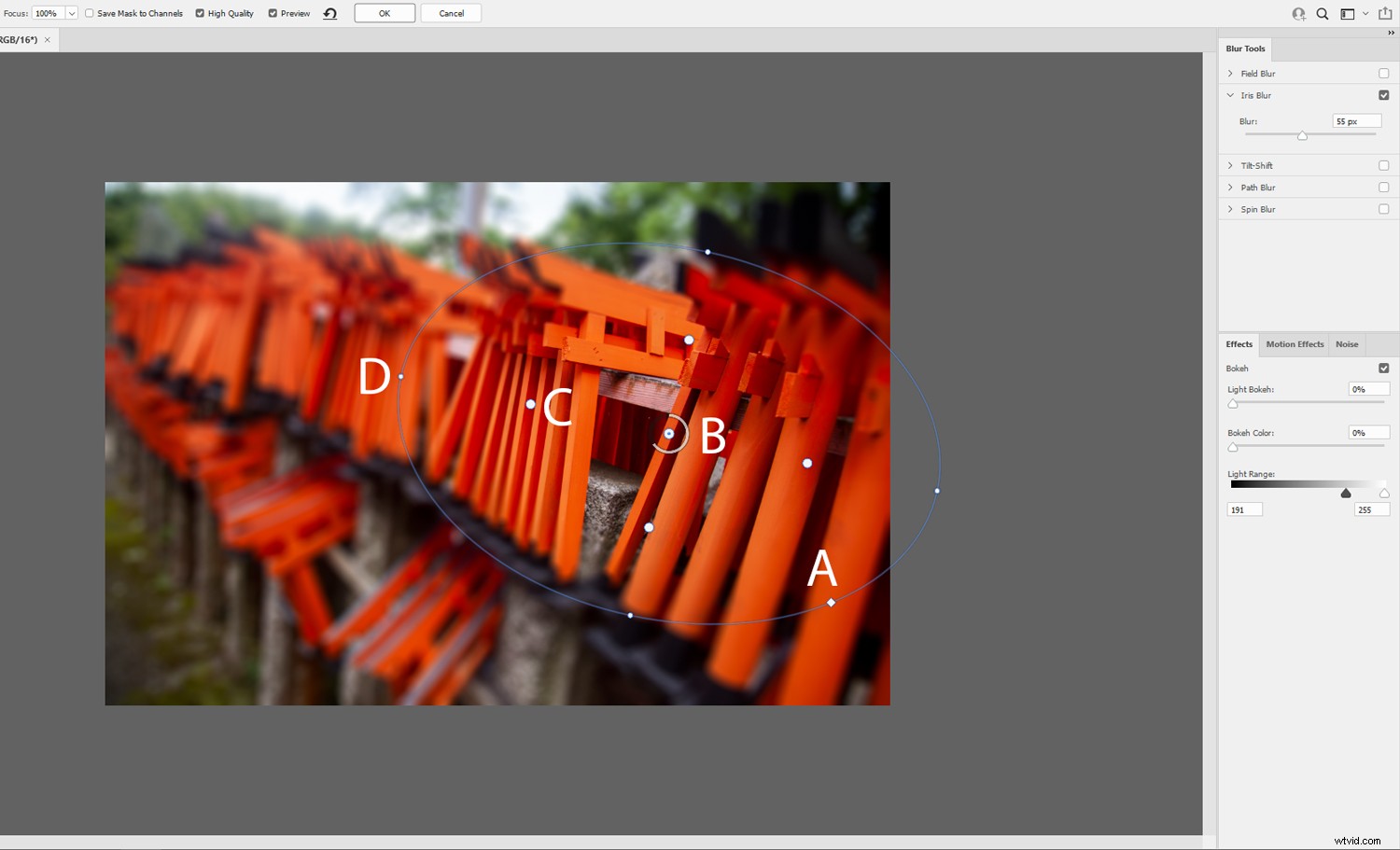
Och här är motsvarande effekter:
- A =Justering av rundhet. Att dra gör oskärpan antingen cirkulär eller fyrkantig.
- B =Oskärpa ring. Styr graden av oskärpa som appliceras på bilden.
- C =Fjäderpoäng. Dra justerar var oskärpa effekten börjar.
- D =Ellipshandtag. Att dra gör ellipsen rundare eller mer oval till formen.
Precis som med Field Blur kan flera Iris Blur-nålar placeras på bilden för att överdriva eller begränsa spridningen av oskärpa effekter. Men till skillnad från Field Blur är ändringarna som görs i varje Iris Blur-stift globala, så varje stifts oskärpanivå justeras för att matcha den aktiva stiften.
För att anpassa oskärpa för en individ stift, justera skjutreglaget Fokus längst upp till vänster i Blur Gallery-fönstret:
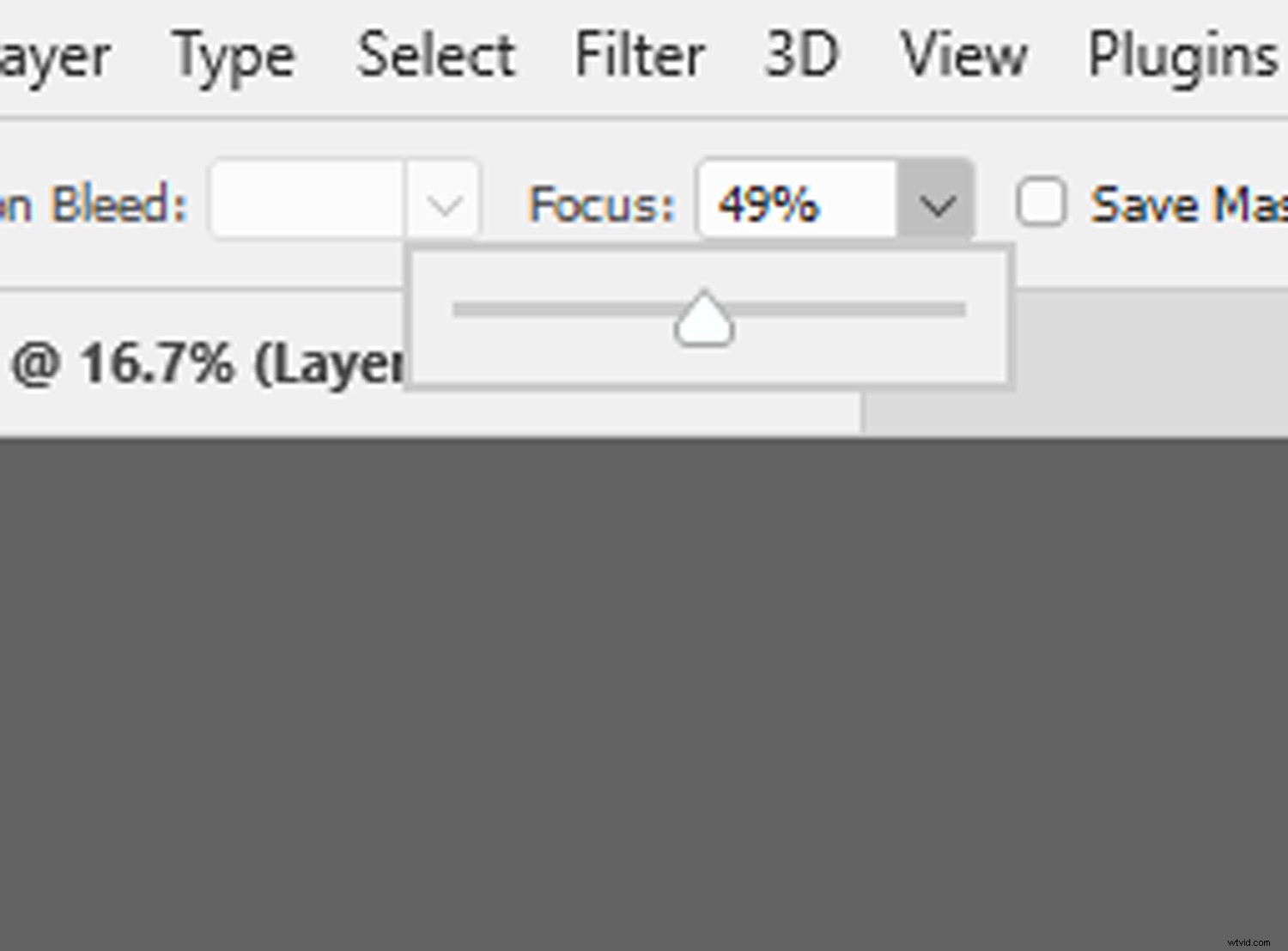
När du är klar klickar du på OK . Om du vill gå tillbaka och redigera eventuella Iris Blur-effekter senare, dubbelklicka på filterlagret Blur Gallery (under huvudbildlagret) i lagerpanelen. Fönstret Iris Blur öppnas, så att du kan omarbeta dina redigeringar.
Här är ett något överdrivet exempel på resultaten som erhålls med Iris Blur:

När är det en bra idé att göra bakgrunden suddiga?
Filtren Field och Iris Blur är enkla och kraftfulla Photoshop-verktyg. Men när ska du använda dem för att sudda ut bakgrunden i Photoshop, och när ska du lämna bakgrunden som den är?
Du kanske vill använda Iris eller Field Blur om …
- du vill uppmärksamma ett ämne;
- du vill avgränsa mellan en förgrund och bakgrund;
- du vill förmedla djup;
- du vill skapa en abstrakt effekt.
Naturligtvis finns det många andra tillfällen då en oskärpa i Photoshop gör susen. Leta i allmänhet efter bilder som har ett starkt motiv och/eller uppvisar en grad av öppet utrymme eller perspektiv som hjälper till att skilja mellan förgrund och bakgrund. Du kan till och med välja en bild som redan uppvisar en måttlig mängd oskärpa och förbättra effekten i Photoshop.
Hur man suddar bakgrunden i Photoshop:slutsats
Nu när du har avslutat den här artikeln bör du kunna skapa en realistisk bakgrundsoskärpa med Photoshop.
Naturligtvis är det i allmänhet bäst att skapa oskärpa med hjälp av effekter i kameran (t.ex. en bred bländare för ett grunt skärpedjup). Men filtren Iris Blur och Field Blur erbjuder ett enkelt och effektivt sätt att skapa vackra effekter i efterbehandling.
Så experimentera med Blur-filtren. Testa olika effekter. Och dina bilder kommer garanterat att bli fantastiska!
Nu över till dig:
Har du några tips för att göra bakgrunden suddig i Photoshop? Har du en favorit metod för bakgrundsoskärpa? Dela dina tankar i kommentarerna nedan!
