En GIF är en bild med rörelse. En GIF kan vara ett kort videoklipp eller en serie stillbilder som verkar röra sig. GIF:er behöver inte vara komplicerade för att vara effektiva. Även enkla rörelser är iögonfallande. GIF:er används i marknadsföring eller för att skapa ett meme, ofta för en humoristisk effekt eller för att göra ett uttalande. I den här artikeln kommer vi att visa dig hur man gör en GIF i Photoshop. Varje steg är enkelt. Så låt din fantasi flöda!

Vad är en GIF?
GIF står för Graphics Interchange Format. Det finns en viss debatt om hur man uttalar termen. Vissa uttalar det med ett hårt 'G' som i 'grafiskt'. Andra uttalar det med ett 'J' som i 'jiffy'.
Det är en filtyp som JPEG eller PNG. Men filen innehåller många separata bildramar och visar dem snabbt i en sekvens. Detta ger en illusion av rörelse. Det blir en "animerad GIF".
Hur man gör animerade GIF-bilder från stillbilder
GIF:er ger en illusion av rörelse genom att använda två eller flera ramar. De flesta av elementen i bilden kommer att förbli desamma. Men åtminstone ett element ändras mellan ramarna. Det kan vara ett föremål eller en person som rör sig. En animerad GIF behöver inte vara komplicerad. En ram kan ha ett ord eller en symbol, den andra inte.
Du kan använda en serie stillbilder tagna som en del av en time-lapse. Eller så kan du skapa förändringen själv i efterbearbetningen. Många ramar med små rörelser skapar en mjukare GIF. Färre ramar med större rörelser ser ut som stop-motion.

Steg 1:Välj bilder
Välj de bilder du vill använda i den animerade GIF-filen. Du behöver bara två bilder för att skapa en illusion av rörelse. Och du kan välja så många som 100. Men fler än 100, och din GIF kan vara långsam att ladda på en webbplats.
Låt oss skapa en GIF i Photoshop som visar ett foto i olika efterbearbetningssteg i en jämförelse före och efter.

Steg 2:Öppna bilder som lager i Photoshop
Ladda filer som enskilda lager i en Photoshop-fil. Från Lightroom, markera bilderna och välj rullgardinsmenyn Foto. Välj Foto> Redigera i> Öppna som lager i Photoshop.
Om du öppnar filer direkt i Photoshop, spara dina filer i samma mapp. I Photoshop går du till rullgardinsmenyn Arkiv och väljer Arkiv> Skript> Ladda filer i stack .
Klicka sedan på Bläddra och navigera till bilderna som kommer att utgöra din GIF. Klicka på Öppna. Och klicka på OK.
Du kanske vill justera lager automatiskt genom att gå till rullgardinsmenyn Redigera och välja Redigera> Autojustera lager . Du har flera val, men Auto gör vanligtvis ett bra jobb.
Du kan duplicera ett lager och lägga till text eller grafik. Slå samman text med dubblettlagret genom att gå till rullgardinsmenyn Lager. Välj Lager> Sammanfoga .
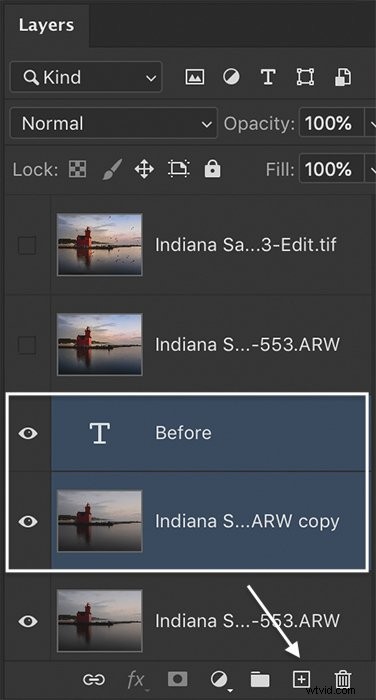
Steg 3:Storlek på bilder för webben
Du kan öppna RAW-filer eller andra filtyper i Photoshop. Men för att skapa en GIF finns det inget behov av alla dessa extra pixlar. Stora bilder saktar ner animeringen och filen blir för stor för att den ska kunna ses enkelt på webben. Den idealiska storleken för en GIF är 480 pixlar på långsidan. Men du kan göra den så stor som 720 pixlar.
Gå till rullgardinsmenyn Bild. Välj Bild> Bildstorlek. I fönstret Bildstorlek anger du den mindre pixelstorleken. Och klicka på OK.
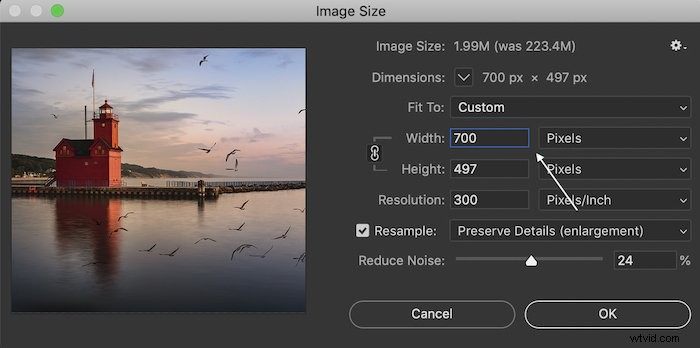
Steg 4:Skapa ramanimering
Du behöver Photoshops tidslinjefönster när du arbetar med video eller animation. För att öppna den, gå till Windows-rullgardinsmenyn. Välj Fönster> Tidslinje . Ett nytt tidslinjefönster visas längst ner på din arbetsyta. Klicka på pilen i mitten av fönstret. Välj Skapa ramanimering från menyn.
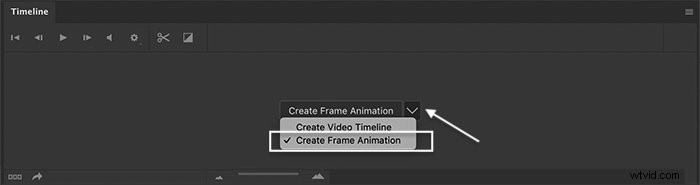
Du kommer att se det översta lagret visas i tidslinjefönstret.
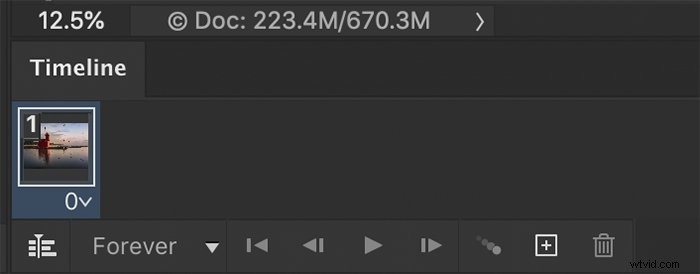
Steg 5:Gör ramar av lager
För att se alla lager, klicka på de tre linjerna i det övre högra hörnet av tidslinjefönstret. Detta öppnar en ny meny. Välj Gör ramar från lager.
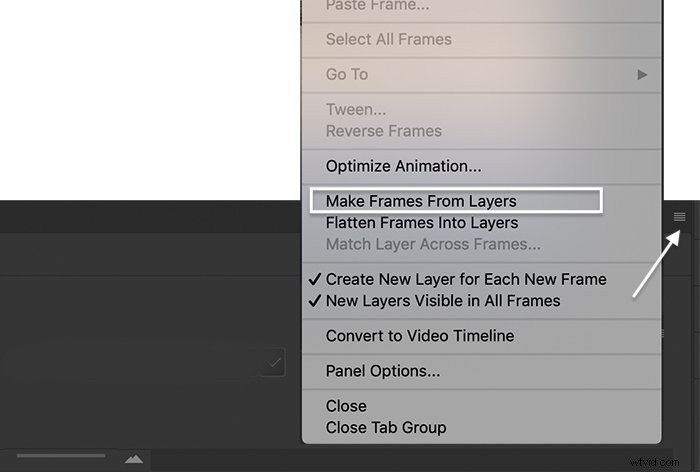
Lagren visas som individuella ramar i tidslinjefönstret. Du bör nu se alla lager. Dra ramarna till en annan position för att ändra ordningen.
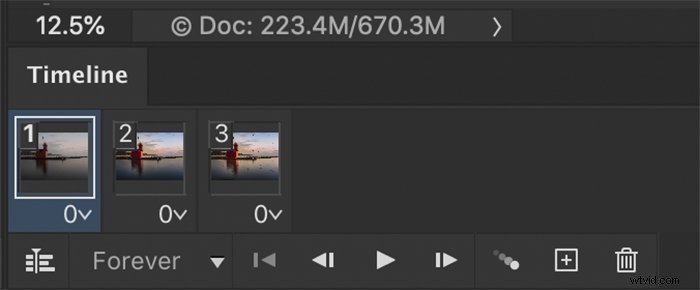
Steg 6:Ställ in en tid för varje bildruta
Som standard visar tiden 0 sekunder under varje bildruta. Klicka på fältet bredvid tiden under varje ram. Du kan ändra tiden för enskilda bildrutor eller markera och ändra alla tider på en gång.
Klicka på Spela upp för att förhandsgranska din GIF.
Prova olika tidsalternativ. Om du har många ramar och vill ha en jämn rörelse, välj korta tider. Om du vill ha en stopp-start-effekt, välj en längre tid. En utmärkt total tid för en GIF är cirka 6 sekunder, även om loopen kan vara kortare. Många GIF-bilder är bara en gest eller rörelse som inte varar mer än en sekund.
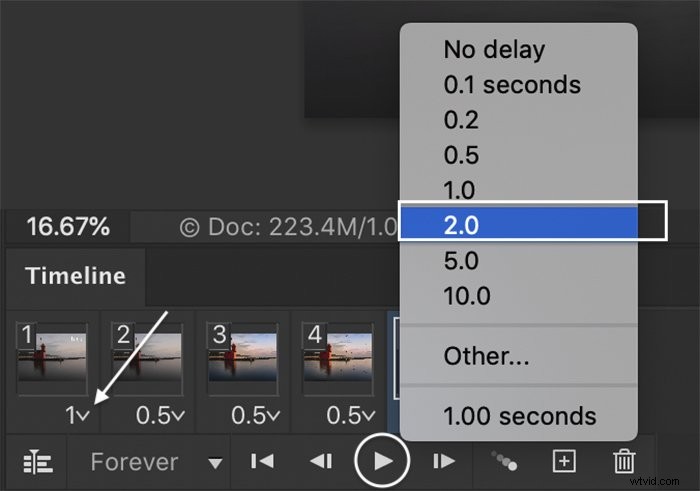
Steg 7:Välj en slinga
Som standard kommer GIF:en att spela på en loop för alltid. För att ändra detta, öppna looping-menyn. Du kan spela GIF en, tre gånger eller välja ett annat alternativ.
Återigen, klicka på spelkontrollen för att förhandsgranska din GIF.
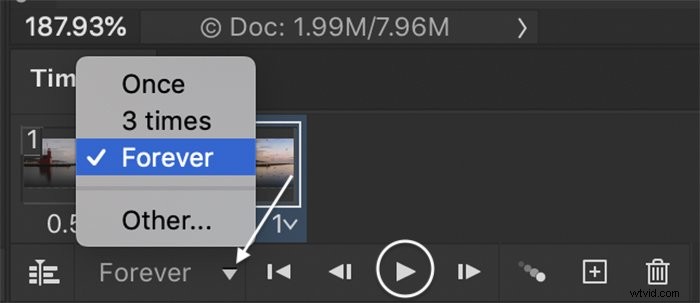
Steg 8:Spara för webben
För att spara din animerade GIF-fil för webben, gå till rullgardinsmenyn Arkiv. Klicka på Arkiv> Exportera> Spara för webben (legacy) .
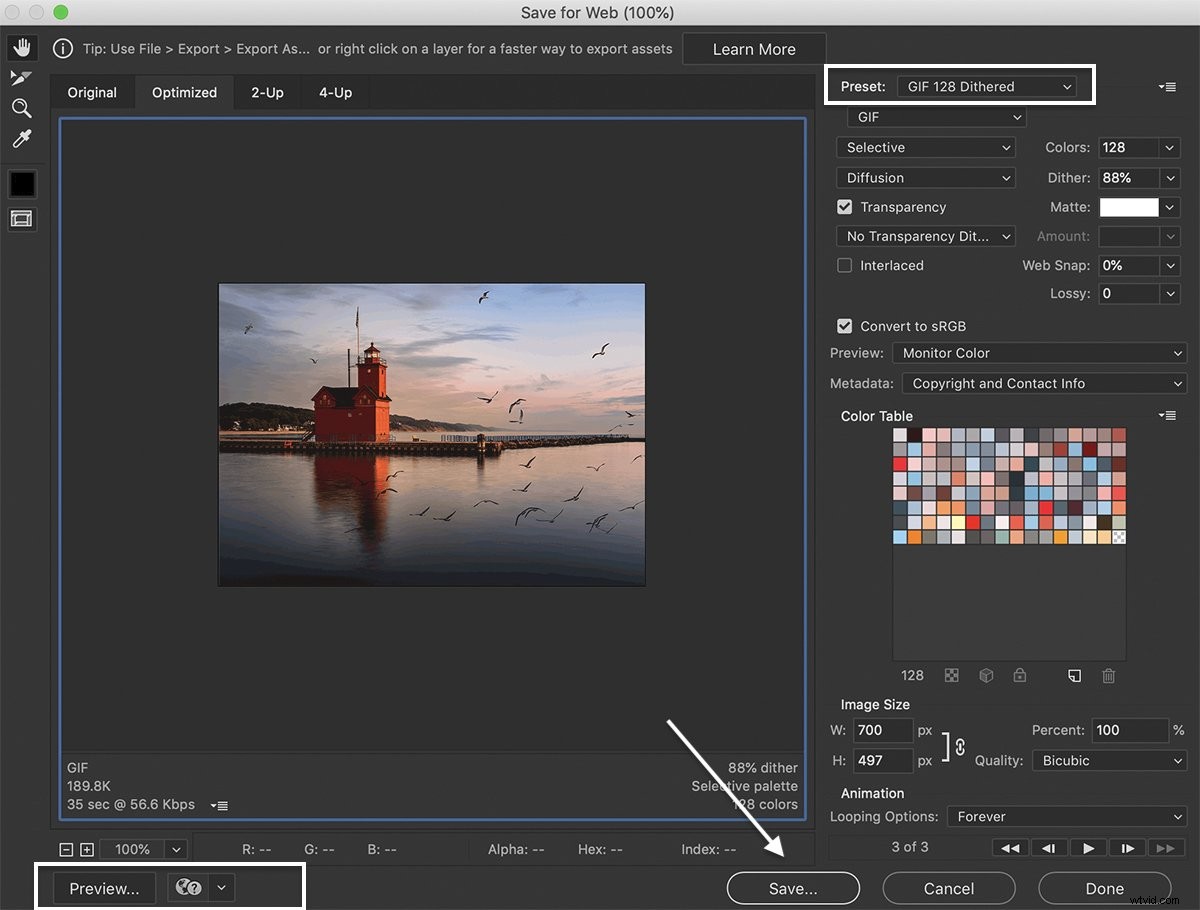
I fönstret Save for Web väljer du GIF 128 Dithered-förinställningen. Detta begränsar antalet färger i din bild och gör GIF snabbare att ladda. Men det bevarar fortfarande färggradienter i ditt foto.
Om du klickar på knappen Förhandsgranska öppnas din GIF i ett webbläsarfönster.
Klicka på Spara. Välj en plats och klicka på Spara igen.
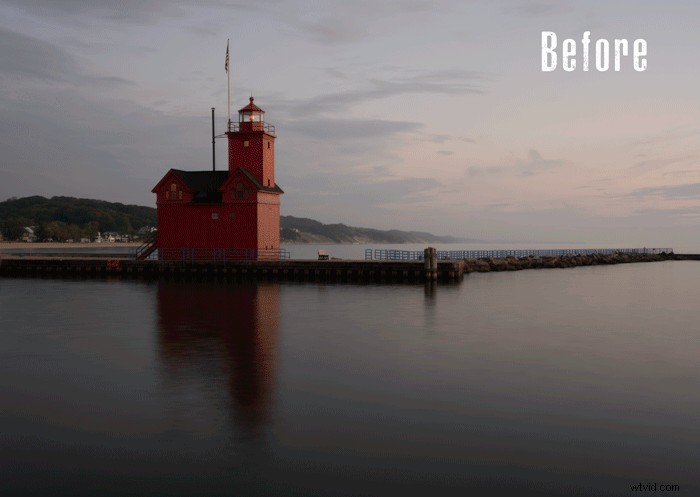
Hur man gör en animerad GIF från video
Du kan skapa en animerad GIF i Photoshop genom att slingra korta videoklipp. Du behöver bara en eller två sekunders video. Det svåraste är att bestämma var man ska börja och stoppa slingan.
Steg 1:Öppna Video i Photoshop
Du kan antingen öppna hela videon i Photoshop. Eller så kan du importera utvalda bildrutor från videon.
Lightroom kommer att importera videoklipp. Men du kan inte skicka en video från Lightroom till Photoshop. Öppna videon direkt i Photoshop genom att gå till rullgardinsmenyn Arkiv och välja Arkiv> Öppna .
Navigera till videofilen och klicka på Öppna. Videon öppnas automatiskt direkt i tidslinjefönstret.
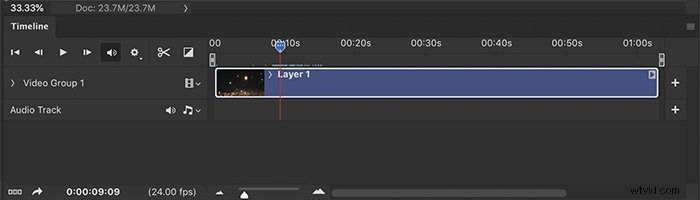
För att importera valda bildrutor från en video, gå till Arkiv-menyn. Välj Arkiv> Importera> Videoramar till lager . Navigera sedan till videofilen och klicka på Öppna.
I fönstret Importera video till lager flyttar du skjutreglagen för början och slutet längst ned för att välja videoavsnittet du vill importera.
De flesta videofiler fångar 30 bilder per sekund. Men du behöver inte så många ramar för att skapa en GIF. Så kryssa i rutan Limit To Every och ange ett nummer. Var 4:e eller 5:e bild är bra. Använd det minsta antalet bildrutor för att få den rörelse du vill ha.
Markera rutan bredvid Gör ramanimering. Och klicka på OK. Varje bildruta i videon blir sedan ett lager.
Följ sedan de föregående stegen ovan för att skapa en GIF från stillbilder.
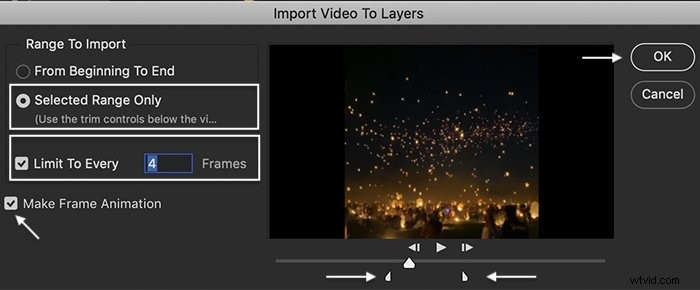
Steg 2:Ändra storlek för webben
GIF-filer laddas snabbare när de är små videofiler. Så, ändra storlek på din video för webben genom att gå till rullgardinsmenyn Bild. Välj Bild> Bildstorlek .
I fönstret Bildstorlek anger du en storlek mellan 480 och 720 pixlar på långsidan. (Du kan också ändra storleken när du sparar din GIF för webben.) Och klicka på OK. Du kan få en varning om att omvandling av ett videolager kräver att det konverteras till ett smart objektlager. Klicka på Konvertera.
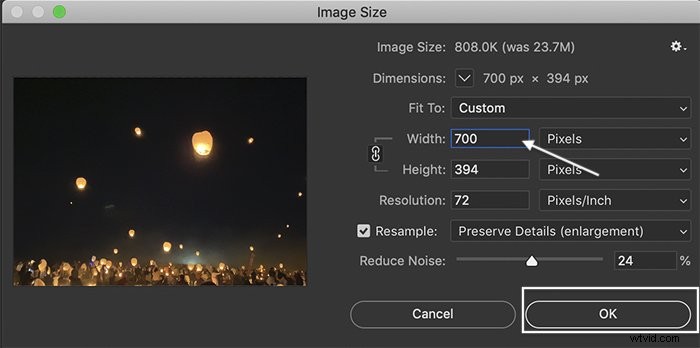
Steg 3:Välj ramar för GIF-filen
Flytta start- och slutpunkterna för att placera videosektionen som du vill använda som din GIF. Återigen, en utmärkt total tid för en GIF är cirka 6 sekunder, även om loopen kan vara kortare.
Spela avsnittet på en loop ett par gånger. Var särskilt uppmärksam på hur videon ser ut när den går tillbaka till början. Många GIF-filer startar abrupt om. En liten förskjutning av start- och slutpositionen kan minimera stöten.
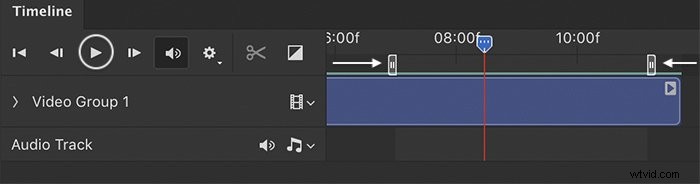
Steg 4:Spara för webben
För att spara din animerade GIF-fil för webben, gå till rullgardinsmenyn Arkiv. Klicka på Arkiv> Exportera> Spara för webben (Arv).
Om du klickar på knappen Förhandsgranska öppnas din GIF i ett webbläsarfönster.
Klicka på Spara. Välj en plats och klicka på Spara igen. Du har nu en videoloop.

Slutsats
Animerade GIF-bilder är lätta att göra i Photoshop med hjälp av en serie bilder eller korta videoklipp. Använd kommandot Skapa ramanimering i tidslinjefönstret. Exportera sedan GIF för webben.
Oroa dig inte om din GIF är mindre än perfekt. Det finns en tradition av animerade GIF-bilder med ett handgjort utseende. Detta beror delvis på att själva GIF-formatet är begränsat. Det har blivit en förväntad GIF-look.
När du har skapat din GIF i Photoshop, ladda upp den till sociala medier eller din webbplats. Det ska spela sömlöst. Du kan lägga till GIF-filer i ett e-postmeddelande. Och de spelar till och med i Word-dokument.
Vi hoppas att det har varit lätt att lära sig hur man gör en GIF i Photoshop!
Vill du lära dig hur man tar fantastiska time-lapse-filmer? Du bör titta på vår Total Time-Lapse videokurs för att enkelt skapa dem utan en snygg kamera eller dyr utbildning.
