Att veta hur man beskära och räta ut foton i Photoshop är en av de viktigaste färdigheterna för en fotograf.
Oavsett om du håller på med arkitekturfotografering, gata eller bröllop är det här artikeln för dig.
Låt oss se hur för att rädda dina fotomotiv från att se ut som om de välter.
Kontrollera efter icke-vertikala linjer
Det första steget är att kontrollera om linjerna på ditt foto får byggnaderna att se ut som om de välter. De vertikala linjerna i en byggnad måste också vara vertikala och raka på ditt foto.
Ibland är det svårt att se och Photoshop har ett verktyg för att göra det enklare.
Jag ska använda ett foto som jag tog i Kuala Lumpur som ett exempel.
Steg 1:Öppna fotot i Photoshop
Öppna fotot du vill kontrollera för icke-vertikala linjer. Se till att linjalerna visas på vänster sida och överst på ditt arbetsutrymme.
Du kan få dem att visas genom att klicka på "Linjaler" i rullgardinsmenyn "Visa". Du kan också använda genvägen 'Command + R' för MacOS ('Ctrl + R' för Windows).
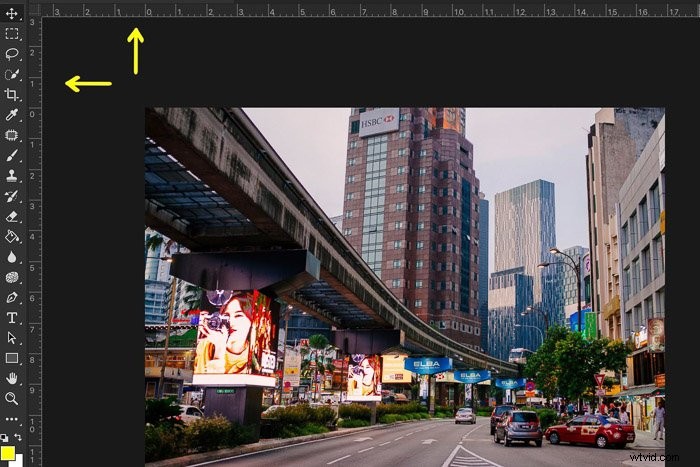
Steg 2:Placera riktlinjer på fotot
Klicka på linjalen till vänster och dra guider från linjalen till fotot. De kommer att visas i blått. Placera dem bredvid byggnaden eller linjerna du vill kontrollera.
I mitt exempel är det tydligt att byggnaderna i bakgrunden och skärmarna under bron välter.
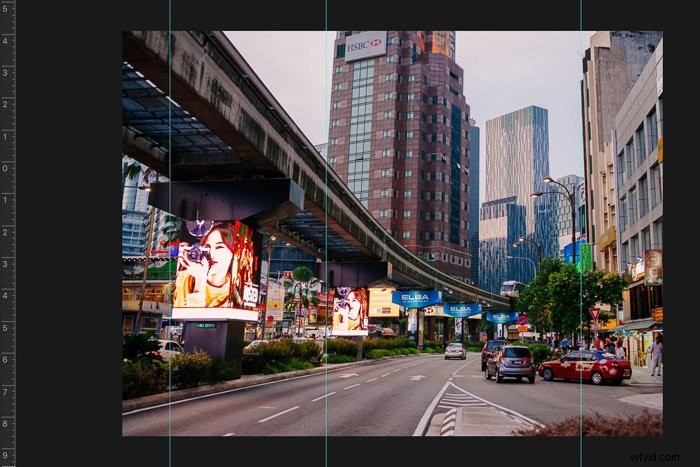
Nu kan vi börja räta ut bilden.
Hur man rätar ut ett foto i Photoshop
Det finns några verktyg tillgängliga i Photoshop för att räta ut en bild. Jag föredrar verktyget "Distort" eftersom det ger dig mer kontroll.
Steg 1:Lås upp bakgrundslagret
Innan du kan göra justeringar av bakgrundslagret måste du låsa upp det. Dubbelklicka på bakgrundslagret och klicka på "Ok".
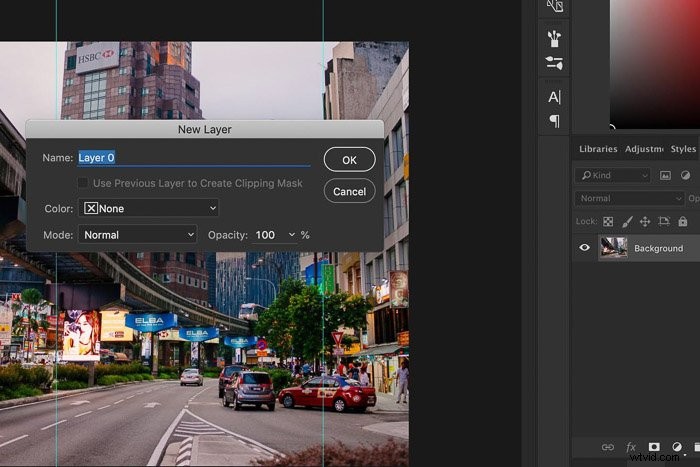
Steg 2:Räta ut fotot
Gå till "Redigera> Transformera" och klicka på "Distort". Dra nu i hörnen på bilden tills linjerna är raka.
I mitt fall är detta det övre vänstra och högra hörnet. Dubbelklicka på fotot för att bekräfta justeringarna.
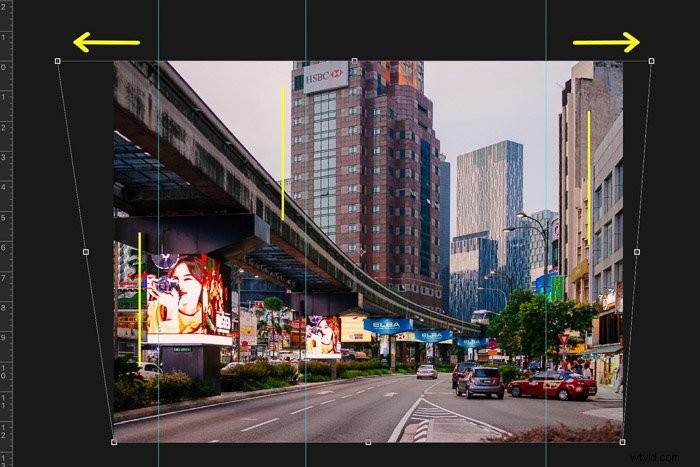
Hur man beskär ett foto i Photoshop
Slutligen måste du beskära fotot för att göra det perfekt. Genom att beskära kan du ta bort oönskade objekt från dina foton. Detta kommer att förbättra sammansättningen.
I mitt fall vill jag bli av med den distraherande busken längst ner till höger.
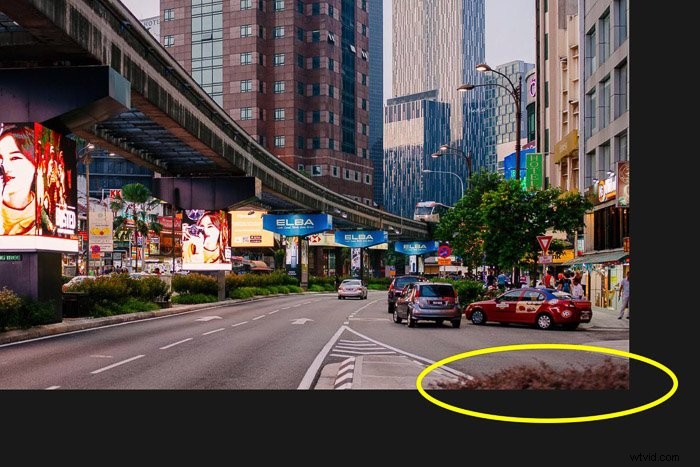
Steg 1:Beskärningsverktyget
Du kan hitta beskärningsverktyget i verktygsfältet till vänster eller använd genvägen "C". Så fort du väljer beskärningsverktyget kommer du att se icke-vertikala linjer på sidorna av ditt foto.
Oroa dig inte, det beror på att du rätade ut linjerna i ditt foto. Det kommer inte att påverka det slutliga resultatet.
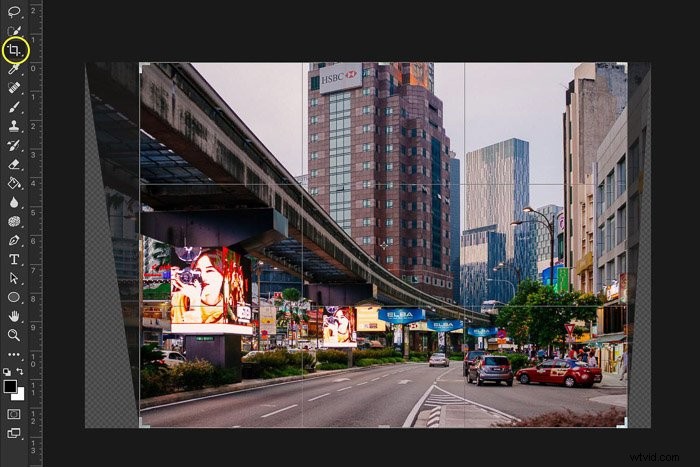
Steg 2:Välj beskärningsförhållande
Välj ett skördeförhållande i toppmenyn. Det finns olika proportioner att välja mellan och jag använder "Original Ratio".
Slutresultatet kommer att ha samma mått som originalfotot.
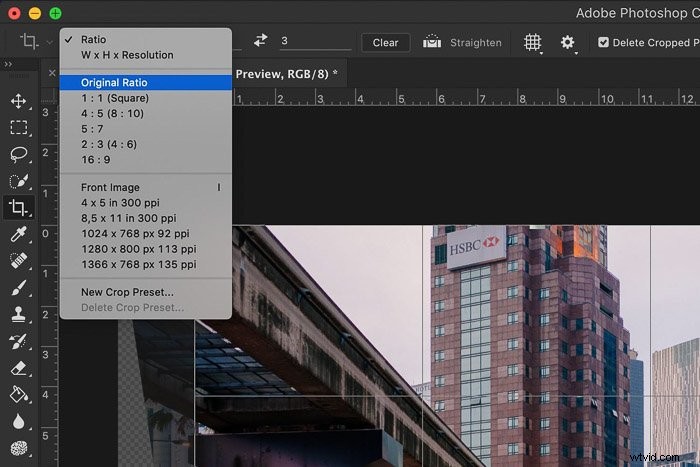
Steg 3:Beskär fotot
Klicka och dra i hörnen tills du får det resultat och beskärning du vill ha. Dubbelklicka för att bekräfta.
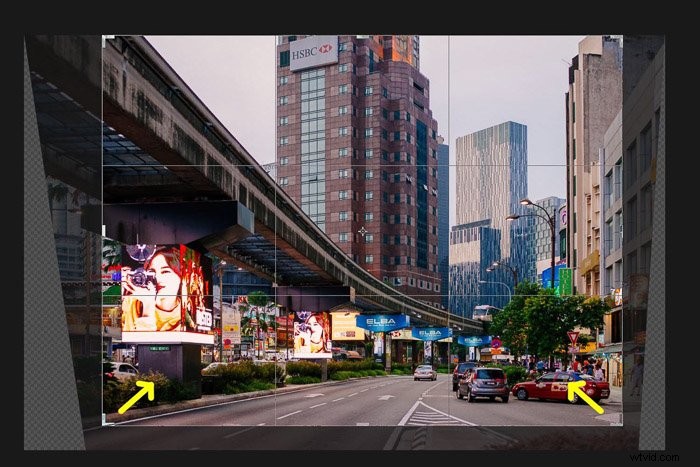
Fotot är rakt och beskuret. Gå till menyn 'Layer' och välj 'Flatten Image'.
Nu kan du spara bilden som en jpg.
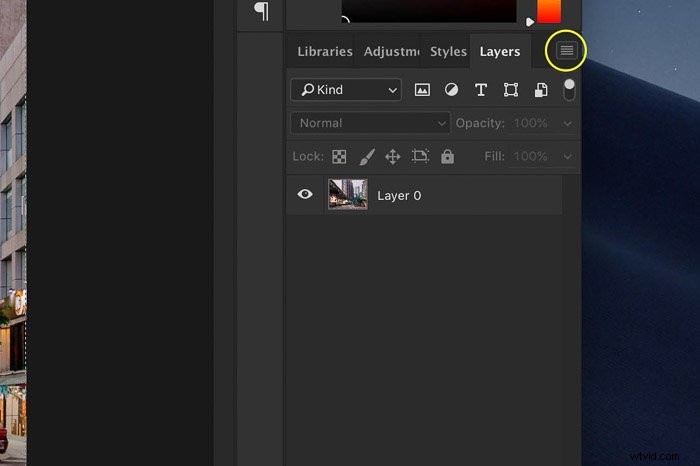
Slutsats
Att räta ut foton av arkitektur och byggnader är enkelt i Photoshop men kom ihåg:
För bästa resultat måste du försöka få linjerna så raka som möjligt när du tar bilden. Använd olika vinklar för att se vad som förändras när du tar bilden.
Använd bara Photoshop för att räta ut de linjer som du inte kan räta ut på plats.
Photoshop är inte utvecklat för att få dåliga bilder att se bra ut. Allt börjar med att ta ett bra foto från början.
För fler fantastiska Photoshop-tips, kolla in vår artikel om att använda labbfärg!
