Kommersiell modefotografering är ett dynamiskt område med vackra modeller och produkter. Retuschering är en integrerad del av processen som kan skapa eller bryta en kommersiell modebild.

Vilken programvara ska jag använda för att retuschera modefoton?
De flesta kommersiella modefotografer retuscherar i Capture One Pro eller Lightroom och Photoshop.
Lightroom är en global redaktör. Det är bäst för att sortera och organisera dina foton och för att tillämpa redigeringar på hela bilden. Det finns riktade justeringsverktyg som låter dig arbeta med små delar av bilden. Men Lightroom är bäst på att hantera justeringar av hela bilden på en gång.
För avancerad fotografering behöver du Photoshop för att rensa upp bilden och förfina den. Modefotografering handlar om att skapa en idealiserad bild. Det måste se polerat ut och få fram det bästa i kläderna och modellen.

Retuschera modefotografi i Lightroom
Du kan göra all din retuschering i Photoshop, men många fotografer tycker att det är lättare att göra det mesta av sin redigering i Lightroom. Du kan sedan öppna bilden i Photoshop för att ge den ett snyggt utseende.
Lightroom hjälper dig att hålla ordning. Detta är en anledning till att det är så populärt och så många människor använder det tillsammans med Photoshop.
Välj en färgprofil
När du har valt de fotografier som du vill retuschera börjar du med att välja önskad färgprofil i Lightroom. Det är här din kameras färgprofiler visas.
Du bör göra detta innan du börjar redigera, eftersom det kommer att ha en betydande effekt på de beslut du fattar. Ditt val kommer att göra en avsevärd skillnad i färg och kontrast.
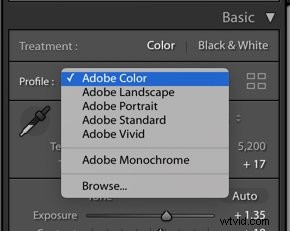
Använd grundpanelen i Lightroom för små ändringar
Nästa steg är att korrigera din vitbalans . Tänk på att vitbalansen kan ställas in i kameran så att den är 100 % korrekt eller kan användas kreativt. Om din stil till exempel är varmare i tonen kan du skjuta upp din vitbalans över 6000+.
Gör sedan dina ändringar i Höjdpunkter och Skuggor och Vita och svarta i Grundpanelen .
Om din bild inte ser korrekt exponerad ut i dessa områden kan du justera exponeringen, men jag rekommenderar inte att du börjar där.
Dessa grundläggande justeringar kan göra stor skillnad i din bild. Det är bäst att justera dem individuellt istället för att öka ljusstyrkan på hela bilden direkt utanför porten.
Adobe har för avsikt att du ska arbeta dig ner i panelerna för det rekommenderade Lightroom-arbetsflödet. Men du kommer att upptäcka att du kanske måste hoppa fram och tillbaka mellan paneler och reglage för att få det slutliga utseendet du vill ha.
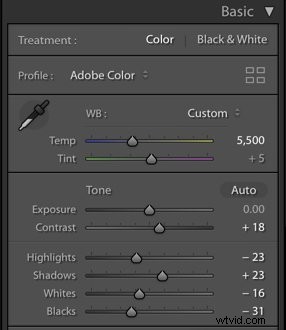
Vilka element som ska justeras i närvaropanelen
När du retuscherar i Lightroom rekommenderar jag att du använder Vibrance reglaget istället för Mättnad .
Vibrance lyfter mellantonerna. Mättnad förstärker all färg i bilden, vilket kan få den att se onaturlig och clownaktig ut. Om du väljer att använda skjutreglaget Mättnad, se hur det påverkar din bild när du flyttar skjutreglaget. Max +10 är vanligtvis mer än tillräckligt.
Se till att lägga till Klarhet , vilket kommer att öka kontrasten i bilden. Den bästa retuscheringen är ofta resultatet av att lägga olika effekter på lager med låga antal, snarare än att lägga till en hög mängd av ett verktyg, som kontrast.
För att skapa kontrast kan du använda en kombination av Kontrast, Klarhet, Textur, och tonkurvan .
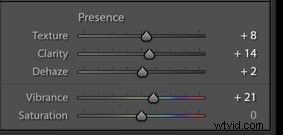
Twea the Tone Curve
Många nya fotografer tenderar att skygga för tonkurvan i Lightroom, men det här är det enskilt mest kraftfulla verktyget du kan använda.
Tonkurvan är en grafisk representation av de toner som finns i hela din bild. Genom att göra justeringar av kurvan kan du i hög grad påverka hur skuggorna och högdagrarna ser ut.
Den vanligaste justeringen av tonkurvan är en form som liknar ett mjukt S.
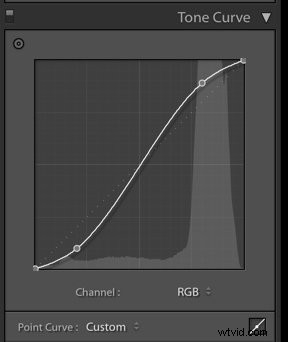
Börja med att lyfta upp kurvan i mitten när du är i Punktkurvan . Detta kommer att öka mellantonerna och göra bilden ljusare. Dra ner kurvan i den nedre fjärdedelen av kurvan eller så för att fördjupa skuggorna. Dessa enkla justeringar kan göra att din bild omedelbart ser mer dynamisk ut.
Om du är ny på tonkurvan kan du prova att spela med reglagen i Regionskurvan . Detta kommer inte att ge dig lika mycket kontroll som punktkurvan men hjälper dig att göra betydande förändringar av din bilds estetik.

Justera färgen i HSL-panelen
Oavsett om du väljer att justera i Lightroom eller Photoshop kommer färgen att ha en enorm inverkan på din bild. Färg är en aspekt av kompositionen och har en enorm inverkan på ditt fotos estetik. Du kanske gillar en omättad look på dina bilder eller bilder med djupa färger och mycket kontrast.
Om inte din estetik är ganska varm, kanske du vill sänka apelsinmättnaden lite i dina bilder. Det tenderar att se för starkt ut. Var också uppmärksam på skjutreglagen för Luminans. De kan ha en större effekt på utseendet på din bild än skjutreglagen för mättnad eftersom de styr ljusstyrkan för enskilda färger.
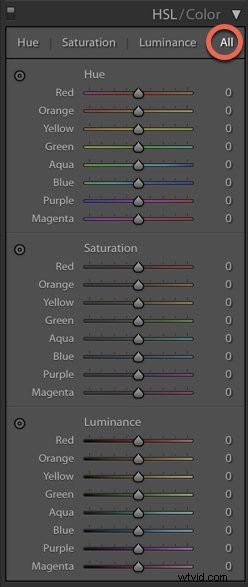
Använd Split Toning för höjdpunkter och skuggor
Delad toning är ett Lightroom-verktyg som du kan använda med stor effekt när det kommer till efterbearbetning. Split Toning lägger till färgtoning till högdagrar och skuggor individuellt, baserat på luminans.
Observera dock att lite räcker långt.
För att lägga till delad toning, håll ned >Alt/Alternativ medan du flyttar reglagen för Höjdpunkter ochSkuggor . Detta gör att du kan se variationerna för varje färg och förvisualisera hur den kommer att se ut applicerad på bilden. ,
Slå in så mycket mättnad som du känner dig lämplig för bilden. Detta är vanligtvis ett lågt antal. En liten mängd är ofta allt du behöver för att få dina bilder att poppa upp.
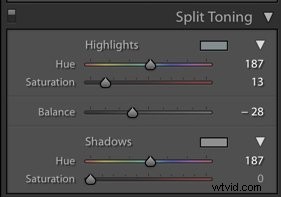
I bilden nedan har delad toning lagts till för att ge bilden en annan känsla genom att lägga till värme.

Skärpa markerade områden med skärpningsmasken
En bra standard för skärpa i Lightroom är +50. Men för att få mer kontroll över mängden skärpa som tillämpas på ditt foto, använd skärpningsmasken.
Skärpningsmask gör att du bara kan skärpa de delar av fotot som behöver det. Inom fotografering behöver du inte nödvändigtvis skärpa varje del av fotot, som bakgrunden. Du kan helt enkelt koncentrera skärpan på ditt motiv. Det är här Sharpening Mask kommer in.
Ställ in ditt Skärpningsmängd till cirka +50. Håll ned Alt/Alternativ medan du drar Skärpningsmask till höger. Du kommer att se att din bild blir svartvit, ungefär som en röntgenbild. Den vita delen visar dig vad som skärps.
Välj den mängd som ser bra ut för dig. Kanske någonstans mellan 70-90 kan vara tillräckligt.
Skärpning bör vara det sista steget i dina Lightroom-redigeringar.
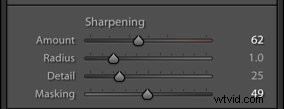

Hur du förbättrar din bild i Photoshop
När du har slutfört dessa steg i Lightroom är det dags att öppna bilden i Photoshop.
Gå upp till>Foto och välj> Redigera i
Välj>Redigera i Photoshop från rullgardinsmenyn. Detta öppnar bilden i Photoshop.
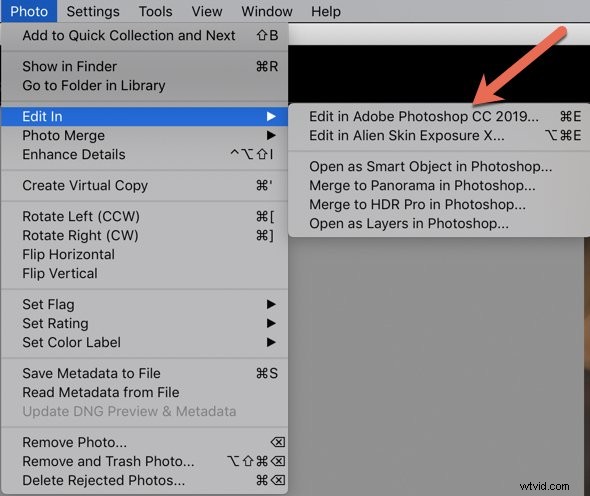
Det finns många verktyg och alternativ för att retuschera dina modebilder. Grunden är en ren bild, så börja med rengöringstekniker.
Zooma in på din bild med 100 %. Ta bort eventuellt damm på sensorn och fläckar och defekter på modellens hud. De bästa verktygen för att göra detta är Spot Healing Brush, Healing Brush, Patch Tool och Clone Stamp Tool.
De helande verktygen
Spot Healing Brush och Healing Brush verktyg är båda otroligt användbara när det gäller att rensa upp dina bilder, med en liten skillnad. Med Spot Healing Brush behöver du inte välja provpixlar från ett visst område för att fixa en liten fläck. Photoshop gör det åt dig, så att du snabbt kan bättra upp damm och små områden. Lightroom har ett liknande verktyg, men att använda det upprepade gånger kommer att bromsa dess prestanda mycket. Det är bättre att göra den här typen av rengöringsteknik i Photoshop.
Se till att ta bort även de minsta fläckarna från din bild. När du väl har blivit av med alla små fläckar kommer du att bli förvånad över vilken skillnad det gör och hur snyggt ditt foto kommer att se ut.
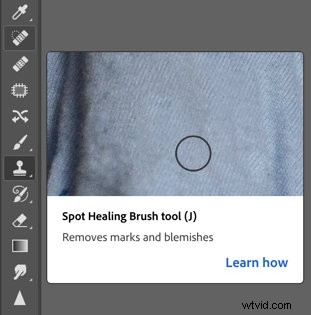
Till exempel, i bilden nedan, tog jag bort fräknarna på modellens hud med hjälp av Spot Healing Brush. Jag använde Healing Brush för att göra markeringar på nässpetsen för en jämnare look, eftersom detta område var mer skuggat. Annars är Spot Healing Brush mer än tillräckligt för denna typ av korrigering.

Här är en närbild av modellens ansikte. Att helt enkelt ta bort fräknarna fick bilden att se mer polerad ut utan att huden såg orealistisk ut.
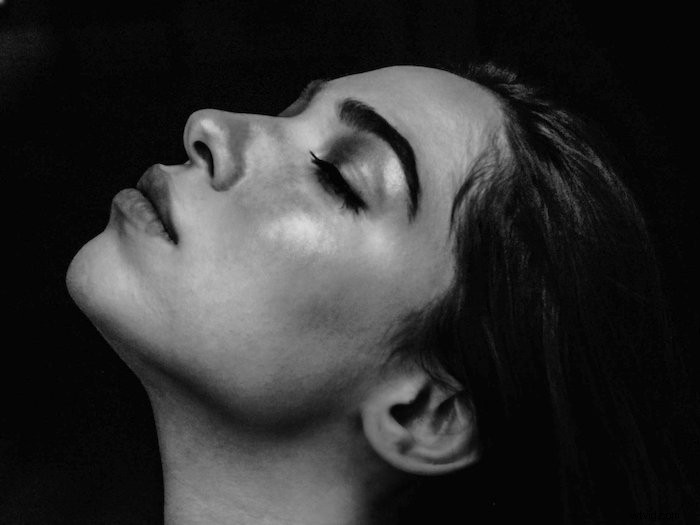
Lättningsverktyget
Patch Tool är ett som du kommer att använda om och om igen. Det är perfekt för att snabbt ta bort större brister i din bild med ett urval från en annan del av mitt foto. Jag använder den ofta på bakgrunder för att bli av med eventuella skavanker, såväl som större fläckar på en modells hud.
Med lappverktyget valt, rita runt området du vill läka och dra det över till ett område som du vill ersätta det med. Tryck sedan på +Ctrl/Command + D för att avmarkera det.
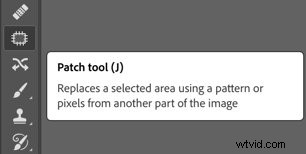
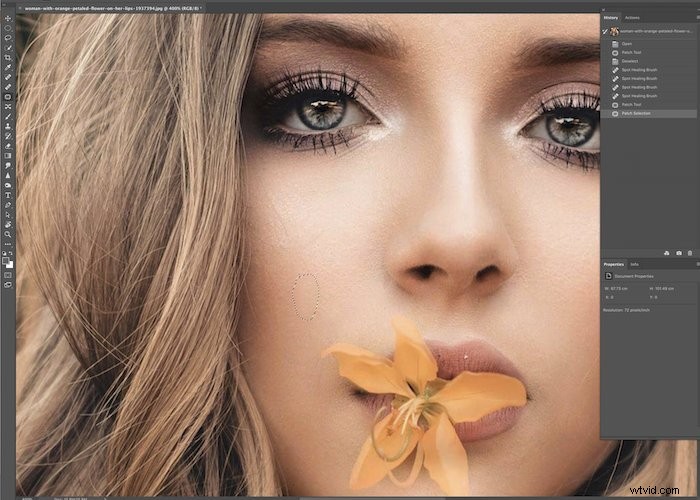
På bilden nedan användes lappverktyget för att bli av med tatueringen på modellens arm. Ibland är en tatuering oönskad eller olämplig för det önskade utseendet. Här tog lappverktyget bort det enkelt, eftersom huden var ganska konsekvent.


Klonstämpelverktyget
Klonstämpelverktyget är ett av de mest använda verktygen i Photoshop. Det är oumbärligt för retuschering av modefotografi. Den kopierar och klistrar in pixlar från en del av bilden till en annan och låter dig justera pixlarnas opacitet. Jag använder klonstämpeln för att bli av med herrelösa hårstrån, rensa upp huden och bakgrunden och korrigera eventuella skavanker i kläderna.
Välj alternativet för "Aktuellt lager och under". Håll flödet på 100 % men justera Opaciteten efter behov. En mycket mjuk borste och låg opacitet fungerar bäst, men det beror på din bild.
Om du vill använda verktyget Clone Stamp håller du ned Alt/Alternativ-tangenten och väljer pixlar från bilden som du vill kopiera. Använd borstningsrörelser med musen för att kopiera pixlarna dit du vill ha dem. Hårkors betecknar provområdet:se till att det inte svänger in i några oönskade områden.
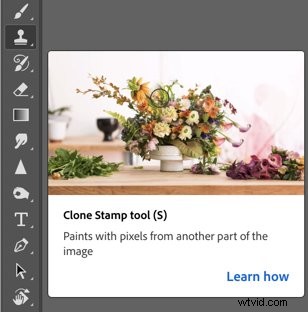
I bilden nedan använde jag klonstämpelverktyget för att jämna ut modellens hud. Det tog bort några fillinjer och hårstrån runt hennes ansikte.
Inom mode- och skönhetsretuschering ägnas mycket uppmärksamhet åt huden! Till exempel kan du lägga mycket tid på att jämna ut armhålorna.

Dodge and Burn
Dodge and Burn är en viktig teknik. Det kan hjälpa dig att rensa upp och åtgärda problem där ljusare eller mörkare pixlar kommer att förbättra dem. Du kan arbeta med högdagrarna och skuggorna i din bild för att lägga till en viss dimension. Du kan bättra på catchlights i ögonen och släta ut läpparna.
Zooma in för att se de områden du kanske vill retuschera med den här tekniken. Du kanske vill göra detta när du har rensat upp din bild med verktygen som nämns ovan.
När du använder verktyget Dodge eller Burn, se till att använda en mycket låg opacitet (under 10) för att undvika en falsk och hårdhänt effekt.
Skapa separata lager för Dodge och Burn så att du kan se vilken effekt varje verktyg har på din bild. Arbeta inzoomat för att retuschera din bild med precision. Se till att zooma ut för att bedöma hur det ser ut överlag och hur du kan behöva justera det ytterligare.
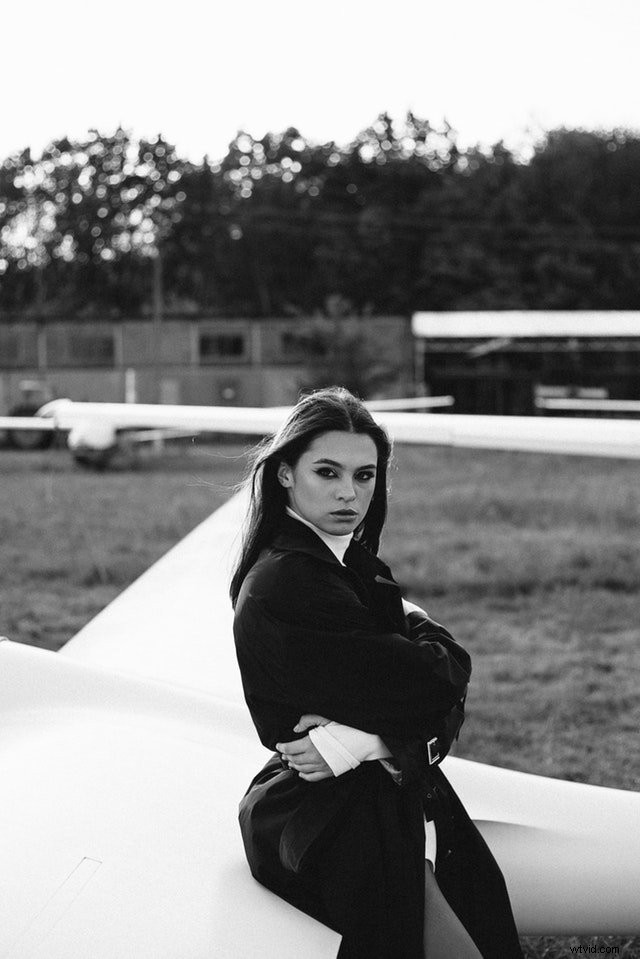
Slutsats
En high-end, polerad look utmärker kommersiell modefotografering. Det kräver subtil men skicklig retuschering.
Med tiden utvecklar varje fotograf sitt arbetsflöde och sitt föredragna sätt att arbeta. Dessa tips hjälper dig att förfina dina kommersiella moderetuscheringsfärdigheter.
