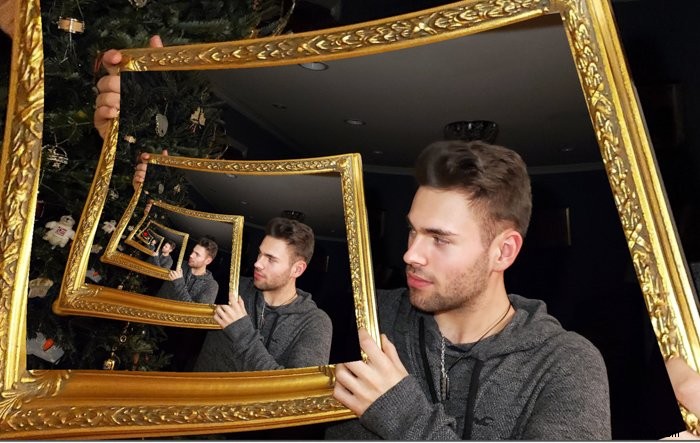Vad kallas det när du ser en bild i en bild?
Svaret är Droste-effekten, och det är ett spännande och kreativt sätt att visa en scen fotografiskt. Även känd som en "Mise en abyme", innebär denna teknik att placera en kopia av en bild inuti samma bild. Resultatet skapar en illusion av ett foto som upprepas i det oändliga.

Så vad betyder Droste? Denna fotografiteknik fick sitt namn från ett holländskt kakaoföretag som använde tekniken för sitt varumärke. Deras förpackningsburk föreställde en bild designad av Jan Misset 1904. Designen visade en sköterska som bar en serveringsbricka med en kopp varm choklad och en ask med samma bild. En mängd olika produkter använder fortfarande denna effekt än i dag.
För att göra Droste-effekten behöver du bara en bild att redigera i Photoshop eller Photo Spiralysis. Fortsätt läsa för att se hur du skapar din egen bild-i-bild-skapelse!

Droste Effect Method One – Photoshop
Låt oss gå igenom alla steg du behöver för att spiralbilda en bild i Photoshop nedan.

Steg 1 – Öppna din bild i Photoshop.
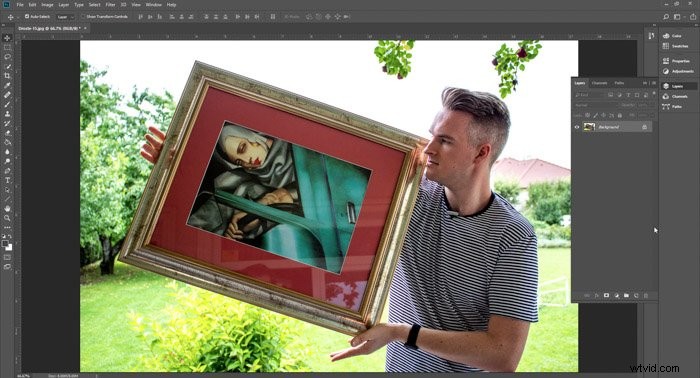
Steg 2 – Duplicera och klistra in bilden. Tryck på Ctrl+J eller Cmd+J.
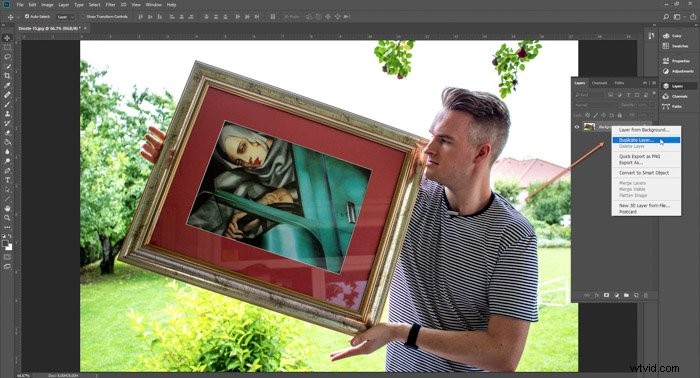
Steg 3 – Använd Free Transform för att skala ner bilden till storlek. Håll ned Ctrl+T eller Cmd+T.
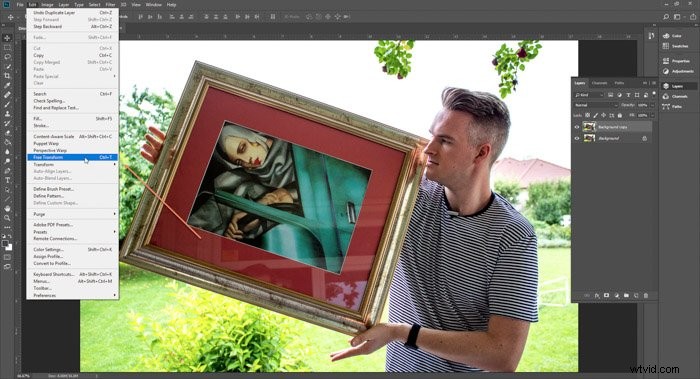

Steg 4 – Placera den över området du ska redigera.
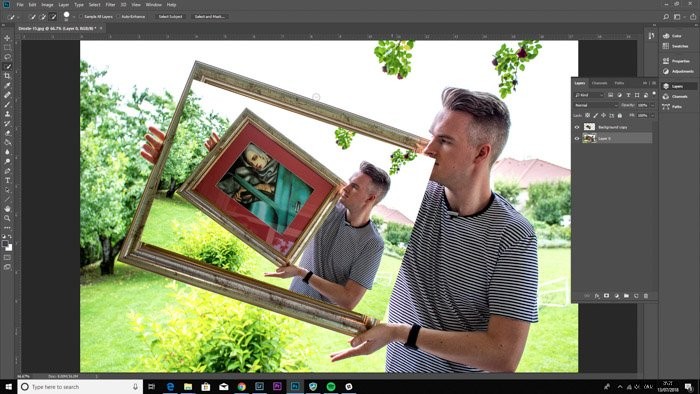
Steg 5 – Dra den mindre bilden till botten av lagerstapeln.
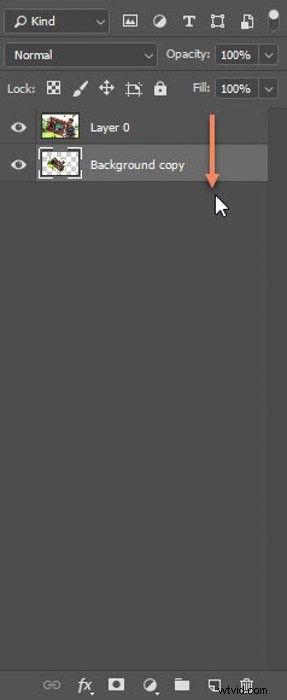
Steg 6 – Välj Snabbvalsverktyget . Tryck på 'W'.
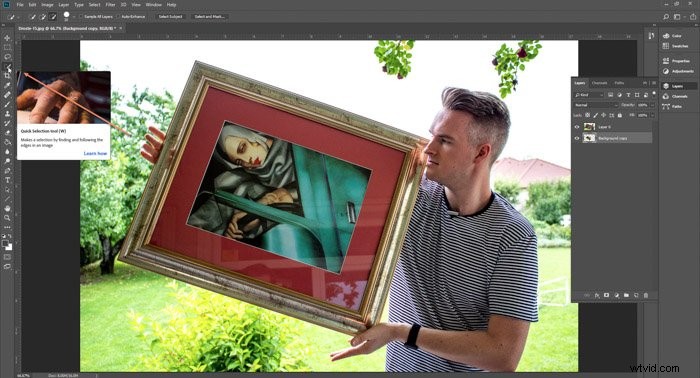
Steg 7 – Välj det område som bilden ska hamna i.
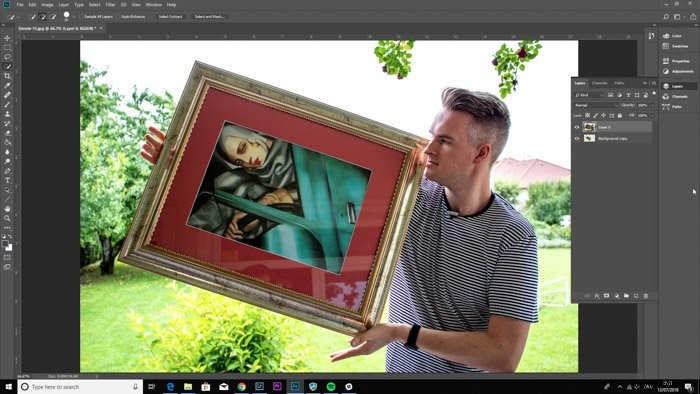
Steg 8 – Välj Eraser Tool. Tryck på 'E'.

Steg 9 – Radera områdena för att visa lagret under.

Steg 10 – Upprepa steg 2 till 10 så många gånger du behöver.
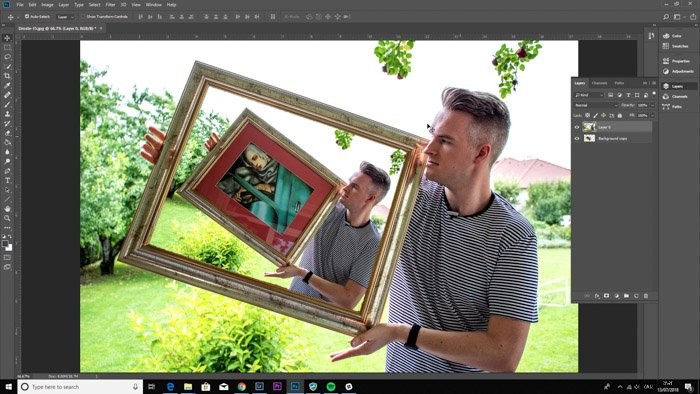
Och här har du det slutliga resultatet.

Drosteeffektmetod två – fotospirallys
Den andra metoden är att öppna din fil i Photo Spiralysis. Nedan är bilden vi kommer att använda som exempel.

Steg 1 – Öppna webbsidan för Photo Spiralysis. Klicka på mappikonen i det övre vänstra hörnet för att importera din fil.
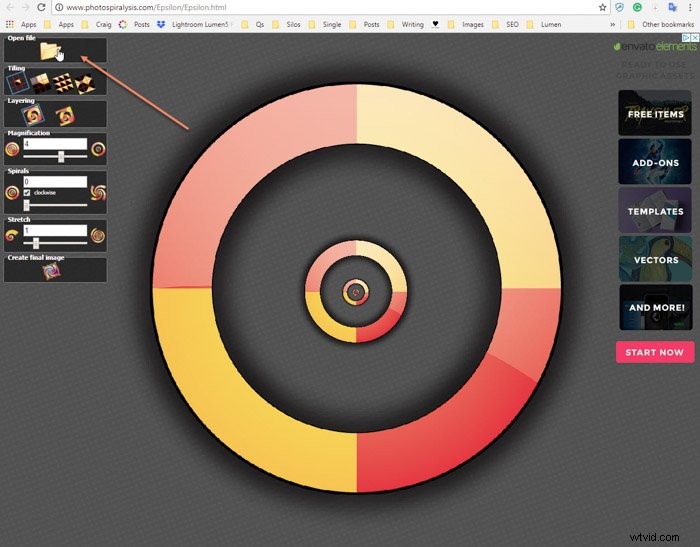
Steg 2 – Bekanta dig med inställningarna. Förstoring gör bilden större eller mindre. Spiraler skapar mer eller mindre spiraler i bilden, och Stretch låter dig sträcka ut bilden ytterligare.
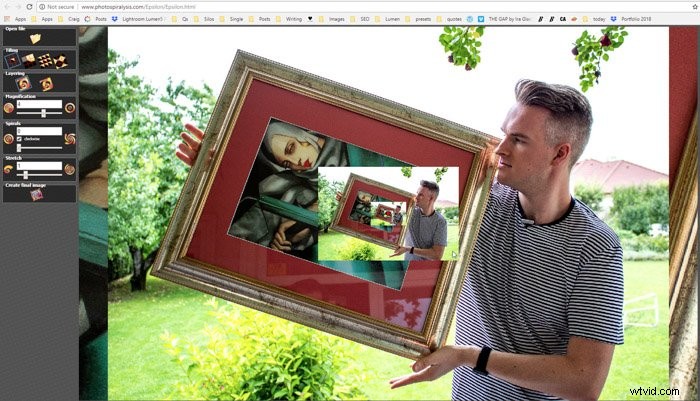
Steg 3 – Den röda pricken i mitten är mittpunkten. Det här är området du behöver klicka och dra för att justera bilderna.
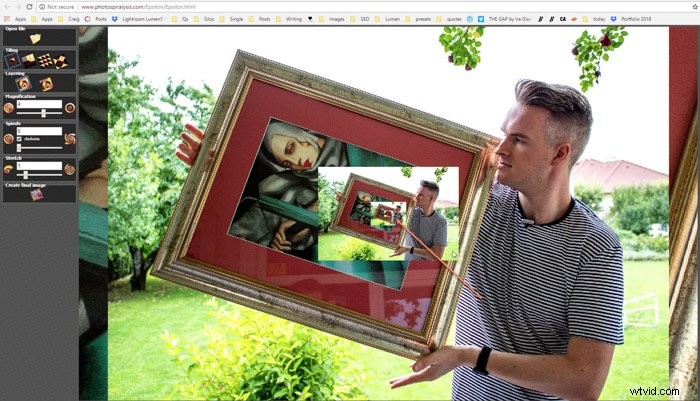
Steg 4 – Först – Vi ändrar spiralerna till 2. Det är då vi börjar se en förändring i vår fil.
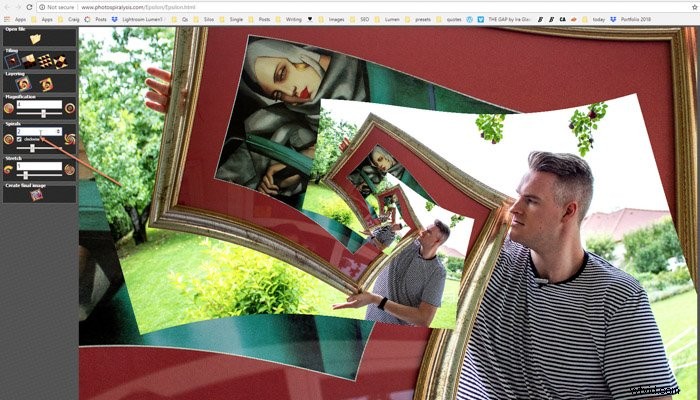
Steg 5 – Målet är att se till att bilden inuti ramen vi använder inte syns i vår slutliga bild.
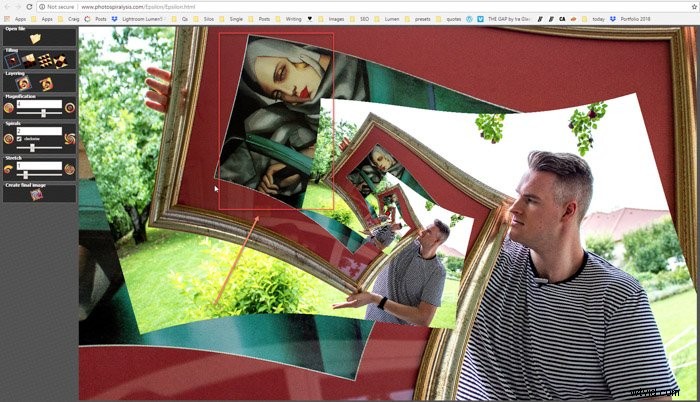
Steg 6 – Ändra förstoringen till 2 för att få fler bilder upprepade, döljer de områden vi inte vill ha.
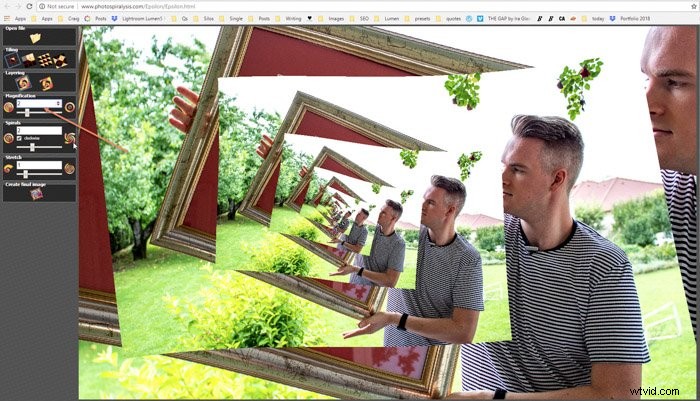
Steg 7 – Genom att ändra Stretch från 1 till 1,1 ger oss en mycket drastisk förändring. Nu börjar vi se vår bild ta form.
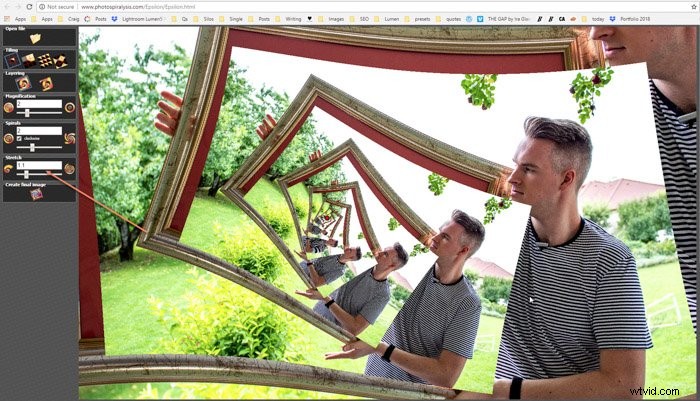
Steg 8 – Lek med bildens placering genom att flytta den röda pricken (mittpunkten).
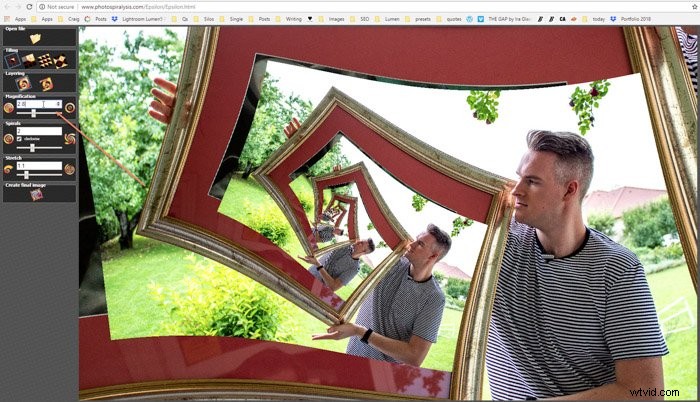
Steg 9 – Ändra förstoringen och sträck för att hitta den perfekta kombinationen. Vi upptäckte att 2,8 förstoring visade oss att vi var på rätt väg.
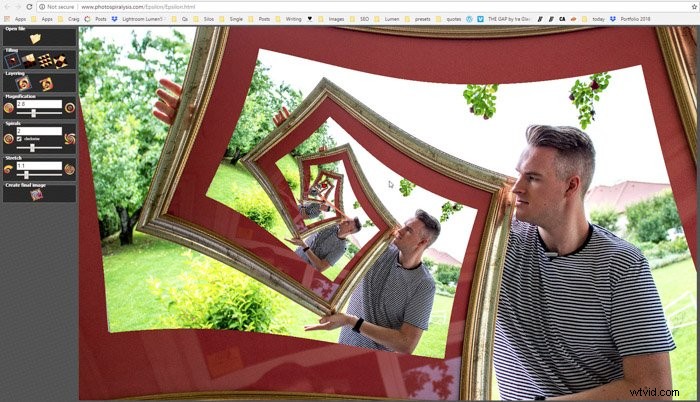
Steg 10 – Våra sista siffror var Förstoring =2,836, spiraler =2 och Sträck =1,103.
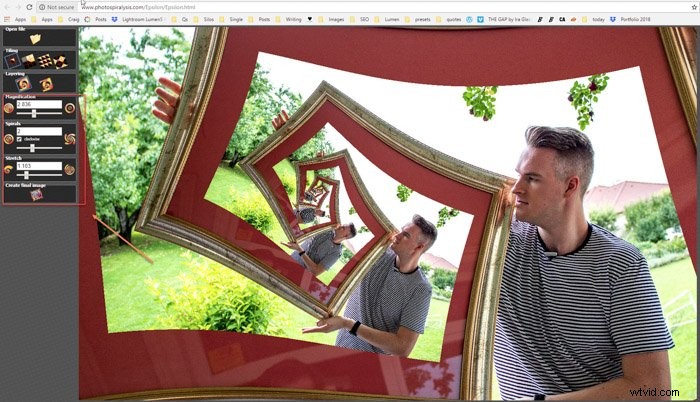
Steg 11 – Klicka på ikonen för att skapa den slutliga bilden, rendera och spara.
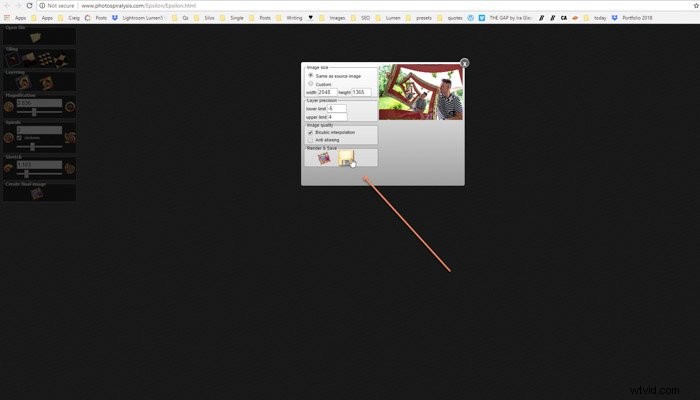
Och där har vi det – en bild med en spiral som upprepar sig i det oändliga.
Det kan vara lite knepigt att göra rätt, men med tålamod och tid kan du få spännande resultat.

För fler fantastiska Photoshop-projekt, kolla in våra inlägg på förvandlar foton till målningar .
Exempel på Droste-effektfotografering
Droste Effect-fotografering är ett av ämnena vi tar upp i vår kreativa fotografikurs, Wow Factor Photography. Nedan är några av bilderna tagna av våra elever. Om du vill veta mer, kolla in kursen här.