Det är enkelt att rotera ett foto i Adobe Photoshop. Ibland roterar jag för att fixa en lutad kamera. Andra gånger roterar jag bilden för att ändra perspektiv eller lägga till en diagonal linje för dynamiskt intresse.
Jag kan till och med rotera utvalda delar av mitt fotografi.
I den här artikeln ska jag visa dig några sätt att rotera en bild i Photoshop.
Hur roterar jag ett objekt i Photoshop med olika alternativ?
Alternativ för bildrotation
Att rotera ett fotografi är en användbar funktion i Adobe Photoshop. Tack och lov är det en mycket enkel åtgärd.
Den här bilden togs med idén att rotera bilden för att använda perspektivet kreativt.

Klicka först på rullgardinsmenyn "Bild" i menyraden. Gå sedan till Bildrotation>90° moturs . Detta kommer att rotera fotot åt vänster.
Om du vill rotera fotot åt höger väljer du Bild Rotation>90° medurs . Du har även möjlighet att rotera bilden 180°. Photoshop vänder bilden upp och ner.
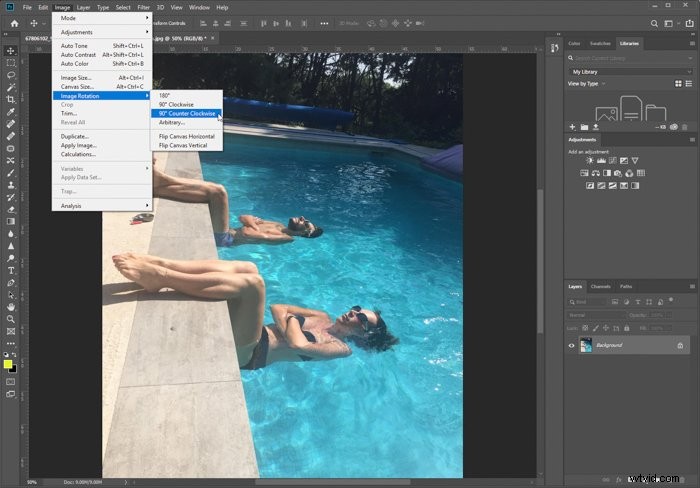
Detta är den sista bilden efter att ha roterat den åt vänster eller moturs.

Omvandlingsalternativ
Det andra alternativet är att använda transformeringsverktyget. För att detta ska fungera måste du först välja lagret. Gå till panelen Lager i det nedre högra hörnet och klicka på lagret. Om den är låst, klicka på låsikonen till höger. Detta kommer att låsa upp lagret.
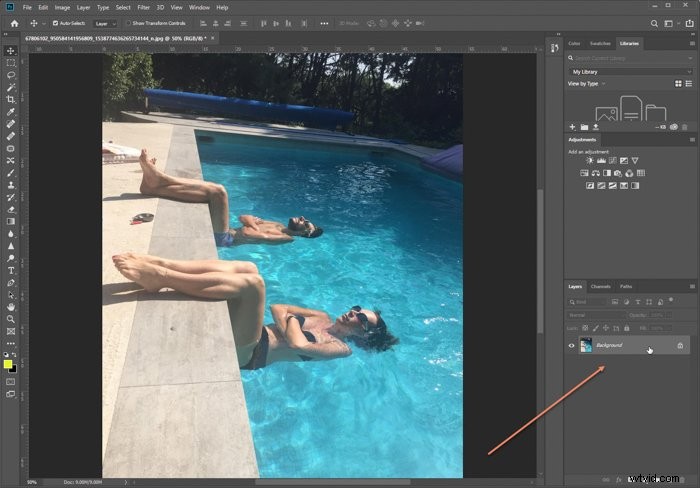
Gå sedan till rullgardinsmenyn Redigera i det övre verktygsfältet. Hitta Transformera>Rotera 90° moturs . Photoshop kommer att rotera fotot till vänster.
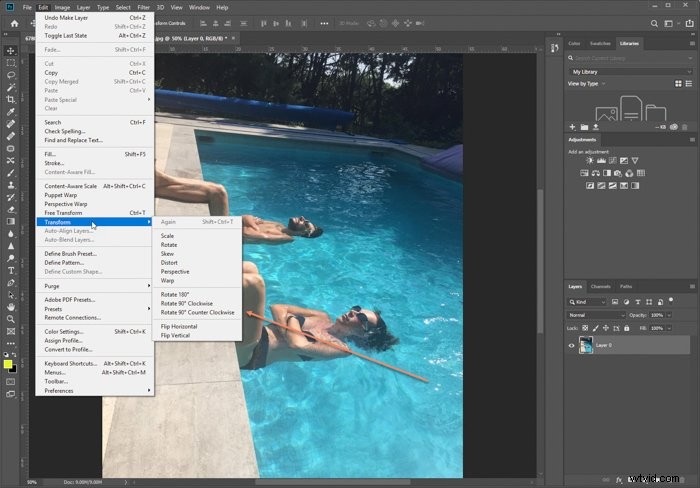
Vissa bilder får ett helt annat utseende när de roteras. Jag roterade den här bilden 90° för att se vilken version jag gillade bäst. Det slutar med att jag gillar versionen med räcken som kommer in från det nedre vänstra hörnet. 
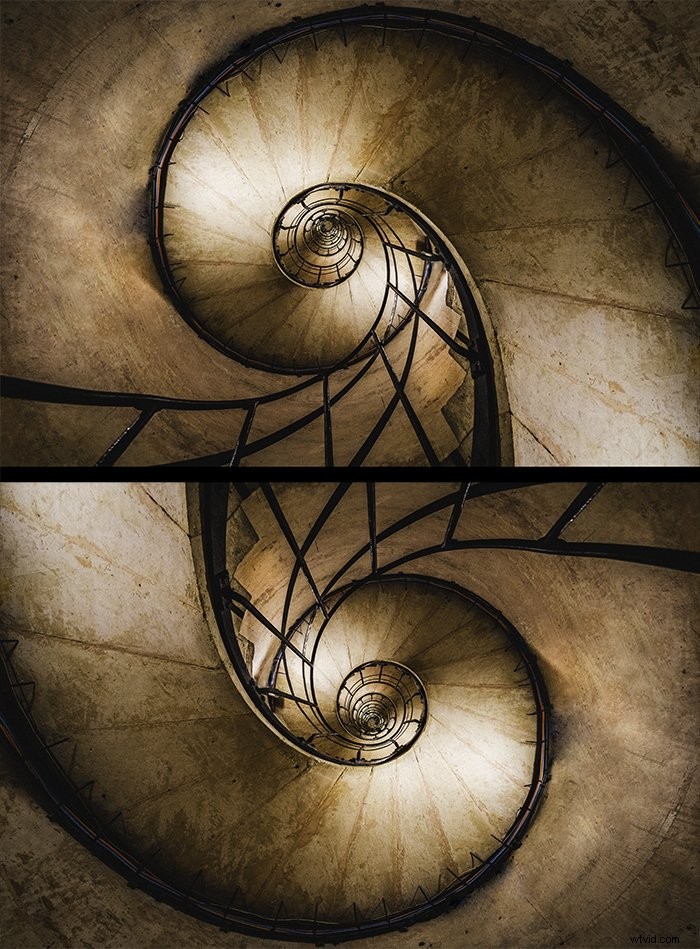
Ibland kan roterande av ett foto bokstavligen vända världen på huvudet. Roterar den här dansaren 180° och hon verkar nu falla eller flyga genom luften.

Jag roterar foton för att skapa en visuell effekt eller för att leka med perspektiv. Rotationsalternativ i Photoshop är också användbara för att räta ut en lutad bild.
Hur lutar du en bild i Photoshop?
Här är ett väldigt dåligt lutande fotografi som jag tog i Indien. I rättvisans namn var jag på en båt i rörelse och hade svårt att stabilisera min kamera. Lutningen är ännu mer uttalad på grund av de grafiska linjerna på den målade trappan.

Jag har några alternativ för att räta ut det här fotot:
- Godycklig bildrotation
- Fri transformering
- Rätning av beskärningsverktyg
Godycklig bildrotation
Godtycklig bildrotation är inte alls godtycklig. Detta val gör att jag kan finjustera hur mycket rotation jag vill ha.
Under rullgardinsmenyn Bild väljer du Bildrotation>Godycklig. Det godtyckliga alternativet låter mig välja antalet grader för att rotera mitt foto.
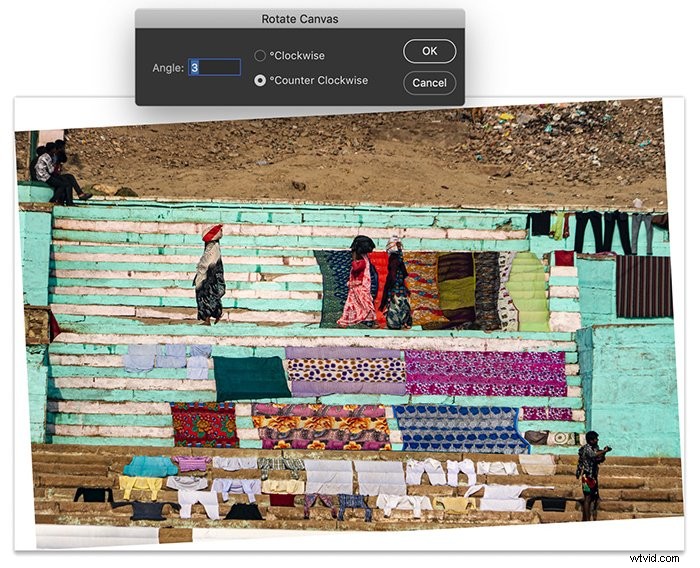
Om jag inte gillar mängden rotation kan jag alltid ångra ändringen (Redigera>Ångra eller tryck på Ctrl eller ⌘+Z).
Genom att använda detta enkla verktyg kan du rotera din bild med valfritt antal grader. Jag använder beskärningsverktyget för att ta bort det extra vita utrymmet som skapas runt bilden.
Fri transformationsrotation
Verktyget Free Transform är ett annat alternativ för att kontrollera mängden rotation.
Under rullgardinsmenyn Redigera väljer du alternativet Free Transform (Ctrl eller ⌘T). En begränsningsruta visas runt bilden. När jag håller muspekaren nära hörnet får jag ett pilverktyg. Jag kan dra bilden medurs eller moturs. Ju mer jag drar, desto större rotation.
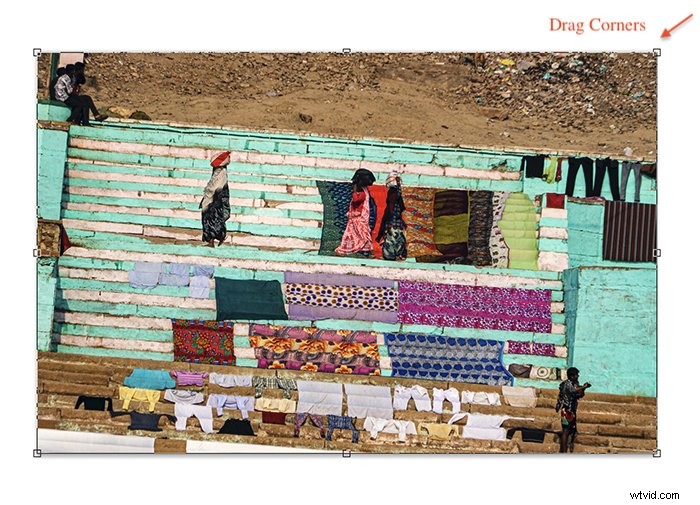
Samma alternativ är tillgängligt under transformeringsverktyget. Beskärningsverktyget låter dig också dra i hörnen på bilden för att rotera.
Istället för att dra kan jag skriva in antalet grader i verktygsfältet Free Transform. När jag är nöjd med rotationen trycker jag på Retur eller klickar på bocken i det övre verktygsfältet. Och jag är redo.
Rätningsalternativ i beskärningsverktyget
Sedan Photoshop CS6 finns det ett enkelt, inbyggt alternativ för att räta ut en horisont.
Välj beskärningsverktyget (eller tryck på C). I verktygsfältet Beskär. Klicka på den lilla nivåikonen i verktygsfältet som säger "Räta ut".
Rita en linje över din bild längs horisontlinjen. Photoshop kommer sedan att rotera hela bilden för att göra denna linje rak. Photoshop kommer också automatiskt att beskära din bild för att ta bort vitt utrymme i hörnen.
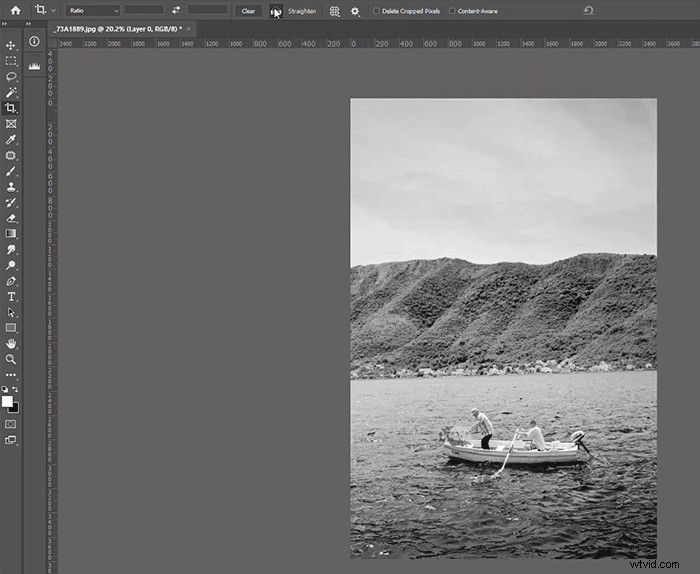
Roterande lager
Rotationsalternativen under rullgardinsmenyn Bild påverkar alla lager. Rotationsalternativen under rullgardinsmenyn Redigera påverkar endast valda lager. Detta inkluderar både verktygen Transform och Free Transform.
Om du vill rotera en del av din bild, använd snabbvalsverktyget för att markera detta element. Välj rullgardinsmenyn Lager och sedan Nytt>Lager via kopiering (Ctrl eller ⌘J).
Välj bara det eller de lager du vill rotera och använd verktyget Free Transform.
För den här bilden lade jag upp 20 bilder av den totala solförmörkelsen 2017. Jag roterade varje lager med Free Transform-verktyget några grader för att skapa detta spiralmönster.
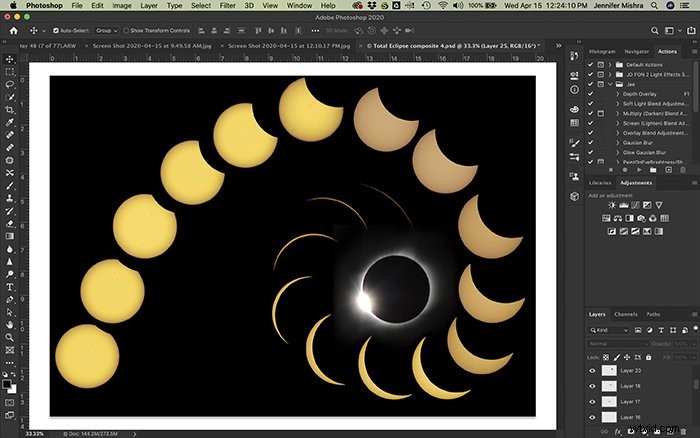
Slutsats
Oavsett om du justerar ett tekniskt element eller gör en kreativ förändring, ger Photoshop dig många alternativ för att rotera en bild.
Rotationsverktygen under rullgardinsmenyn Bild påverkar hela bilden. Rotationsverktygen under rullgardinsmenyn Redigera påverkar endast valda lager.
Du kan välja att snabbt rotera en bild med 90° eller 180° eller finjustera rotationen. Beskärningsverktyget innehåller ett rätningsalternativ som hjälper dig att snabbt räta ut de lutande horisonterna.
För mer redigeringskunskap, ta en titt på vår kurs för enkel redigering i Lightroom!
