Att göra urval av personer i Photoshop är inte lätt. Tack och lov har Photoshop massor av funktioner, som verktyget Refine Edge som hjälper dig att slutföra jobbet snabbare.
Refine Edge-verktyget gör den här uppgiften mycket enklare, särskilt när du måste välja hår eller päls.
Är du sugen på att lära dig hur man förfinar kanter i Photoshop CC? Jag ska lära dig alla steg du behöver göra i den här artikeln.
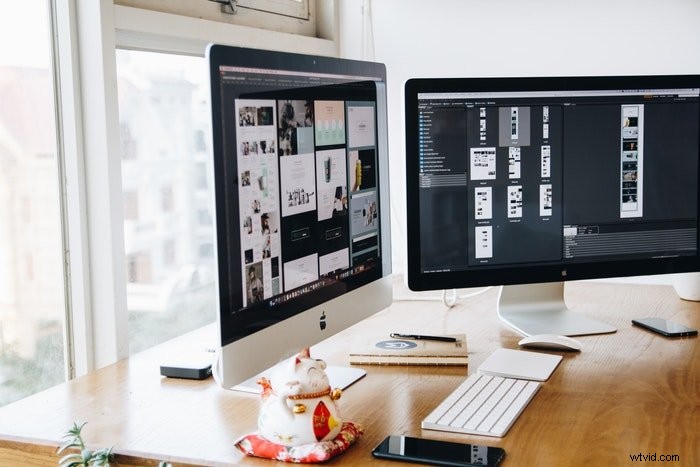
Hur man förfinar kanter i Photoshop CC
Det är bäst att välja en enkel bild om du vill lära dig hur photoshop slätar ut kanter. Bilder med en enhetlig bakgrund är perfekta för att öva med verktyget Förfina kant.
Håll dig borta från bilder med upptagen bakgrund tills du har koll på det.
Jag använder det här fotot för att photoshopa flickans släta kanter och ta bort bakgrunden.

Steg 1:Gör ett val
Börja med att göra ett grovt urval av ditt ämne. Jag använder snabbvalsverktyget. Men du kan också prova Magic Wand Tool och Object Selection Tool.
Urvalet behöver inte vara perfekt, men se till att inte utelämna stora delar.
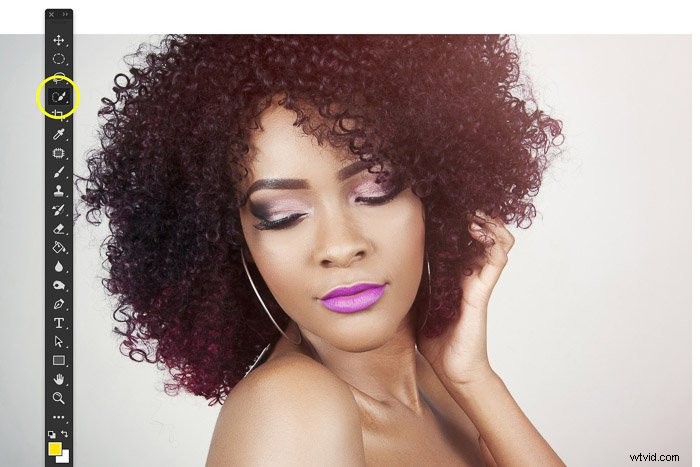
Steg 2:Öppna Refine Edge
Var är Refine Edge i Photoshop? Den här funktionen kan vara svår att hitta, särskilt efter de senaste uppdateringarna. Men här är vad du behöver göra:
Gå först till Välj i menyn och klicka på "Välj och maskera..."
Förfina kanten fönstret kommer att dyka upp.
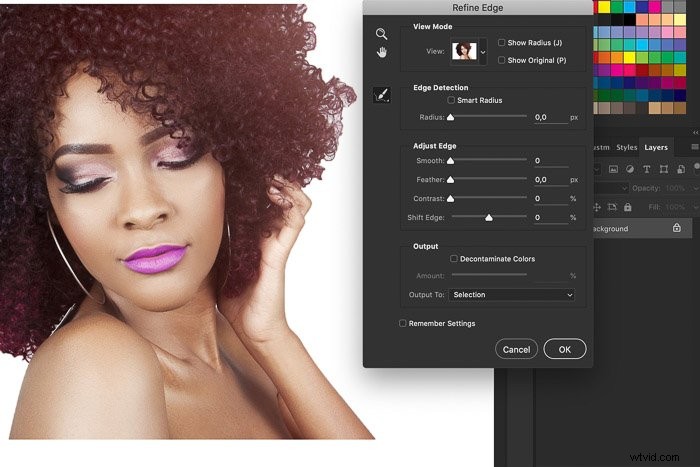
Steg 3:Välj ett visningsläge
Välj ett visningsläge för Förfina kant, beroende på färgerna på fotot du använder. I mitt fall är den vita bakgrunden perfekt för att se urvalet och vad jag gör.
Använd olika lägen för att lära dig vilka som fungerar bäst för det val du vill göra.
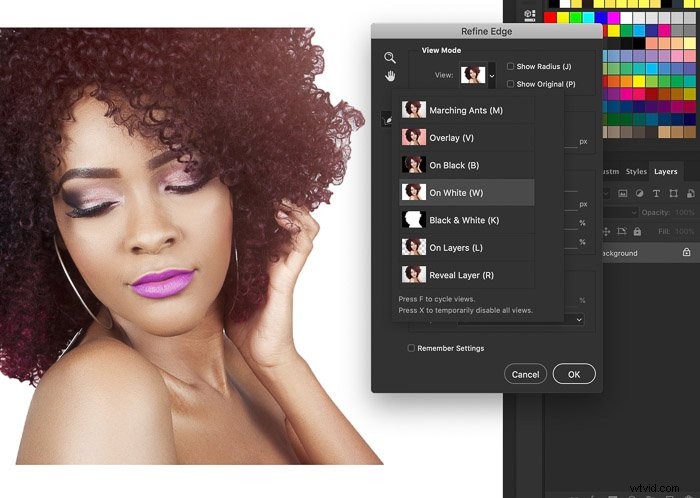
Steg 5:Justera kanterna
Urvalet i mitt exempel är OK men långt ifrån perfekt. Det finns fortfarande gråa partier i håret, och kanterna är grova. Justering av kanterna löser detta.
Börja med Radius. Y mest när du förfinar kanter i Photoshop. Öka skjutreglagets värde för att göra kanterna på markeringen mjukare och mer naturliga.
För det mesta bestämmer Radien det slutliga resultatet.
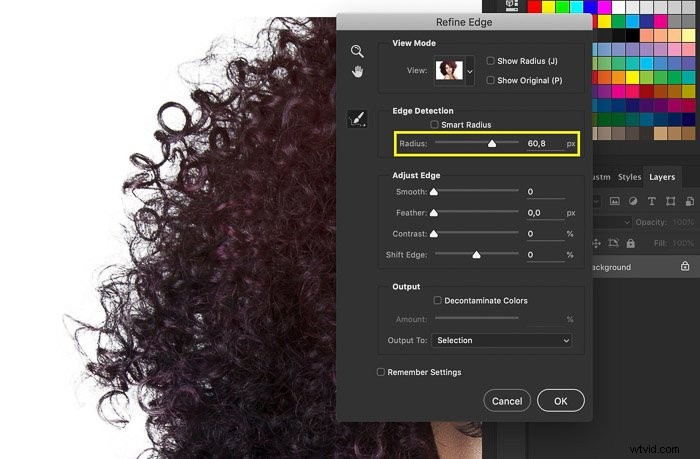
Använd de fyra andra reglagen i Refine Edge-fönstret för att få det bästa och mest naturliga resultatet:
Slätreglaget jämnar ut kanterna. Håll det lågt eftersom det tar bort från ditt val. I mitt exempel använde jag det här reglaget för att jämna ut hårets kanter.
Fjäderreglaget hjälper till att blanda urvalet mer in i dess eventuella bakgrund. Håll den låg också.
Kontrastreglaget lägger till mer definition till din kant. Att använda för mycket kommer att skapa hårda kanter.
Flytta Shift Edge vänster eller höger för att förminska eller utöka urvalet.
Steg 4:Förfina urvalet
Så vad händer om verktyget Refine Edge misslyckas med att göra ett exakt val? Om så är fallet måste du förfina ditt val.
Det första verktyget du behöver är snabbvalsverktyget, som du hittar i rutan Välj och maskera. Tryck på Skift+vänsterklicka för att lägga till områden till ditt val. Och tryck på Alt+vänsterklicka för att ta bort detaljer som du inte vill inkludera.
Om du fortfarande har problem med att få ett exakt urval är det dags att använda lassoverktyget .
Tryck först på OK för att komma ut ur rutan Välj och maskera. Välj nu mellan Lasso, Polygonal och Magnetic Lasso för att skapa ett urval.
Håll ned Skift-tangenten och klicka runt ett avsnitt som du vill lägga till.
Håll nu ned Alt-tangenten (eller Alternativ) och klicka runt avsnittet du vill ta bort. Se till att du gör ditt val så exakt som möjligt. Så följ alla hörn och kanter.
Nu kanske du frågar, varför inte låta Refine Edge Tool göra jobbet? Om ditt val är för grovt kan det sluta med att det skapas felaktiga prover. Det skulle hjälpa mycket om du låter Refine Edge Tool se "kanten" bättre genom att skapa ett exakt urval.
Steg 5:Skriv ut ditt val
Innan du matar ut kan du markera Dekontaminera färger för att ta bort färgfransar. Detta steg är nödvändigt när ditt motiv står mot en kontrasterande bakgrund.
Välj ett av utdataalternativen för att slutföra valen. Vanligtvis är New Layer with Layer Mask det bästa alternativet. Det låter dig redigera avsnittet ytterligare utan att förlora originalfotot.
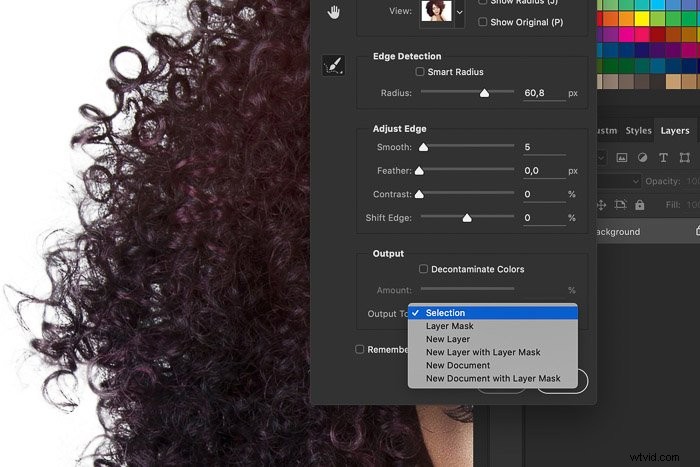
Och här är resultatet av att använda Refine Edge i Photoshop på en annan bakgrund.

Hur man väljer objekt i upptagen bakgrund
Att använda verktyget Förfina kanter i Photoshop för upptagna bakgrunder kräver samma steg.
Det enda problemet är att dina urvalsverktyg kommer att ha svårt att välja kanterna på ditt ämne. Så du måste gå in och manuellt justera detaljerna för ett mer exakt val. Men så länge du har ett rent urval bör du inte ha några problem med att använda Refine Edge Tool alls.
Slutsats
Det finns inget bättre sätt att välja hår eller päls än att använda verktyget Refine Edge i Photoshop.
Träna med ämnen med olika bakgrunder. Bakgrunden påverkar hur svårt det blir att göra urvalet. Börja med enhetliga bakgrunder och gå sedan vidare till de livliga och färgglada.
Dela dina resultat i kommentarerna!
Sedan, varför inte kolla in vår handledning om hur du använder förskjutningskarta i Photoshop.
Pröva vår kurs för enkel redigering med Lightroom för att bli en redigeringsexpert!
