I filtrens tidsålder finns det fler färgtoner än man kan räkna. Ändå är det ingen som håller ett ljus för den beprövade sepia-tonen.
Sepia är en mjuk brun nyans som ger värme till monokroma foton. Det läggs ofta till för en nostalgisk eller vintagelook.
Sepiatonen har sina rötter i filmbearbetning från mitten av 1700-talet. Det gav en mjukhet till monokromatiska bilder. Tre århundraden senare, hur uppnår vi en sepiaton?
Det finns inget "korrekt" sätt att efterbehandla en sepia-tonad bild. Photoshop har olika verktyg som får jobbet gjort efter det utseende du vill ha. Det finns två huvudsteg:
- Konvertera foto till svartvitt
- Lägg till en sepiaton
Det finns ett par sätt att gå tillväga i Photoshop. De kommer alla att ge dig en sepia-fotoeffekt, och de flesta ger dig mycket flexibilitet i hur ditt foto ser ut.

Konverterar till monokrom
Sepiatonen är en utlöpare av det monokroma. Med den logiken är det första steget att konvertera din bild till svartvitt. Här är två sätt att göra detta i Photoshop.
Desaturate Image
För att snabbt konvertera ett foto till monokromt har Photoshop ett desaturate-kommando.
Gå till rullgardinsmenyn Bild och välj Bild> Justeringar> Desaturate (Skift-Ctrl eller ⌘U). Denna metod är snabb, men den är destruktiv. Dessutom tillåter det dig inte att styra den monokroma konverteringen. Du kan lägga till rikedom till din bild med ett svartvitt justeringslager.
Svartvitt justeringslager
Ett oförstörande sätt att göra ditt foto monokromt är att lägga till ett justeringslager. Gå till rullgardinsmenyn Lager och välj Layer> New Adjustment Layer> Black and White . Photoshop kommer att göra en grundläggande monokromatisk konvertering. Men du kan också justera varje färgkanal. Du kan till exempel göra de röda eller blåa färgerna ljusare eller mörkare i din bild.
Du kanske inte ser någon skillnad mellan dessa två metoder för att desaturating din bild. Resultaten beror på färgerna i din bild och hur mycket du justerar dem. För den här jämförelsen gjorde jag det röda på den täckta bron mörkare och trädens gula ljusare. Metoden du använder beror på hur mycket kontroll du vill ha över tonerna i din bild.
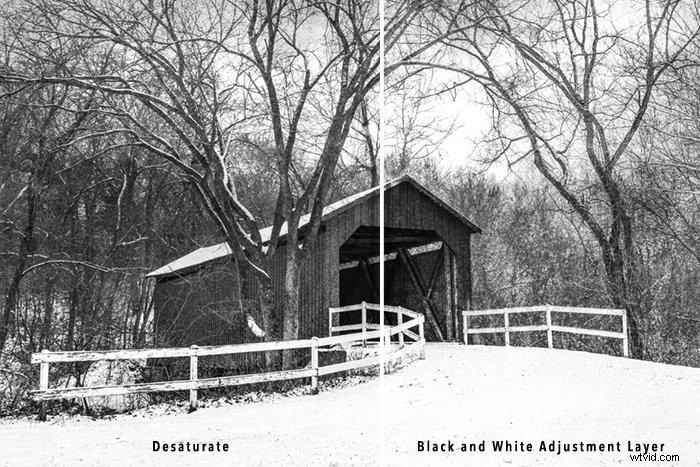
Lägga till sepiatonen
När din bild är monokromatisk kan du lägga till en sepiaton. Här är fyra sätt att göra detta i Photoshop. Varje metod ger dig något olika alternativ för att justera sepiatonen.
Använda fotofilterjusteringslagret
Att använda fotofilterjusteringslagret är en populär metod för att lägga till en sepiaton.
Gå till rullgardinsmenyn Lager och välj Lager> Nytt justeringslager> Fotofilter . Välj Sepia-inställningen i filterinställningarna. Använd reglaget Densitet för att justera färgens styrka från 0 till 100 %. Jag använde en densitet på 40%. Om du inte gillar färgen på sepiatonen, klicka på knappen "Färg" och välj sedan den färgade fyrkanten. Du kan välja en annan nyans.
Om du markerar rutan Bevara ljusstyrka blir det vita ljusare.
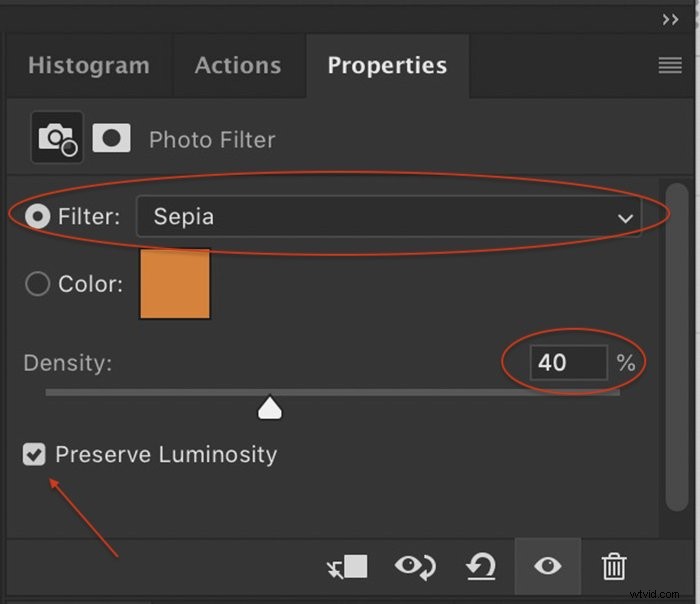
Ändra nyans och mättnad
Photoshop innehåller också ett sepiafilter i justeringslagret för nyans/mättnad.
Gå till rullgardinsmenyn Lager och välj Lager> Nytt justeringslager> Nyans/mättnad . Från förinställningarna väljer du Sepia. Du har möjlighet att justera färgen på sepia-tonen, mättnaden och exponeringen.
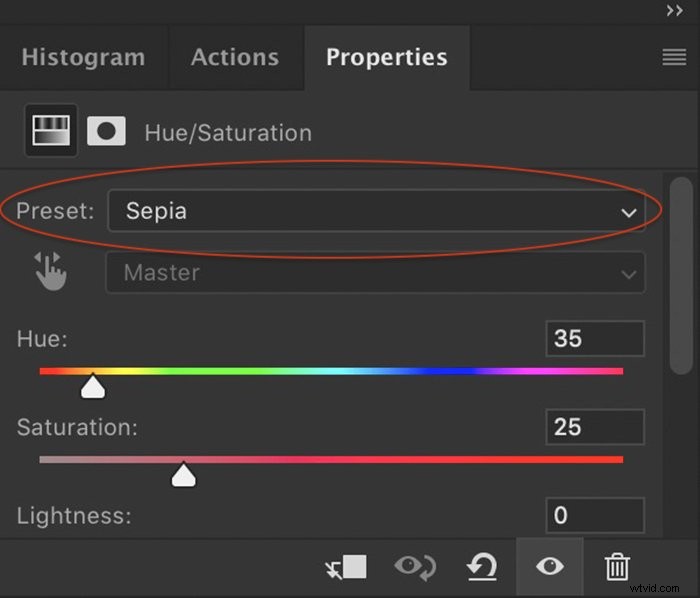
Färgfyllningslager
Ett annat sätt att få en sepiaton i Photoshop är att lägga på ett färgfyllningslager på din bild.
Gå till rullgardinsmenyn Lager och välj Layer> New Fill Layer> Solid Color . Klicka på OK och välj en brun färg. Jag använder #604b1a färg hex. Men jag rekommenderar att du experimenterar med olika bruna nyanser tills du hittar en du gillar. Välj sedan ett blandningsläge. Jag använder Soft Light, men varje blandningsläge kommer att ge dig ett annat utseende. Om effekten är för stark, minska opaciteten för lagret.
Färgbalans
Slutligen kan du skapa en sepia-ton i Photoshop med Color Balance.
Gå till rullgardinsmenyn Lager och välj Lager> Nytt justeringslager> Färgbalans . Välj mellantoner. Sänk det gula reglaget och höj det röda reglaget. För bilden i den här artikeln valde jag -40 för gult och +20 för rött, men varje foto är annorlunda. Med den här metoden kan du finjustera färgen på din sepia-ton. Du kan också välja att färga högdagrar, mellantoner och skuggor på olika sätt.
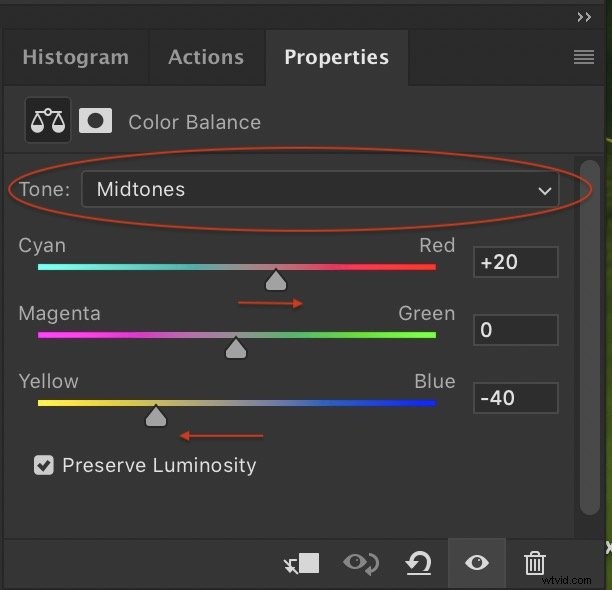
Jag skapade bilder med de fyra metoderna för att applicera en sepia-ton.
Bilderna ser likadana ut, men vid en närmare titt finns det vissa skillnader. Både fotofilter- och färgfyllningsmetoderna färgar det vita i större utsträckning än de andra metoderna. För den här jämförelsen har jag justerat de bruna färgerna så att de ser något liknande ut. I var och en av metoderna kan du välja en blandning av gula och röda färger för att skapa den bruna nyans du vill ha.
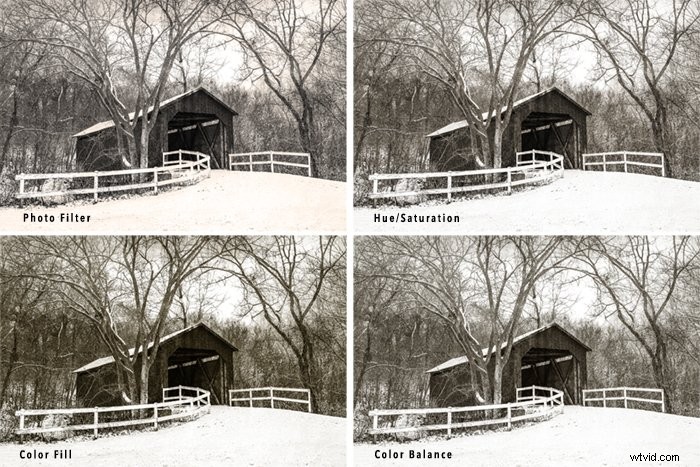
Slutsats
Det är lätt att skapa en sepiaeffekt i Photoshop.
Genom att justera några skjutreglage kan du styra temperaturen och opaciteten som bäst passar din bild. Vi har utforskat fyra testade metoder för att uppnå sepia-glöden. Med tiden kan du hitta andra Photoshop-kommandon som ytterligare förstärker denna effekt.
Överväg faktiskt att lägga till en Gaussisk oskärpa eller en ljus vinjett och se vart det tar dig!
Varje fotograf har en signaturverktygsuppsättning. Vill du definiera din? Kolla in våra Lightroom-förinställningar för att få ut det mesta av dina efterprocessionssessioner.
