Premiere Pro kraschar. Vi har alla varit där. Klockan är 23.00 på natten. du dunkar huvudet mot ditt misshandlade och trötta tangentbord. Din deadline var för 5 timmar sedan... "Varför, åh varför exporterar du inte?!"
Det är inte särskilt roligt. Men det är dessa tillfällen du utökar dina tekniska kunskaper (eller föreställer dig hela ditt vuxenlivs arbete som videoproffs kommer rusande mot marken). Eftersom jag har varit här oftare än jag skulle vilja tro, känner jag att det är mitt ansvar att dela med mig av mina lärdomar från de senaste 10 åren av att arbeta med NLE.
Vi har kommit långt
Saker och ting har kommit långt sedan de berusande dagarna med Final Cut 4.5 (den största nyheten var att man kunde klippa HD-videoinnehåll) där min karriär började. Men i grunden har hur vissa NLE:er fungerar (inklusive Premiere Pro) inte förändrats så mycket. I huvudsak lagras ditt videoinnehåll på en enhet, du skapar en sekvens av innehåll som refererar till dessa videofiler och du exporterar det med alla effekter, övergångar och snygg rörlig grafik du kan önska dig.
På grund av det kommer många av problemen du kommer att ställas inför att falla i kategorin Premiere Pro-programvarufel, beroende programvarufel (t.ex. plugin-program) eller maskinvarufel. Nyckeln är att ta reda på vilken det är och hur fan du kommer runt det.
Här är några av de vanligaste orsakerna till att Premiere Pro kraschar och hur jag fixade dem. Jag vill dock påpeka att jag inte är en datoringenjör och jag kan inte garantera att dessa tips löser ditt problem. Jag är bara en erfaren redaktör med många timmar framför skärmarna "Premiere Pro CC har slutat oväntat".
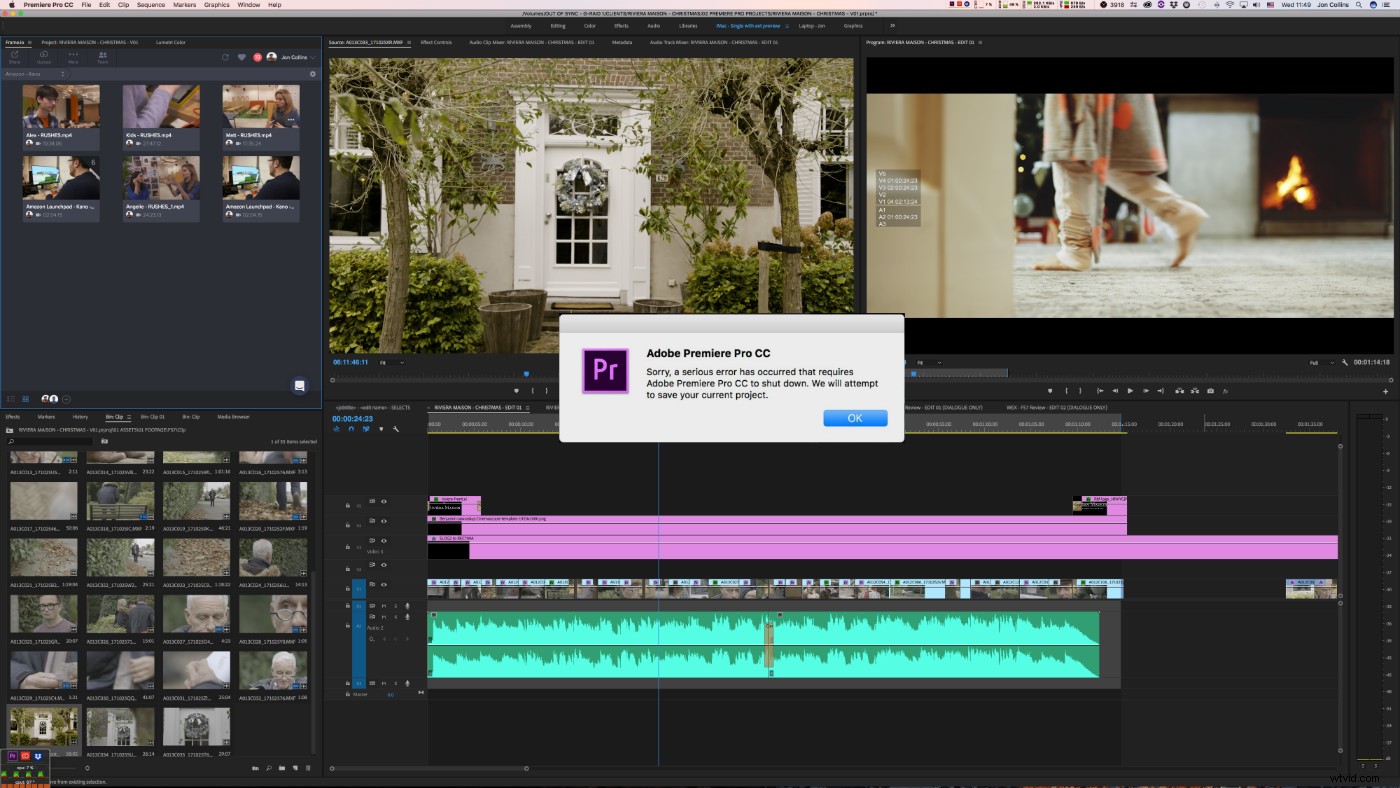
När uppdaterade du senast?
Först ut är Premiere Pro-versionen du arbetar med. Buggar kan lösas genom att helt enkelt uppdatera PP till den senaste versionen . Detta kan lösa vissa Premiere Pro-krascher, men även detta kan skapa problem. Ett nyligen exempel, där PP:s mediehanteringsverktyg oväntat skulle radera videofiler från sin ursprungliga hårddiskplats, fick många redaktörer att klia sig i huvudet (och sträcka sig efter sina säkerhetskopior).
Som ett allmänt råd ska du aldrig uppdatera Premiere Pro (eller ditt operativsystem) mitt i projektet om det inte finns en specifik anledning till det . Innan jag uppgraderar brukar jag lämna tillräckligt med tid för marsvinen där ute att hitta knas och buggar i de senaste versionerna och rapportera dem.
I vissa fall kan dock en uppdatering till Premiere Pro vara det enda sättet att åtgärda problemet du har. I så fall se till att du säkerhetskopierar din sekvens och media och notera den exakta versionen av Premiere du använder för närvarande. Ett system för säkerhetskopiering av ögonblicksbilder (något liknande Time Machine på en Mac) är bra för detta. Testa sedan att uppdatera Premiere. Om det inte fungerar, eller skapar fler problem för dig, kan du alltid gå tillbaka till en tidigare version. Men bara om du behåller en separat kopia av din sekvens och media, och om du vet exakt vilken version av Premiere du körde först.
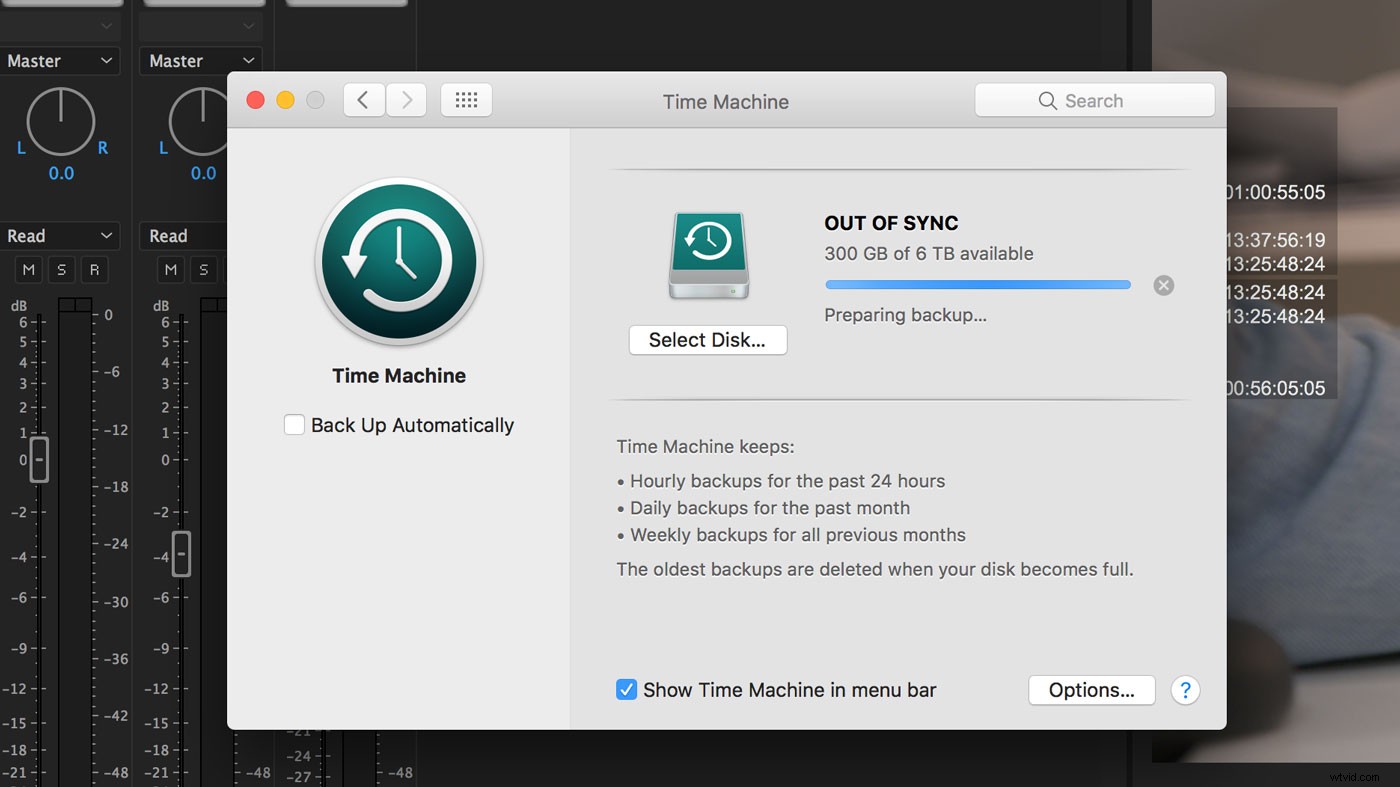
Ta bort dina inställningar
Detta är bra för att åtgärda ett stort antal olika problem och kommer ofta att vara den första anlöpshamnen om något verkar fel i PP . Inställning för papperskorgen innebär i princip att återställa PP till fabriksinställningar. Genom att kasta inställningar tar du bort många av de inställningar som du kan ha ändrat i programmet, så anteckna eventuella anpassningar du vill behålla.
För att göra detta, tryck på Alternativ (Mac OS) eller Alt (Windows) medan du startar Premiere Pro. När du ser startskärmen släpper du.
Du kan återställa inställningarna och plugin-cachen samtidigt genom att hålla ned Skift-Alternativ (Mac OS) och Skift-Alt (Windows) vid start och släppa taget när du ser startskärmen.
När välkomstskärmen laddas, om du ser en lista över dina tidigare projekt, återställdes inte inställningarna korrekt.
Ändra din codec
Om du klipper på en Mac kanske Premiere Pros standard "I-frame only MPEG"-codec som används för alla sekvenser som standard inte är det mest stabila valet du kan använda . Även om detta bara påverkar uppspelningen när du redigerar, har jag märkt att att ändra detta till ett ProRes-format har löst många Premiere Pro-krascher tidigare.
För att göra detta, gå till Sekvens> Sekvensinställningar och rullgardinsmenyn Förhandsgranska filformat. Om detta är nedtonat byter du Redigeringsläge rullgardinsmenyn till Anpassad (se dock till att alla andra variabler förblir desamma när du ändrar). Från Förhandsgranska filformat rullgardinsmenyn väljer du ett av ProRes-formaten. Som vägledning räcker ProRes LT för de flesta ändamål. Om du arbetar med innehåll för sändning och vill ha en mer exakt bild av vad du skapar kan du välja ProRes 422.
Om du arbetar med detaljerat effektarbete, kanske du vill använda ProRes 444 istället, även om detta kan orsaka avsevärd belastning på din maskin och kommer att använda mer hårddiskutrymme.
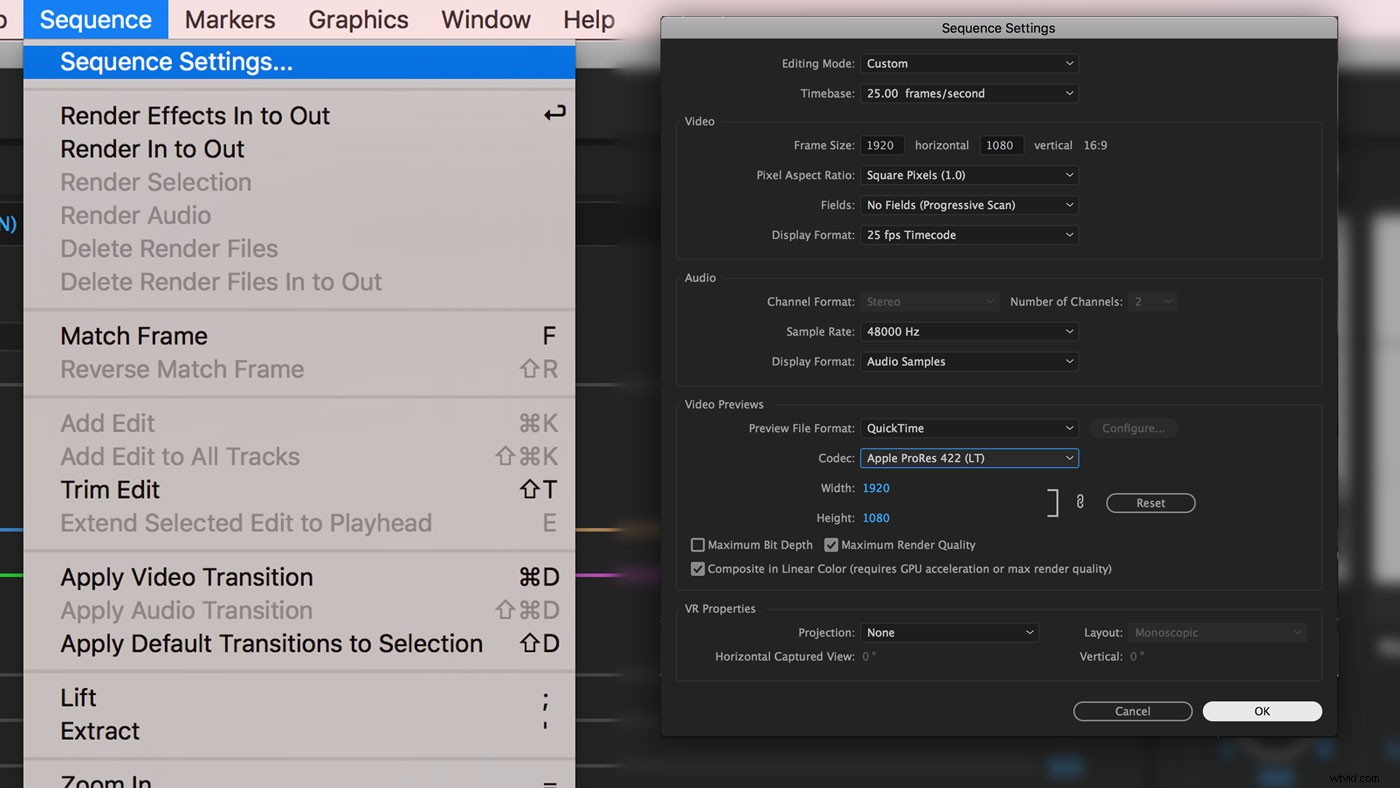
Kontrollera dina plugin-program
Om Premiere Pro kraschar vid öppning kan det mycket väl vara ett plugin-problem . Kraschen inträffar för att PP försöker ladda insticksprogrammet, men av någon anledning är det inte kompatibelt med den versionen av PP. För att ta reda på om så är fallet, kopiera innehållet i din plugin-mapp till en säker plats.
På en Mac finns mappen på /Library/Application Support/Adobe/Common/Plug-Ins/
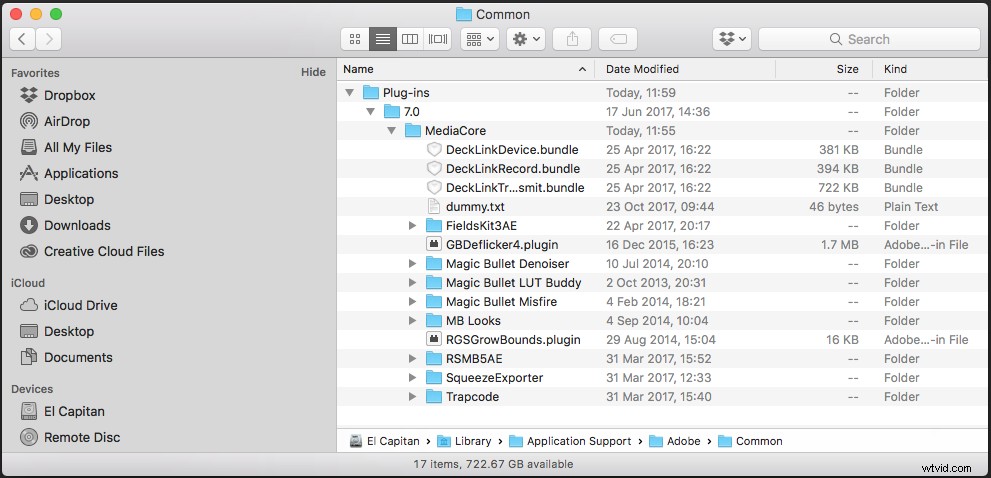
Och på en PC finns den på C:Program FilesAdobeCommonPlug-Ins
Du kan kanske skapa en ny mapp på skrivbordet. Om du nu kan öppna PP utan att krascha, har du hittat boven. Återinför helt enkelt plugin-programmen en efter en tillbaka i plugin-mappen tills du hittar gärningsmannen. När du har hittat det är det bäst att lösa det med plugin-programmets utvecklare. Eftersom de vanligtvis måste släppa en ny version för varje version av Premiere Pro kan krascher inträffa eftersom plugin-programmet inte är uppdaterat.
Ett annat problem relaterat till plugin-program kan inträffa under export. Om Premiere Pro kraschar under export kan detta mycket väl vara relaterat till en inkompatibel plugin . Om så är fallet är en bra utgångspunkt att inaktivera alla plugin-program från tredje part på dina klipp i din sekvens och se om du kan exportera. Ett snabbt sätt att göra detta är att duplicera sekvensen, högerklicka, välj Ta bort attribut och välj plugin-program.
Om du kan exportera har du hittat grundorsaken. För att diagnostisera det felande plugin-programmet måste du gå igenom din ursprungliga sekvens och inaktivera varje instans av plugin-program en efter en tills du hittar den felande. Enligt min erfarenhet har jag funnit att plug-ins som använder GPU tenderar att vara de mest buggiga. Om jag har problem under export (eller uppspelning för den delen) brukar jag se till att plugin-programmen är inställda på att inte använda GPU.
Inaktivera din GPU
Medan GPU-stödet har varit något temperamentsfullt tidigare, har jag för närvarande funnit att Premiere Pro CC-stödet har blivit mycket mer stabilt. Det är dock värt att ha i åtanke om du fortsätter att ha krascher under uppspelning. För att inaktivera GPU-användning under uppspelning (eller rendering) gå till Arkiv>Projektinställningar>Allmänt . Ställ in renderaren på Endast Mercury Playback Software .
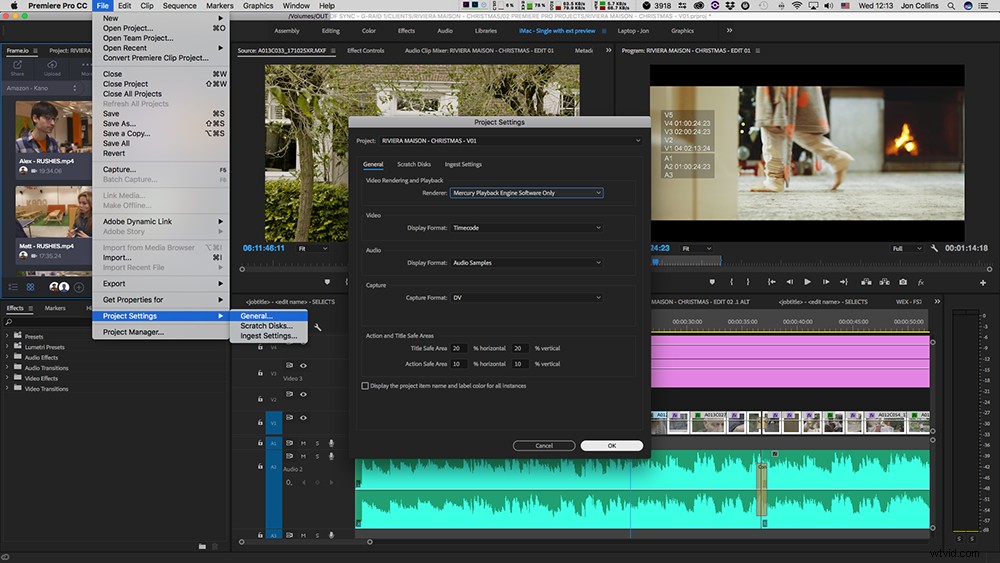
Gå sedan till Sekvens>Sekvensinställningar och avmarkera Komposit i linjär färg kryssrutan.
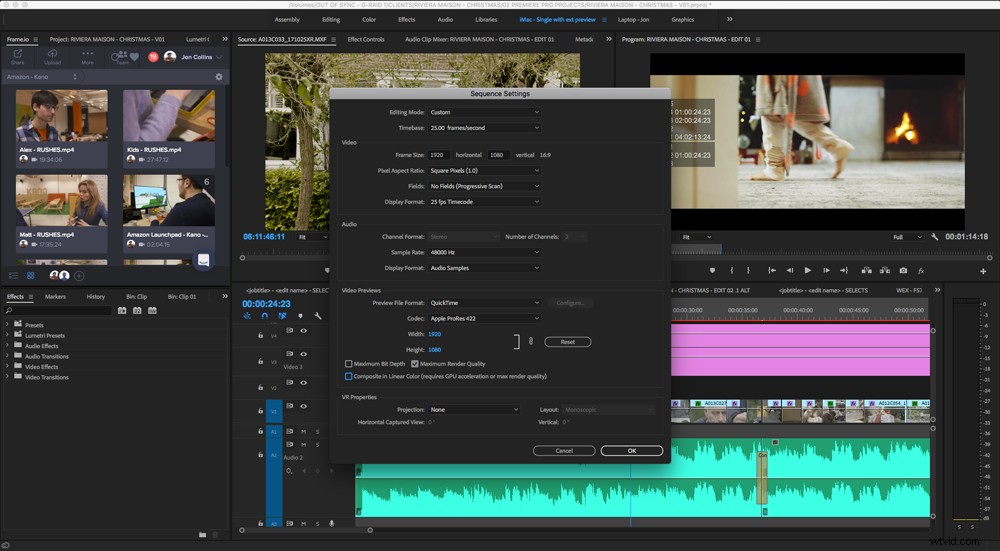
Det är också värt att inaktivera eventuell ytterligare videoutgång du har från Premiere Pro. Detta görs genom att gå till Premiere Pro CC>Inställningar>Uppspelning och avmarkera Aktivera Mercury Transmit alternativ.
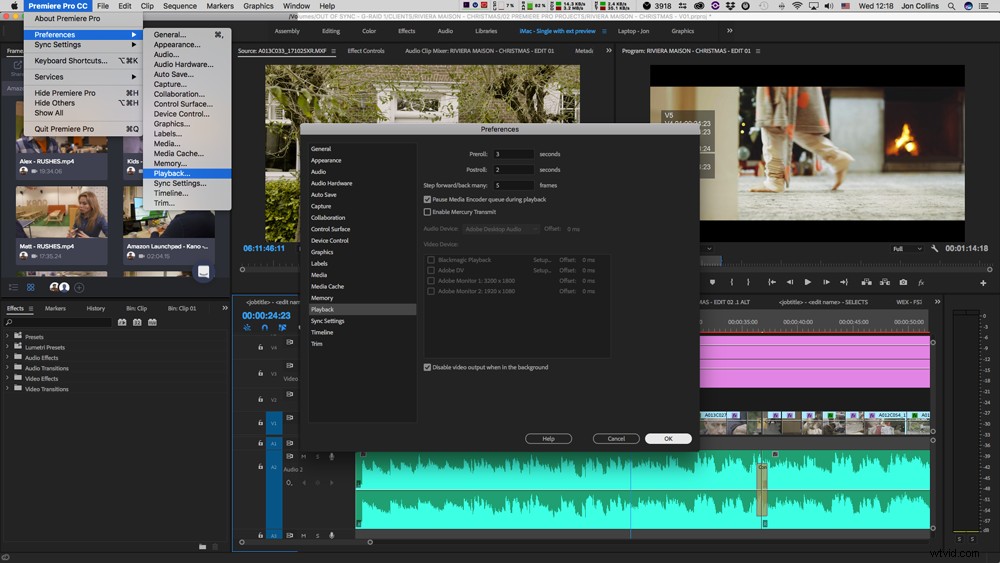
Utöver detta, om din exporterade video verkar problematisk eller om du hittar oförklarliga gröna ramar, kan detta bero på en felaktig eller överhettad GPU. Vanligtvis behöver GPU:n eller hela datorn bytas ut. Om du har isolerat dina problem till GPU:n rekommenderar jag att du söker efter diagnostiska tester för just din modell
Kontrollera dina I/O-enheter
Video- och ljudgränssnitt kan också vara roten till Premiere Pro-krascher. En sak jag kommer att göra om PP fortsätter att krascha är att koppla bort min I/O-enhet. Om detta förbättrar stabiliteten har du hittat din orsak. Se till att du kör de senaste drivrutinerna och att enhetens firmware är aktuell.

Klarar din hårddisk?
En vanlig men uppenbar orsak till en avmattning eller krasch i Premiere Pro kan vara den eller de anslutna hårddiskarna. Om uppspelningen hoppar över bildrutor och problem, börja med att sänka upplösningen till en fjärdedel i uppspelningsfönstret.
Jag rekommenderar att du endast använder antingen en RAID eller SSD för den mest tillförlitliga uppspelningen av media vid redigering . Billiga externa hårddiskar (även USB 3) är inte lämpliga för att köra flera mediaströmmar eller 4K-video. USB 3 eller Thunderbolt hänvisar endast till den typ av kabel som ansluter enheten till datorn. Se till att de faktiska hårddiskarna inuti höljet är tillräckligt snabba för ditt innehåll.
Vilka filformat använder du?
På liknande sätt som hårddiskar, det faktiska formatet i vilken media spelades in på kameran kan vara ett underliggande problem för PP som kämpar för att spela upp eller kraschar . En codec som XAVC-L (Long GOP) är en mycket effektiv codec, vilket innebär att videofilerna är mindre men kräver mer bearbetning av PP för uppspelning. För att komma runt detta rekommenderar jag att du omkodar dessa filer till ProRes innan du redigerar med dem eller använder PP s inbyggt proxyverktyg som automatiskt kan hantera detta åt dig.
Har du tillräckligt med RAM?
Ett annat allmänt problem med Premiere Pro bromsa och stoppa kan vara inte tillräckligt med RAM tillgängligt . Även om applikationer ska släppa RAM när det inte längre används, händer det ibland inte. Jag brukar alltid köra en monitor som atMonitor i bakgrunden så att jag kan se vad som händer. Ditt operativsystem kommer också att ha enklare verktyg för att se RAM-användning.
Om din maskin saktar ner och RAM-minnet är fullt kan du rensa allt oanvänt RAM-minne. Men om du bara har arbetat på Premiere Pro, är det möjligt att det är den enda som använder det RAM-minnet. Så att rensa det kommer egentligen inte att lösa någonting.
Så här gör du det på en Mac:
- Starta Terminal (Från Finder tryck på ⌘ + Mellanslag och skriv Terminal. Eller starta från macOS LaunchPad).
- När Terminal har laddats, skriv Sudo Purge
- Ange systemlösenordet
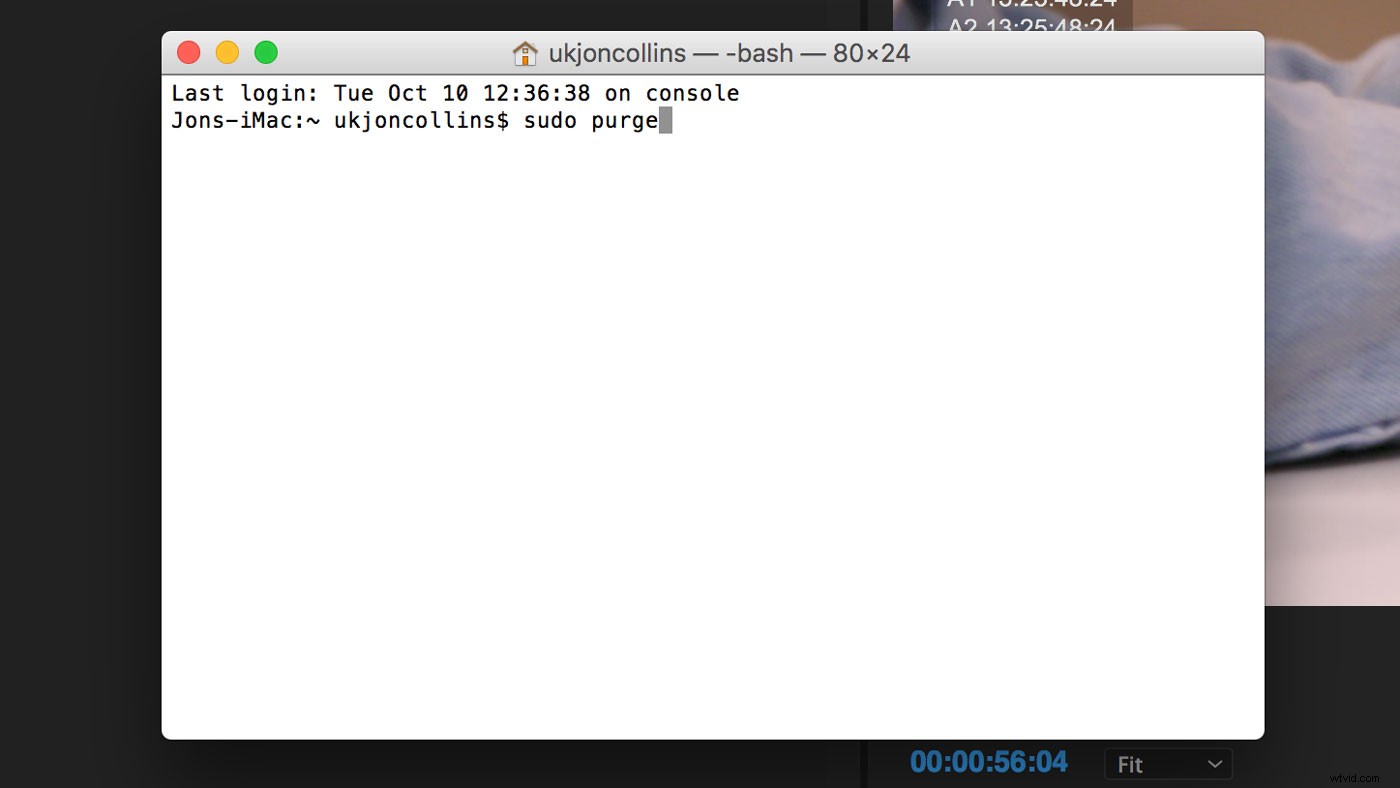
Vad härnäst?
Vi har fler sådana här artiklar om Premiere som kommer snart!
Det här är inte på något sätt en definitiv lista över problem som du kommer att stöta på i din karriär som redaktör. Varje system är olika med olika hårdvara och mjukvara som interagerar med varandra. Adobe gör ett fantastiskt jobb med att testa och förfina. Enligt min åsikt är PP nu mer stabil och pålitlig än den någonsin varit tidigare. Men krascher kommer fortfarande att hända och det finns en miljon olika orsaker. Förhoppningsvis, genom att övervinna dem och dela lösningarna, kan vi alla hjälpa till att bli bättre och effektivare redaktörer.
Om du har några tips som kan hjälpa, lämna dem gärna i kommentarerna.
