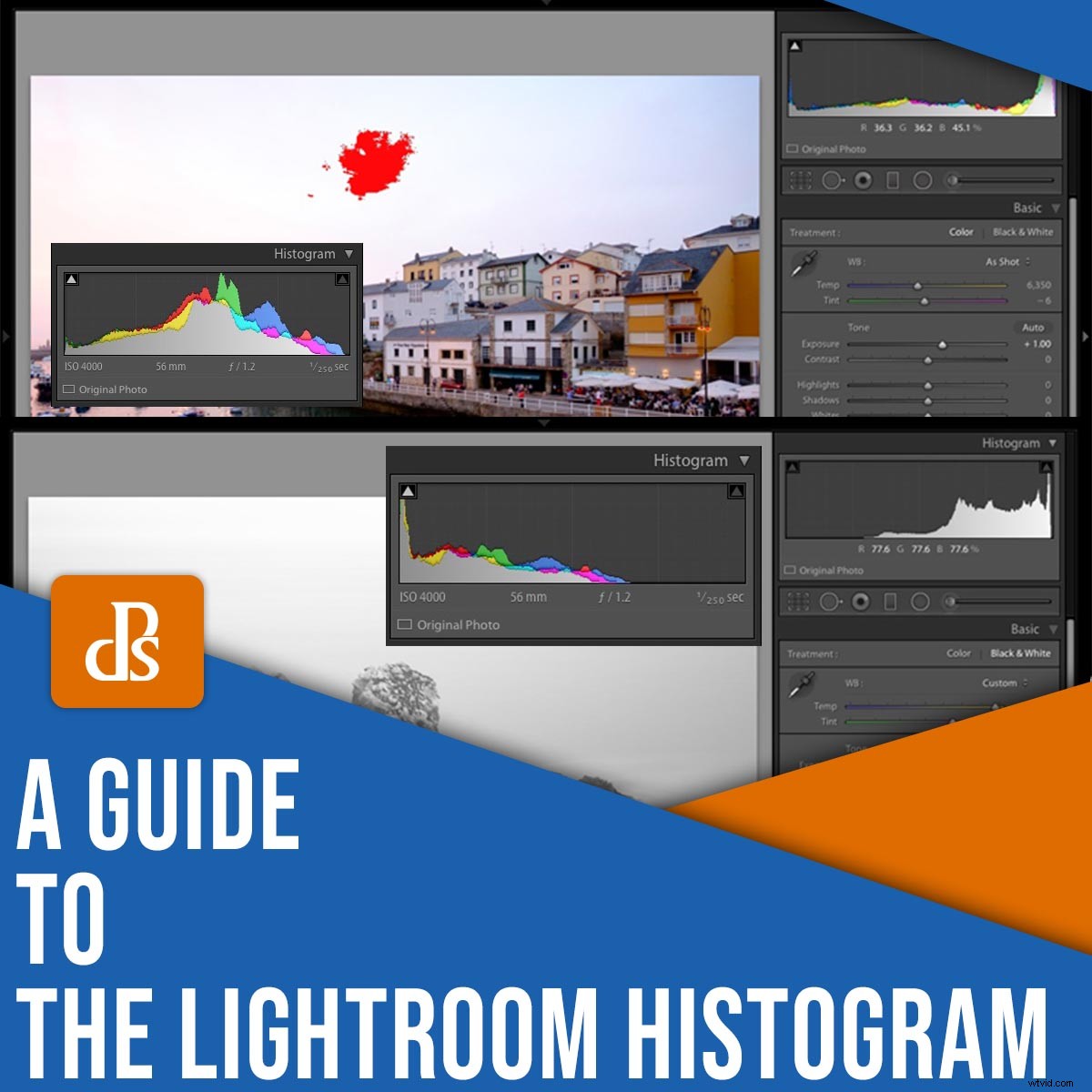
Om du vill uppnå bästa resultat när du redigerar i Lightroom, måste behärska histogrammet.
Men vad är egentligen Lightroom-histogrammet? Vad visar det? Och hur fungerar det?
I den här artikeln förklarar jag allt du behöver veta, inklusive:
- Vad Lightroom-histogrammet visar
- Hur du kan använda histogrammet för att identifiera (och fixa) klippta högdagrar och skuggor
- Hur du kan använda histogrammet för att bestämma ideala exponerings- och kontrastnivåer
- En enkel, steg-för-steg-metod för att införliva histogrammet i ditt redigeringsarbetsflöde
Så om du är redo att börja förbättra dina foton med lite histogramkunskap, så låt oss dyka in direkt, börja med grunderna:
Vad är Lightroom-histogrammet?
Lightroom-histogrammet är en grafisk representation av tonerna och färgerna i ett foto. Det erbjuder ett snabbt och exakt sätt att kontrollera varje bild för exponerings- och kontrastproblem.
Du förstår, varje bild har en rad toner, från de djupaste svarta till de ljusaste vita. Histogrammet visar helt enkelt dessa olika toner som toppar :

Den högra delen av histogrammet representerar den ljusaste delen av en bild, medan den längst till vänster av histogrammet representerar den mörkaste delen av en bild. Områdena i mitten av histogrammet representerar då mellantonerna i en bild.
Så om en bild har många ljusa områden kommer du att se toppar i den högra änden; om en bild har många mörka områden ser du toppar i den vänstra änden; om en bild har många mellantoner ser du toppar i mitten. Titta snabbt på ett histogram så får du en grov känsla av hur ljus – eller mörk – en bild ser ut. Är det vettigt?
Observera att Lightroom-histogrammet finns på två ställen:
Överst i den högra panelen i biblioteksmodulen och överst i den högra panelen i modulen Utveckla. Du kan enkelt kontrollera ett bildhistogram när du hanterar dina filer i biblioteksmodulen, och du kan även referera till histogrammet när du tillämpar redigeringar i modulen utveckla.
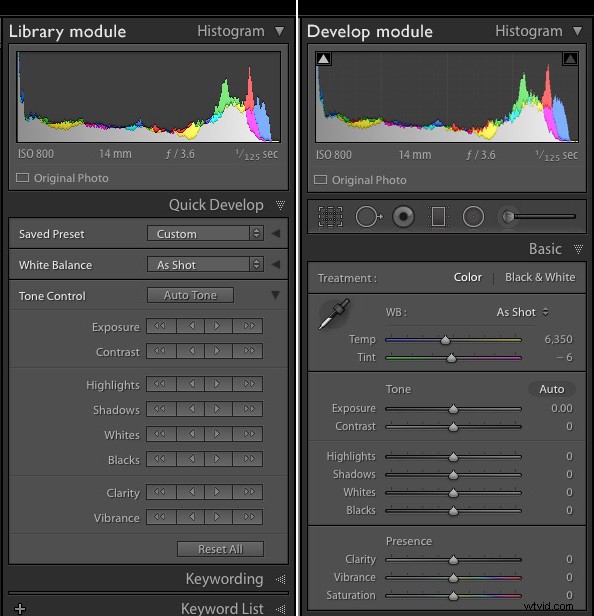
Även om Lightroom-histogrammet är ett relativt enkelt verktyg, är det faktiskt enormt användbart, som du kommer att se i nästa avsnitt:
Vad säger Lightroom-histogrammet till dig?
Lightroom-histogrammet indikerar tre användbara bildegenskaper:
- Bildklipp
- Bildexponering
- Bildkontrast
Låt oss ta en titt på varje objekt i tur och ordning:
Bildklipp
Klippning hänvisar till förlust av detaljer i de yttersta ändarna av en bildfil. Om du till exempel överexponerar en bild dramatiskt kan du förlora detaljer i – det vill säga klipp – de ljusaste delarna av filen, till exempel himlen.
Eller om du dramatiskt underexponerar en bild kan du klippa de mörkaste delarna av filen, till exempel tunga skuggor.
Klippning är ett problem, eftersom bilder tenderar att se bäst ut när detaljer finns i alla tonala områden. Lyckligtvis, om du kan identifiera klippning och du inte har förstört din exponering för illa, kan du ofta återställa klippta detaljer genom att justera dina Lightroom-exponeringsreglage.
Naturligtvis innan du kan återställa dig klippta detaljer måste du avgöra om klippning finns, vilket du kan göra via Lightroom-histogrammet.
Den enklaste metoden att kontrollera efter urklippning är att bara titta vid histogrammet. Om toppar trycker upp mot den vänstra kanten av grafen, har du förmodligen att göra med skuggklippning, och om toppar trycker upp mot den längst till höger kanten av grafen, så har du förmodligen att göra med högdagerklippning.
Men det är alltid en bra idé att få bekräftelse. Klicka helt enkelt på de triangulära ikonerna Visa skuggklipp och Visa klippning av höjdpunkter högst upp i histogrammet (inringad nedan):

(Alternativt, tryck på J på tangentbordet.)
Kontrollera sedan din bild. Om skuggklippning finns kommer du att se områden markerade i blått:
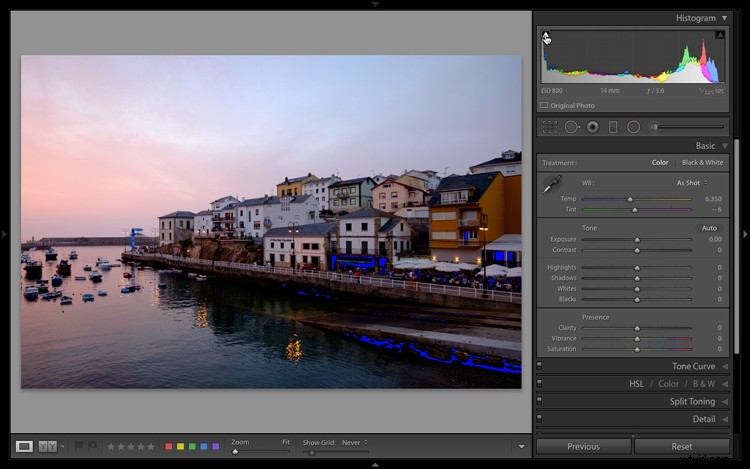
Och om klippning av högdagrar finns, kommer du att se områden markerade i rött:
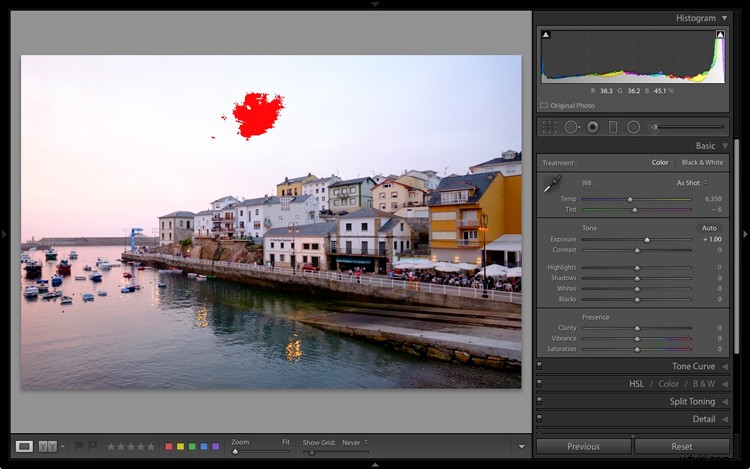
Vid det här laget kan du förstärka skjutreglaget för skuggor för att återställa klippta skuggdetaljer, och du kan släppa skjutreglaget för höjdpunkter för att återställa klippt högdagerdetaljer. När du redigerar bilder i Lightroom rekommenderar jag starkt att du håller dessa urklippsindikatorer på – och att du kontrollerar histogrammet ofta . Du vet aldrig vilken justering som kan skicka dina toner över kanten!
Här släppte jag skjutreglaget Highlights till -100, och detaljerna kom direkt tillbaka till himlen:
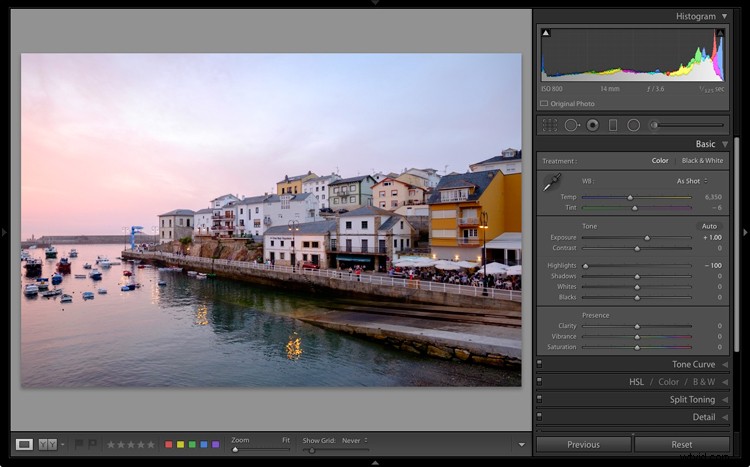
Bildexponering
Lightroom-histogrammet kan också indikera om din bild är över- eller underexponerad.
Du förstår, en välexponerad bild tenderar för att producera ett relativt centrerat histogram, ett med toner spridda över grafen:

Men om du tittar på histogrammet och ser en tydlig skevhet – där tonerna skjuts åt höger eller vänster – är det ett tecken på att din bild är dåligt exponerad. Här är ett exempel på ett skevt histogram som indikerar potentiell underexponering:

En titt på bilden bekräftar att histogrammet är korrekt. Bilden är alldeles för mörk och behöver seriös exponeringskorrigering:
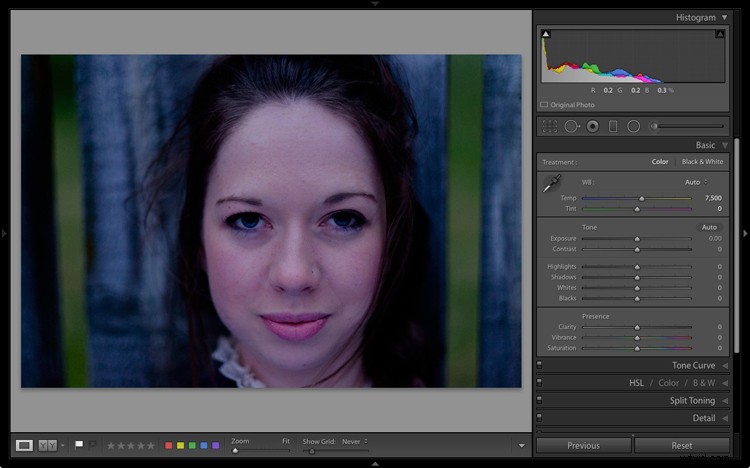
Du bör dock vara försiktig. Medan ett skevt histogram i allmänhet indikerar en problematisk exponering, har vissa bilder en naturlig tonal obalans; i sådana fall kommer en perfekt exponering att producera ett skevt histogram.
Om du till exempel fotograferar en svart katt mot en mörk matta bör du se ett histogram som det nedan, eftersom bilden inte innehåller några ljusa toner:

Och om du fotograferar en isbjörn mot snö bör du få motsatsen:en kraftig snedställning mot högerkanten av histogrammet och inga toppar längs den vänstra änden av grafen.
Så gör kontrollera ditt histogram för dåliga exponeringar, men också kontrollera din bild och utvärdera dess tonomfång. Först då bör du justera exponeringen genom att flytta reglagen för Lightroom Tone.
För den underexponerade bilden jag delade ovan förbättrade en ökning av exponeringsreglaget bilden dramatiskt:
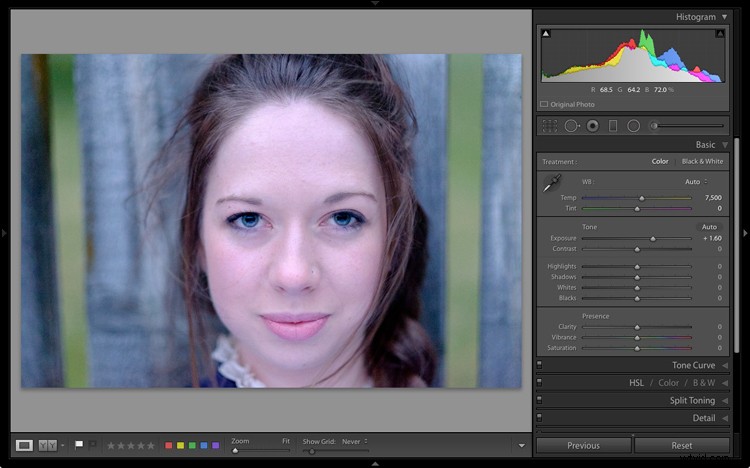
Bildkontrast
Medan de flesta fotografer använder histogrammet för att fastställa klippning och övergripande exponeringsproblem, kan du använda histogrammet på ett tredje sätt:
För att identifiera bilder som behöver en kontrastförstärkning.
Du förstår, en bild med låg kontrast har ett begränsat tonomfång. De flesta bilder med låg kontrast består av mellantoner (med liten eller ingen närvaro av högdagrar och skuggor), men du kan också hitta foton med låg kontrast som består av högdagrar och mellantoner eller mellantoner och skuggor.
Dessa bilder med låg kontrast har en komprimerad histogram, där topparna hopar sig och inte spänner över hela grafen:
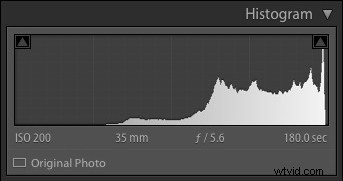
Detta inträffar ofta i platt ljus, vid fotografering på mulna dagar eller i stark skugga. Histogrammet som visas ovan tillhör denna bild, som togs under mycket molniga förhållanden:
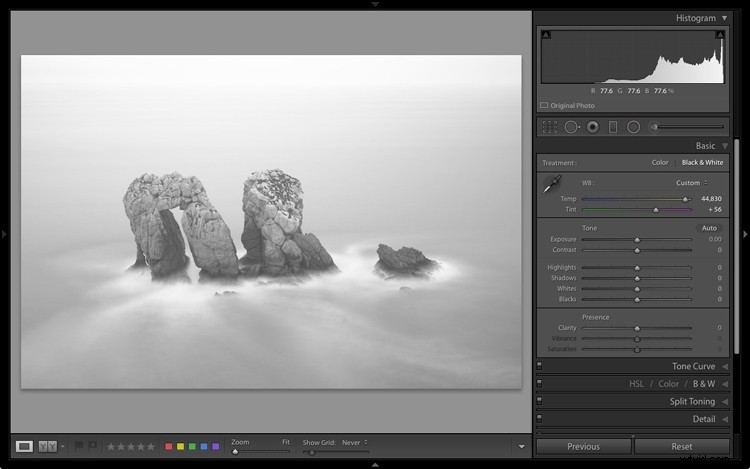
Nu är bilder med låg kontrast inte nödvändigtvis dåliga. Du kan ibland använda en redigering med låg kontrast för att skapa en bleka, till och med eterisk , effekt.
Men mer kontrast kommer att hjälpa dina foton att komma fram, så om du inte har en specifik anledning att hålla dina bilder lågkontrast, rekommenderar jag att du svarar på ett komprimerat histogram genom att öka kontrastreglaget och/eller justera skjutreglagen för svart och vitt.
Det är vad jag gjorde för min bild, och resultatet är långt bättre:
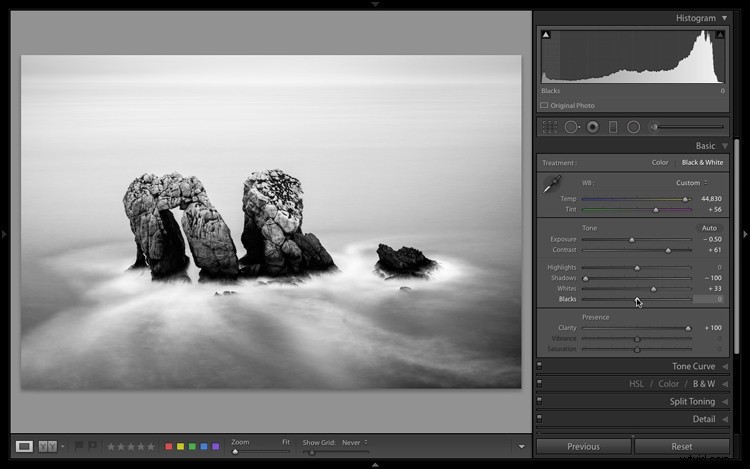
Så här använder du Lightroom-histogrammet:ett steg-för-steg-arbetsflöde
I det här avsnittet förklarar jag hur du använder histogrammet för att snabbt förbättra dina foton.
Steg 1:Kontrollera om det finns högdagrar och skuggklipp
Lightroom-histogrammet låter dig snabbt kontrollera filer för klippning av högdagrar och skuggor.
Så öppna en bild i modulen Framkalla och tryck sedan på ikonerna Visa klippklippning och Visa skuggklipp:

Ta en titt på din bild. Finns det någon highlight-klippning? (Detta kommer att indikeras med en röd överlagring.)
Om så är fallet, gå över till skjutreglaget Höjdpunkter och minska värdet tills klippet försvinner.
Leta sedan efter skuggklipp, indikerat med en blå överlagring. Om klippning förekommer, höj skjutreglaget Shadows tills den förlorade detaljen återställs.
Steg 2:Kontrollera den totala exponeringen
När du har eliminerat klippning är det dags att ta itu med eventuella allmänna exponeringsproblem.
Kolla in ditt histogram. Är det välbalanserat? Eller verkar det tyda på över- eller underexponering?
Om den gör det verkar välbalanserad – speciellt när man tar hänsyn till bildens innehåll – då kan du gå vidare till nästa steg. Men om exponeringen verkar vara olämpligt sned, leta reda på skjutreglaget för exponering och dra det åt höger (för att öka exponeringen) eller åt vänster (för att släppa exponeringen).
Håll ett öga på ditt histogram medan du arbetar. Och se till att du håller klippningsindikatorerna aktiverade; på det sättet, om du gör börja klippa detaljer kan du snabbt dra tillbaka dina exponeringsjusteringar (eller så kan du lägga till en justering av skuggor eller högdagrar för att kompensera).
Steg 3:Kontrollera bildkontrasten
Vid det här laget rekommenderar jag att du observerar din bild. Hur ser det ut? Är det väl exponerat? Och i så fall, ser det tillräckligt kraftfullt ut?
Kontrollera sedan ditt histogram en gång till och leta efter komprimeringen som är karakteristisk för foton med låg kontrast.
Om du gör Lägg märke till ett komprimerat histogram med låg kontrast, då skulle jag föreslå att du ökar kontrastreglaget för att se hur det påverkar din bild.
Om du gillar effekten, lämna den då; om du föredrar en effekt med låg kontrast, dubbelklicka sedan för att återställa skjutreglaget för kontrast.
Förresten, om du tycker att skjutreglaget för kontrast är för tungt, har du ett annat alternativ:Du kan minska skjutreglaget för svarta samtidigt som du ökar skjutreglaget för vita. Det här är ett trevligt sätt att lägga lite tyngd på bildens ytterligheter, och det ger dig lite mer kontroll än standardreglaget för kontrast.
En guide till Lightroom-histogrammet:sista ord
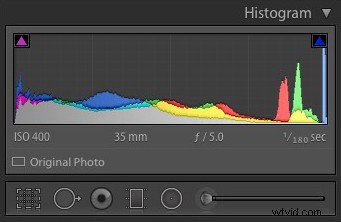
Tja, där har du det:
Allt du behöver veta om histogrammet i Lightroom!
Kom bara ihåg vad jag har delat, så kommer dina bilder att bli fina .
