I det här inlägget delar DPS-läsaren Mike Littlehale med sig av några tips om hur du skapar svartvita bilder med hög kontrast i Photoshop.
För de av er som fortfarande uppskattar ett svartvitt foto med hög kontrast, kan dra nytta av Lightroom 2:s utvecklingsfunktioner ge dig resultat mycket bättre än någon automatisk omvandlare kan. Om du har låtit Lightroom konvertera dina foton till svartvitt vet du att det oftast inte gör det rättvisa. Med den här metoden kan du skapa en svartvit som tar dig tillbaka till gamla dagar i mörkrummet.
Om du vill se skillnaden när du är klar, försök att göra en virtuell kopia av fotot du tänker konvertera till B&W och använd en av Lightrooms automatiska konverterare för att verkligen se skillnaden. Ta det bara till Utveckla modulen och klicka på Gråskala på panelen HSL/Färg/Gråskala . Byt nu tillbaka till ditt ursprungliga foto och låt oss komma igång.
Det första du ska göra i Utveckla modulen är att klicka på Gråskala överst i Grundläggande panel, nära Behandling (Jag vet att jag har bashing Lightrooms automatiska omvandlare, men det här är bara en bas). Håller fast vid grundläggande flyttar du panelen Svarta skjutreglaget över till höger, i 70-90-talsområdet. Det är klart att det kommer att bli riktigt mörkt, men vi har några fler justeringar att göra. Den här reglaget kommer förmodligen att hamna i 70-talets intervall, men allt beror på ditt foto.
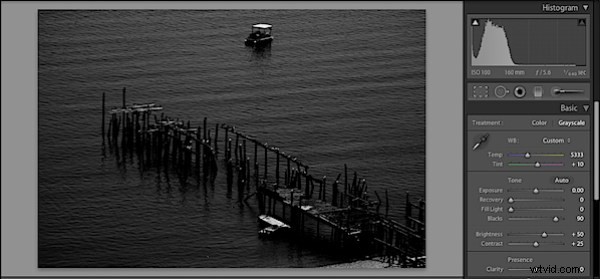
Nu ska vi gå över till Fyllljuset skjutreglaget och öka det till 30-talet. Lek med den och se till att den inte blåser ut några områden. Ditt foto kommer fortfarande att vara mörkt, så flytta exponeringen uppåt och du börjar se ditt slutresultat komma in. Beroende på ditt foto (om du till exempel har himlen på ditt foto) kan du öka Återhämtning reglaget (detta gör himlen lite mörkare). Bara motverka dina justeringar med exponeringen för att hålla den balans du vill ha. För mitt foto slutade jag med dessa inställningar:
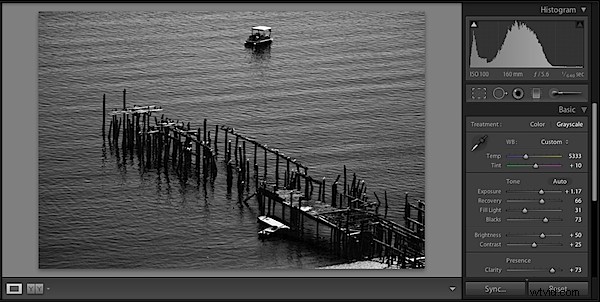
Exponering:+1,17
Återhämtning:66
Fyllningsljus:31
Svarta:73
Öka tydligheten skjuta runt upp till 50-60-talet (igen beroende på vad du gillar) för att ge den mer kontrast. Jag ignorerade Ljusstyrkan och Kontrast skjutreglagen just nu, justerar Ljusstyrkan kan behövas för vissa bilder som fortfarande är för mörka. Genom att använda det här skjutreglaget justerar du mellantonerna. Jag brukar hoppa över Kontrast reglaget eftersom det ger dig mindre kontroll använder vi tonkurvan panel för vår kontrast istället.
Om fotot som du redigerar är RAW, försök att flytta punktkurvan inställningen till Stark kontrast, eftersom RAW-foton är Medium Contrast som standard (om du arbetar med en JPEG har kontrast redan lagts till, så håll den på Medium Contrast). Det borde räcka, men om du vill gå ännu längre kan du använda Höjdpunkter , Ljus , Mörker och, Skuggor skjutreglage. Här är inställningarna jag använde för mitt foto:
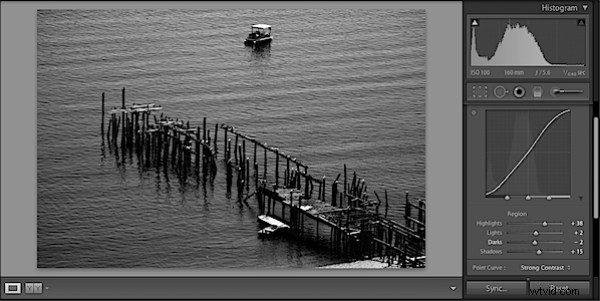
Höjdpunkter:+38
Lampor:+2
Mörkt:-2
Skuggor:+15
Vid det här laget bör du ha en mycket bra kvalitet, hög kontrast Svart &Vit. Kom ihåg att den här tekniken är väldigt fotospecifik, så inställningarna jag använde för det här exemplet kanske inte fungerar exakt för ditt foto. För det mesta kommer de att vara i samma område, men bara att justera med inställningarna kommer att ge de resultat du vill ha.
Nu den roliga delen. Välj ditt nya svartvita samt den första virtuella kopian du gjorde i början. Jämför dem sida vid sida och förhoppningsvis har du ett nytt sätt att göra dina foton svartvita!
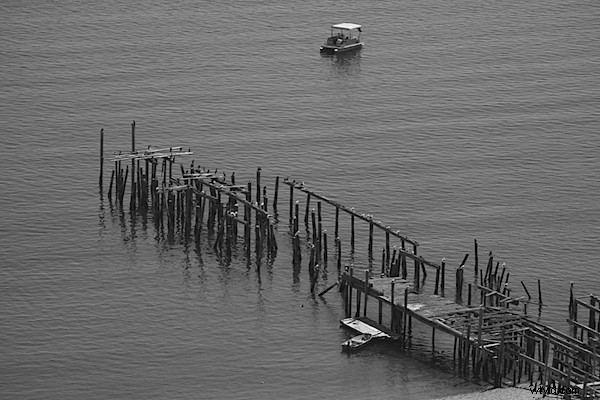
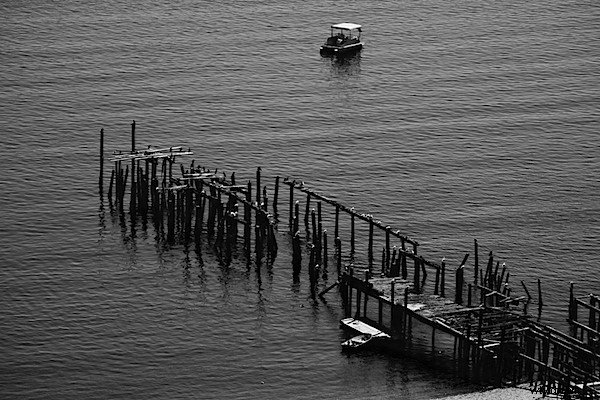
Ge det en chans och låt oss veta hur dina resultat har varit.
Mike Littlehale är en student från Vermont. Han studerar för närvarande journalistik vid Suffolk University i Boston, Massachusetts. Se mer av hans arbete på Flickr .
