Ett gästinlägg av Christopher HC Brown
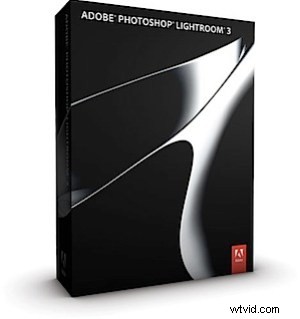 Först borde jag komma ut direkt och säga att jag tycker att Lightroom är ett fantastiskt verktyg för fotografer. Innan jag fick mitt första exemplar av det här programmet använde jag Photoshop för all min bildredigering.
Först borde jag komma ut direkt och säga att jag tycker att Lightroom är ett fantastiskt verktyg för fotografer. Innan jag fick mitt första exemplar av det här programmet använde jag Photoshop för all min bildredigering.
Missförstå mig inte, jag vet att Photoshop också är ett bra program och används av förmodligen miljontals fotografer och grafiska formgivare som de rigueur-standard. Tyvärr är det den omfattande omfattningen och det stora antalet funktioner som är det som gör det till ett problem för många fotografer. Photoshop innehåller många funktioner som sällan eller aldrig används av fotografer.
Som ett resultat är menystrukturen och det grundläggande gränssnittet ganska rörigt. Dessutom är behovet av att använda lager för att utföra oförstörande redigering för många av oss tråkigt. Jag måste erkänna att innan jag bytte till Lightroom ville jag så gärna slippa skapa och hantera lager att jag skapade en kopia av varje råbild jag skapade och sedan utförde destruktiva redigeringar på kopian. Om jag gjorde en ändring som jag inte kunde ångra, eller som jag bestämde mig för att jag inte gillade efter att jag hade tillämpat andra redigeringar, var jag tvungen att skapa en annan kopia och börja om från början. Absolut inte ett effektivt tillvägagångssätt!
Lyckligtvis föreslog någon att jag skulle vilja prova Lightroom eller Aperture eftersom båda dessa applikationer är designade med fotografen i åtanke. Det här var på mina "pre-Mac" dagar så Aperture var ute; Jag skaffade Lightroom 2.7 och uppgraderade nyligen till version 3. Sedan dess har jag blivit en hängiven konverterare till den här applikationen, och nu behöver jag bara Photoshop vid de sällsynta tillfällen då jag vill utföra en komplex kloning, eller om jag vill göra något typ av grafisk redigering som Lightroom per definition inte stöder.
Så nu när du vet hur jag kom att bli ett ivrigt fan av Lightroom, här är listan över mina 5 favoritfunktioner som gör det till ett så bra verktyg för fotografer.
1. Icke-förstörande redigering utan lager
Jag hatar lager! Jag gillar inte att skapa dem. Jag gillar inte att ställa in deras egenskaper. Jag gillar inte att slå ihop dem, platta till dem, ta bort dem eller flytta dem. När jag redigerar en digital bild finns det många andra saker jag hellre skulle göra än att bråka med lager. Problemet för mig, innan jag började använda Lightroom, var att användning av lager var den enda robusta metoden för att göra oförstörande redigeringar av en digital bild.
Som jag beskrev ovan hade jag möjlighet att undvika att använda lager, men det var inte särskilt effektivt. Var inte rädd längre. Lightroom låter oss redigera våra RAW-bildfiler (eller JPEG om du inte fotograferar RAW ännu), bevarar en historik över alla ändringar vi har gjort och låter oss gå framåt och bakåt i historiken. Vi kan till och med spara en ögonblicksbild av våra bilder när som helst och på så sätt bevara de utförda redigeringarna och sedan göra fler redigeringar. Om vi bestämmer oss för att vi inte gillar efterföljande ändringar kan vi gå tillbaka till ögonblicksbilden och börja om.
Om du är som jag förändras din estetik hela tiden och som ett resultat av detta redigerar du om bilder månader efter ditt första försök. För oss är detta verkligen en paradigmändring i digital bildmanipulation.
2. Biblioteksintegration
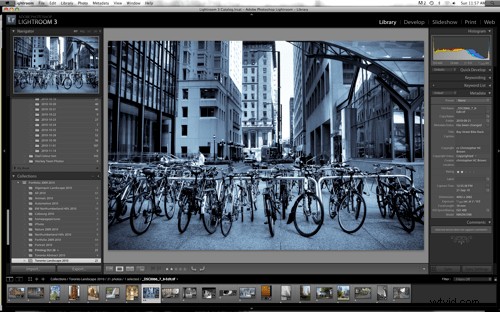
Före Lightroom var vi tvungna att växla mellan separata applikationer för att hantera våra ständigt växande fotobibliotek och vår redigeringsprogramvara. Nu har vi ett rullande bibliotek över fönstrets vänstra sida, och längst ner en rullningsskärm som gör att vi snabbt kan navigera mellan bilder.
Navigeringsfältet till vänster i fönstret innehåller som standard alla mappar i vårt bibliotek och samlingarna av våra bilder. Jag tycker att det här är väldigt användbart när jag publicerar bilder på min Flickr-sida (som stöds av version 3), sätter ihop bildspel och publicerar Flash- eller HTML-gallerier av mina samlingar.
3. Graduated Filter

Verktyget Graduated Filter är utmärkt för att justera exponeringen för att återuppliva en överexponerad himmel eller för att mörka en förgrund för att lägga större vikt vid motivet, som på bilden till vänster. Klicka och dra filtret nedåt över området i bilden som du vill justera.
Om du sedan vill luta eller ändra storleken på området som täcks av filtret kan du dra runt området med musen. Du kan använda det graderade filtret för att tillämpa tunga eller lätta justeringar, och det ger alltid en mjuk övergång från de justerade till de icke-dammiga områdena i din bild. Jag använder det mest för exponeringsjusteringar, men det kan användas för att justera ett antal egenskaper som kontrast, ljusstyrka, klarhet och skärpa.
Du kan också använda den för att applicera en graderad färgeffekt precis som vi brukade göra med glas- eller plastfilter när du filmar.
4. Beskär överläggsverktyg
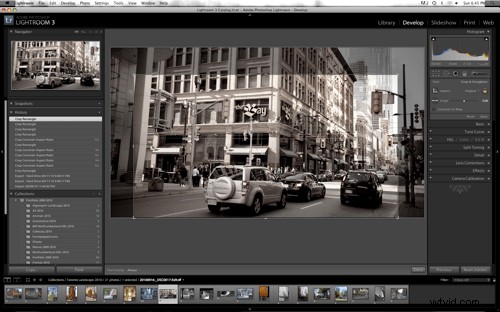
När du klickar på det visar verktyget Beskär överlägg ett rutnät som överlagrar din bild. För att ändra den region som ska bevaras efter beskärningen, justera helt enkelt sidorna av området genom att klicka och dra. Det finns ett par funktioner som gör beskärning i Lightroom till en lek. Först kan du välja mellan ett antal standardformat (kallade "aspekten") som 8×10, 8,5×11, 1×1, 5×7, 4×6, etc...
Detta gör det snabbt och enkelt att ändra formatet på din bild. Ändringar av aspekten är något som fotografer bör experimentera med när de bearbetar sina bilder eftersom att ändra formatet har förmågan att förbättra slutprodukten. Nu är det väldigt enkelt att göra.
Dessutom finns det en liten hänglåssymbol som när den klickas växlar mellan låst aspekt och friformsbeskärning. Den andra coola funktionen är väldigt enkel, men förbättrar verkligen arbetet med beskärning; en förhandsvisning. Förutsatt att du har Navigatorn längst upp till vänster i ditt Lightroom-fönster expanderad, kommer ändringarna du gör i beskärningen av bilden att visas där. Detta gör det väldigt enkelt att prova olika grödor och minskar en hel del av klickningsmenyerna som vissa andra applikationer får oss att gå igenom.
Slutligen, om du gör en beskärning och senare tror att du kanske gillar att bilden beskärs annorlunda eller inte alls, allt du behöver göra är att klicka på beskärningsverktyget så kan du justera eller ta bort beskärningen efter eget infall!
5. Webbexport
Detta är en funktion som jag nyligen har börjat använda. Innan jag byggde denna webbplats var exportfunktionerna jag använde till lokal disk, Flickr och bildspel. Jag byggde faktiskt en webbplats med ett online-webbverktyg som inkluderade HTML-baserade gallerier för mina bilder. Det varade ungefär två dagar när jag kom på att jag kunde använda den inbyggda funktionen i Lightroom 3 för att skapa snygga Flash-gallerier!
Det finns ungefär 30 mallar som ingår i Lightroom. Ingen av dem är särskilt snygg, men de ger en mycket enkel och elegant presentation av dina bilder. Det finns till och med ett "vykort"-galleri som sprider miniatyrer av dina bilder över skärmen som förstoras för visning när användaren klickar på dem. Du kan ändra utseendet och känslan för gallerierna genom att ändra färgscheman, bild- och miniatyrstorlekar och vilka metadata som ska visas. Slutligen är publicering en "ett klick"-övning efter att du har angett adressen till FTP-servern och undermappen till din webbplats.
Där har du det, min favorit 5. Lär känna Lightroom och jag är säker på att du kommer att hitta många fler användbara funktioner högst upp på din lista.
Se mer från Chris på Christopher HC Brown Photography
