Introduktion
Denna handledning har transkriberats från SLR Lounge Adobe Lightroom 4 DVD Guide, en 14 timmar lång DVD med över 130 handledningar för att bemästra Lightroom.
Som vi alla vet kan dammfläckar på våra bilder vara ett ganska irriterande litet skadedjur att ta itu med. Precis när du tror att du har korrigerat dem alla, skriver du ut en vacker 20×30 utskrift av din bild och säger, "oj, jag missade en." Även om det finns grundläggande verktyg som vi kan använda inom Lightroom för att ta bort dessa dammfläckar (d.v.s. Spot Removal Tool), finns det många gånger fortfarande dammfläckar på bilden som är svårare att upptäcka. Den här artikeln kommer att täcka en avancerad dammkorrigeringsteknik med hjälp av tonkurvpanelen, som låter dig se även de minsta dammfläckarna på din bild. Vi såg ursprungligen denna teknik i Photoshop User, som är en tidning som vi älskar och rekommenderar. Nu, även om den här tekniken kan vara lite besvärlig att använda på varje bild, kan den visa sig vara mycket användbar när du förbereder en bild för att förstoras för tryckning, eller till och med när du skickar in till en tävling eller tidning.
Bearbeta bilden
Som vi nämnde bör vi först välja en bild som du vill ska vara helt perfekt för förstoring eller bara den bilden du vill ska se felfri ut. Efter att bilden är färgkorrigerad och har redigerats med dina grundläggande justeringar kommer vi att öppna vår Tone Curves Panel i framkallningsmodulen.
Återställ tonkurvpanelen
När vi gör justeringar på Tone Curve Panel vill vi återställa kurvan genom att välja "Linear". Detta ger oss en rak linje från vilken vi kan lägga till punkter för att skapa en anpassad tonkurva. Om du tidigare har använt en kurva på din bild, se till att spara den innan du rensar bort den.
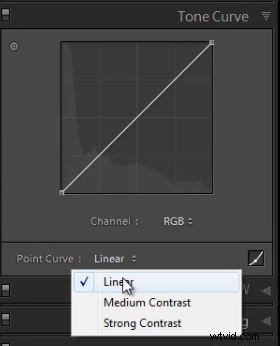
Därefter måste vi se till att punktkurvan är redigerbar så att vi kan lägga till och justera anpassade punkter. För att göra det, klicka på ikonen "redigera punkt" längst ner till höger på tonkurvpanelen (som visas ovan). När du för musen över den kommer det att säga "Klicka för att redigera punktkurva". Om du ser skjutreglagen för högdager, ljus, mörker och skuggor (som visas nedan) är din punktkurva inte redigerbar.
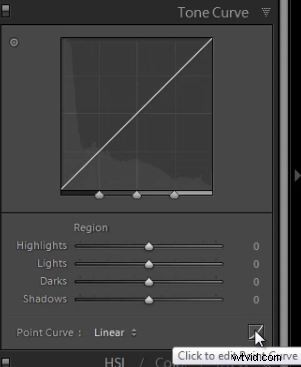
Skapa en förinställning för dammkurva
Nu kommer vi att skapa en förinställning för tonkurva specifikt för att korrigera damm. När vi har tagit bort alla våra dammfläckar kommer vi att återställa bilden till dess standardtonkurva. För att skapa en dammkorrigeringstonkurva ska vi skapa en punkt runt den första vertikala linjen på grafen och dra den till toppen. Denna punkt bör ställas in på 10 % på x-axeln och 100 % på y-axeln.

Fortsätt att lägga till en punkt vid var tionde procent, samtidigt som du växlar 100 % och 0 % på Y-axeln, tills din punktkurva matchar den nedan.

För att justera en punkt, håll helt enkelt muspekaren över punkten och du kommer att se en upp- och nedjusteringspil, som du kan klicka och flytta för att justera punkten.

Nu när vi har slutfört vår tonkurva för dammkorrigering kommer vi att spara den som en förinställning för tonkurva. På så sätt behöver vi inte återskapa dammkurvan varje gång vi skulle vilja använda den här tekniken. För att spara punktkurvan vi har skapat, för bara musen över punktkurvans alternativ, klicka och välj "spara".
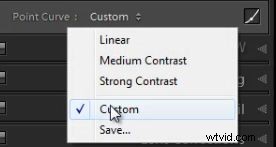
En dialogruta visas där du skapar ett namn för din förinställning. Vi har valt att kalla det "DustCurve".
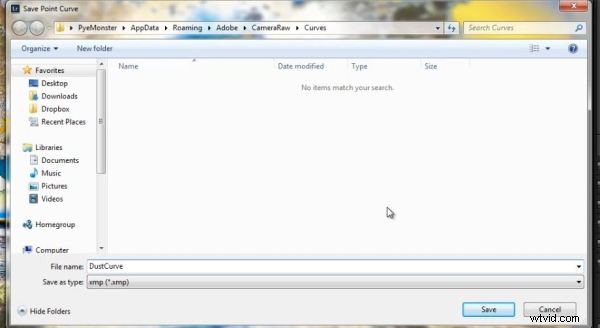
Med vår dammkurva applicerad på bilden kan du se alla dammfläckar som du kanske har missat tidigare. Nu kan vi välja vårt verktyg för borttagning av fläckar genom att trycka på Q på tangentbordet eller välja det från toppen av den högra panelen på utvecklingsmodulen.
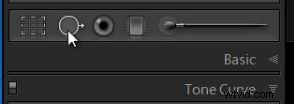
För att använda fläckborttagningsverktyget justera din borststorlek till den minsta möjliga borsten som helt täcker det du försöker ta bort. Den andra cirkeln, som är samplingsområdet, kommer att visas och Lightroom kommer att försöka gissa ett område av bilden som matchar det du försöker ta bort. Om Lightroom inte placerar provtagningsområdet korrekt, välj ett område av bilden som mest liknar området du försöker klona eller ersätta.
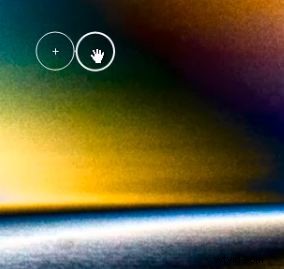
Medan du har zoomat in fortsätter du att leta efter dammfläckar på bilden. Bästa praxis är att börja från det övre vänstra och arbeta dig ner, sedan tvärs över bilden.
När du har gått igenom hela bilden och tagit bort dammfläckarna, zooma helt enkelt ut och KOM IHÅG – återställ din punktkurva till linjär eller vilken kurva du än hade tidigare (såvida du inte tycker om pysykodelisk syn) . Din bild bör nu vara tillbaka till normal och helt dammfri!
DVD-guiden SLR Lounge Lightroom 4
Om du gillade den här handledningen vet vi att du kommer att älska SLR Lounge LR4 DVD med 130 handledningar och nästan 14 timmars utbildning som täcker Lightroom 4 från A – Ö. Klicka här för att lära dig mer och köpa via digital nedladdning.
