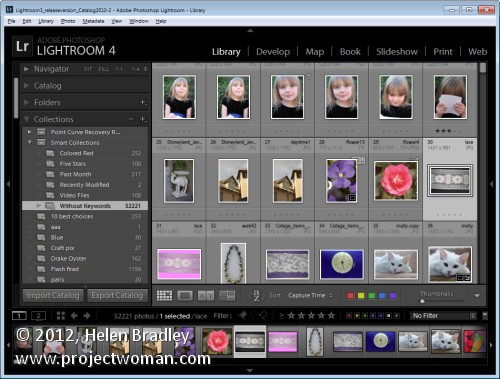
Lightroom har två typer av samlingar:vanliga samlingar och smarta samlingar. Smarta samlingar är live och de skapas som ett resultat av att du filtrerar dina bilder enligt regler som du skriver. Du kan inte lägga till en bild i en smart samling genom att dra och släppa den i samlingen. Du kan inte ta bort en bild från en smart samling bara för att du inte vill ha den där – den kan bara tas bort om den inte uppfyller kriterierna du ställer in för samlingen.
Smarta samlingar är ett praktiskt sätt att skapa samlingar och hantera dina foton och här visar jag dig hur du använder dem.
Skickade smarta samlingar
Det finns några smarta samlingar som levereras med Lightroom. För att hitta dessa, klicka på panelen Samlingar i Lightroom och klicka på Smart Collection Set. Klicka på den smarta samlingen Utan nyckelord. Som namnet antyder visar den här samlingen dig alla bilder i din Lightroom-katalog som inte har nyckelord kopplade till dem.
Om du är som jag vill du stänga den här ganska snabbt – det kan vara läskigt att se hur många bilder som inte är sökord!
Du kan lära dig mer om den här samlingen genom att högerklicka på dess namn och välja Redigera smart samling. Du kommer att se att den smarta samlingen är konfigurerad att innehålla alla de bilder för vilka sökordsegenskapen är tom.
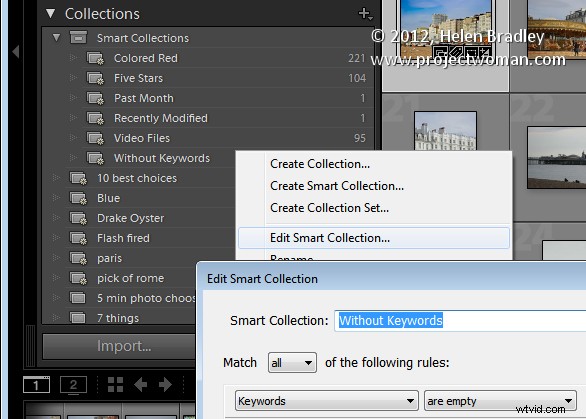
Det finns andra samlingar som levereras med Lightroom, inklusive Recently Modified som är en samling bilder som nyligen har redigerats.
Du kan, om så önskas, ändra den nyligen modifierade smarta samlingen så att den sträcker sig över ett annat antal dagar. Klicka på den här samlingen, högerklicka och välj Redigera smart samling. Du kan se att insamlingskriterierna är inställda på Redigera datum> Är inom den senaste
När du gör det kontrollerar Lightroom bilderna i din katalog för att avgöra vilka bilder som uppfyller dessa kriterier och visar dessa i den här smarta samlingen.
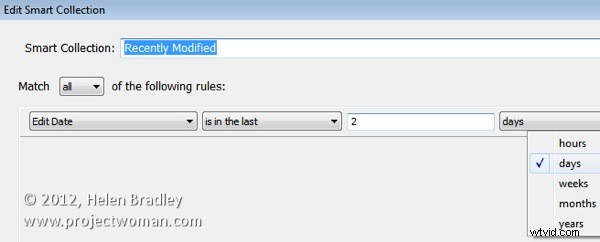
Gör dina egna smarta samlingar
Utöver de som levereras med Lightroom kan du skapa dina egna smarta samlingar. Till exempel, om du färgar dina bilder röda vilket betyder en viss sak kan du skapa en Smart Collection som innehåller alla bilder som är färgade röda.
För att göra detta, klicka för att öppna samlingspanelen, klicka på plustecknet och välj Skapa smart samling. Skriv ett namn för den, till exempel Röda bilder, klicka på Inuti en samlingsuppsättning och välj att lägga till den i uppsättningen Smarta samlingar. Från alternativen nedan väljer du Etikettfärgen är röd.
Klicka på Skapa för att skapa samlingen – den kommer att innehålla alla bilder i din samling som har den röda etikettfärgen associerad med dem.

Ta bort en bild från en smart samling
Det enda sättet du kan ta bort en bild från en Smart Collection är att konfigurera den så att den inte längre uppfyller kriterierna för Smart Collection. Till exempel kommer en bild inte längre att visas i samlingen Utan nyckelord om du lägger till ett nyckelord till den.
Du kan ta bort en bild från samlingen Röda bilder om du tar bort eller ändrar dess färgetikett. När den inte längre har den röda färgetiketten kopplad till sig kommer den inte längre att visas i samlingen.
På liknande sätt, om du använder den röda färgetiketten på en bild i Lightroom kommer den automatiskt att läggas till i Red Images Smart Collection.
En av fördelarna med Smart Collections är att de kontinuerligt uppdateras av Lightroom. Så Lightroom ser till att alla bilder som matchar kriterierna du använder för att definiera Smart Collection finns i den samlingen.
Hur smarta samlingar skiljer sig från vanliga samlingar
Smarta samlingar beter sig annorlunda än vanliga samlingar på några viktiga sätt. En skillnad är att du inte kan ordna bilder i en Smart Collection i din egen anpassade ordning.
Insamlingsordningen kan endast ställas in på ett av Lightrooms standardalternativ för sorteringsordning; Fånga tid, redigera ordning, redigera tid, redigera antal, betyg, val, etiketttext, etikettfärg, filnamn, filtillägg, filtyp och bildförhållande. Vanliga samlingar, å andra sidan, kan sorteras i User Order vilket är användbart för bildspel och webbsidor till exempel.
Du kan inte heller ställa in en smart samling som målsamling eftersom du inte kan lägga till bilder till en smart samling manuellt. Den kan bara läggas till om den matchar kriterierna som beskriver den samlingen.
Över till dig... Använder du Smart Collections i Lightroom och, i så fall, hur använder du dem? Använder du de levererade samlingarna eller gör dina egna?
