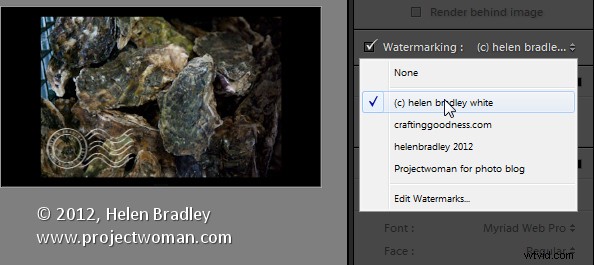Vattenmärkningsfunktionen i Lightroom genomgick en rejäl översyn i Lightroom 3. Som ett resultat kan du nu lägga till sofistikerade vattenstämplar till dina bilder vid export antingen till disk eller via Print och andra moduler.
Du kan inte bara lägga till en textvattenstämpel till en bild utan du kan också lägga till en bildvattenstämpel – och det är vad det här inlägget handlar om – att göra och använda bilder som vattenstämplar i Lightroom 3 och Lightroom 4.
Skapa bilden
För att använda en bildvattenstämpel i Lightroom behöver du en bild och för det behöver du en bildredigerare. Du kan använda vad som helst som kan skapa .png-bilder – Photoshop och Photoshop Elements är uppenbara utmanare men i princip alla fotoredigerare eller målningsprogram duger.
Till skillnad från textvattenstämplar kan du inte ställa in färgen på en bildvattenstämpel i dialogrutan Vattenstämpel så du måste få det rätt innan du börjar. Av den anledningen skapar jag två – en svart och en vit – som täcker de flesta situationer.

Jag gör detta i Photoshop och arbetar på ett transparent lager – anledningen är att jag vill att denna genomskinlighet ska synas i vattenstämpeln när den placeras över bilden. Så även om jag använder ett fyllningslager bakom vattenstämpeln så att jag kan se designen medan jag arbetar, döljer jag detta innan jag sparar bilden.
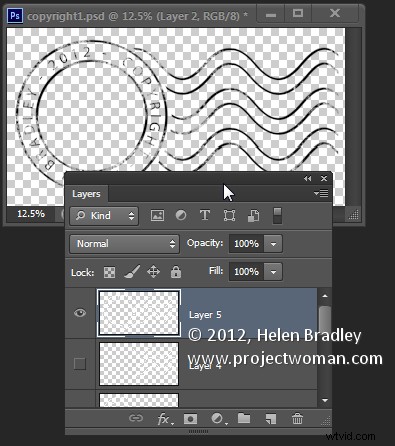
När jag sparar bilden sparar jag den som en fil i .png-format – detta plattar ut bilden till ett enda lager men behåller transparensen – något som .jpg-formatet inte gör.
För att skapa bilden som en vattenstämpel öppnar du en modul som har vattenmärkning, till exempel Print-modulen. Klicka på den för att aktivera den och välj sedan Redigera vattenstämplar från rullgardinsmenyn.
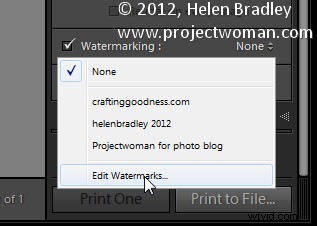
Klicka på Grafik i det övre högra hörnet för att välja det som Watermark Style. Välj bilden som ska användas när du uppmanas att göra det. Den här bilden är mörk så jag valde den vita versionen av copyright-vattenstämpelbilden.
Om du inte kan se bilden, rulla ner till området Vattenstämpeleffekter och justera storleken så att du kan se bilden. Ställ in önskad storlek och placering med hjälp av inställningarna Storlek, Ankare och Insättning. Vanligtvis använder du den nedre vänstra ankarpunkten (eller den nedre högra) och flyttar bilden en bit in från kanten av fotot.
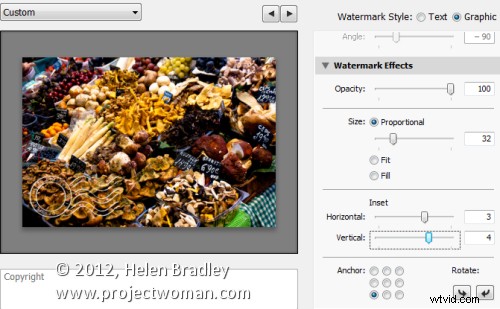
När du har rätt position och storlek kan du spara detta som en vattenstämpel som du kan använda när som helst i framtiden genom att klicka på rullgardinsmenyn Anpassad och välja Spara aktuella inställningar som ny förinställning och skriv ett namn för förinställningen.
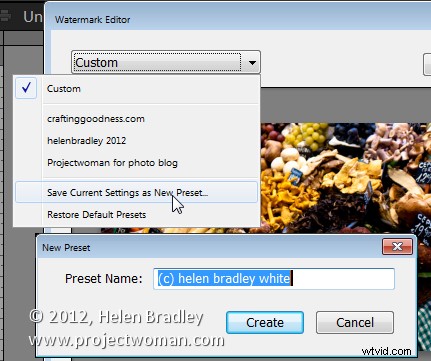
I framtiden kan du välja och använda denna vattenstämpel i vilken som helst av panelerna i Lightroom som stöder vattenmärkning som bildspelsmodulen här: