Det är ingen hemlighet att det finns många sätt att förbättra våra fotografier med Lightroom. Genom att använda bara en handfull skjutreglage kan vi få fantastiska resultat på några minuter och genom att lära oss hur man använder verktyg som gradientfilterverktyget kan vi skapa lite mer specialiserade effekter med bara lite extra ansträngning.
Så med alla dessa fantastiska verktyg finns det fortfarande ett behov av Tone Curve-verktyget i Lightroom 4 och senare? Eller är det bara ett annat sätt att skapa samma effekter?
Vad är Lightrooms Tone Curve Tool?
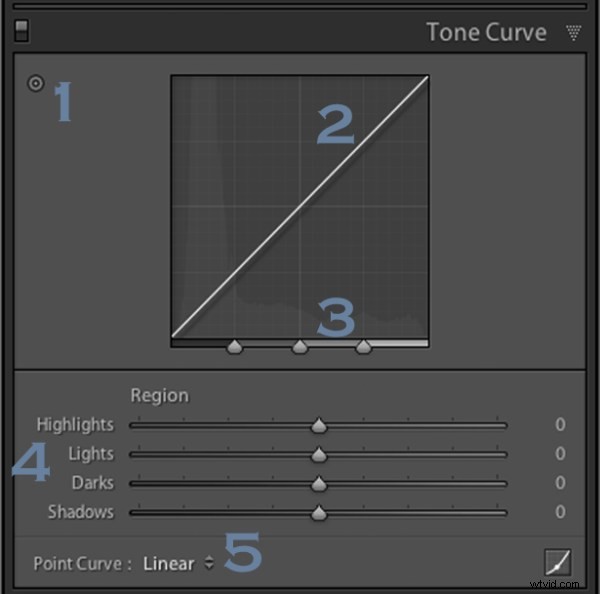
Svaret på den frågan ligger egentligen i detaljerna i vad du försöker åstadkomma med din postproduktion. Tonkurva-verktyget är utformat för att låta dig ändra de olika ljusnivåerna som finns i en bild på ett sätt som ger dig större kontroll över tonomfånget och kontrasten för ditt fotografi.
När vi tar våra bilder fångar vi en mängd ljus från scenen. Från den mörkaste av skuggorna till den vitaste av högdagarna ger Tonkurvan oss ett sätt att visuellt modifiera hur dessa ljusnivåer visas i den slutliga bilden.
Med ändringarna som gjorts på grundfliken tillbaka i Lightroom 4 har Tone Curve-verktyget verkligen inte den kraft som det en gång gjorde i jämförelse, men det betyder inte att det är värdelöst. Idag ska jag visa dig hur du kan använda verktyget för att modifiera dina bilder och pressa ut varje liten bit du kan ur det tonala området du har fångat. Som jag har numrerat ovan finns det fem sätt som vi kan modifiera våra bilder med hjälp av verktyget – låt oss dela upp dem nu.
Nummer 1 – Gör justeringar av tonkurvan genom att dra in ditt foto
Jag märkte ärligt talat inte ens den här knappen förrän jag började göra research för den här artikeln, men den lägger till en cool liten funktion till tonkurvan. Genom att klicka på den här knappen ändras muspekaren så att du kan klicka och dra i ditt foto för att göra justeringar.
När du håller muspekaren över din bild kommer du att märka att en punkt visas på tonkurvan i rutan till höger. När du flyttar musen kommer denna punkt att flyttas i enlighet med ljusnivån i området du svävar över, vilket gör det enkelt för dig att avgöra vilka ljusnivåer som behöver justeras i din bild.
För att använda det här verktyget klicka och dra helt enkelt uppåt för mer eller nedåt för mindre effekt av den valda ljusnivån. Det är viktigt att notera att detta är en global förändring så det påverkar inte bara området där du svävar, utan alla som pixlar i bilden.
Du kommer att märka på bilden nedan att jag släpade ner på ett område i grönalgerna och upp på en höjdpunkt på grodans ansikte. Resultatet är mer kontrast i den slutliga bilden. Tänk på att exemplen i den här artikeln är ytterligheter som görs för att demonstrera verktyget och inte nödvändigtvis hur du skulle använda det i praktiken.
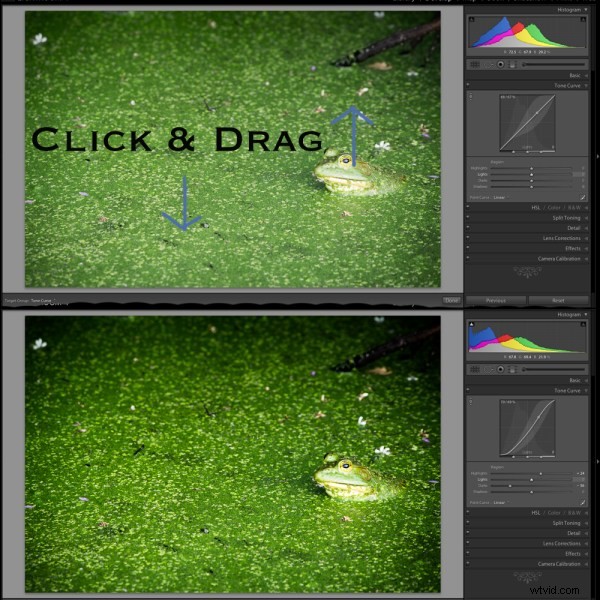
Nummer 2 – Justera tonkurvan genom att justera själva kurvan
Själva tonkurvan är något som du kan ändra genom att helt enkelt klicka och dra på de områden du vill ändra. När du håller muspekaren över kurvan kommer du att märka att olika delar av kurvan kommer att markeras för att visa dig vilka ljusnivåer du kommer att påverka med dina ändringar och hur mycket utrymme du har för att göra dessa ändringar.
I det här fotot lade jag till lite mer kontrast genom att släppa en punkt mot skuggänden av kurvan och höja en punkt mot kurvans högdagerslut. Detta kan göras på liknande sätt med reglagen under kurvan (se nummer 4 för det exemplet).
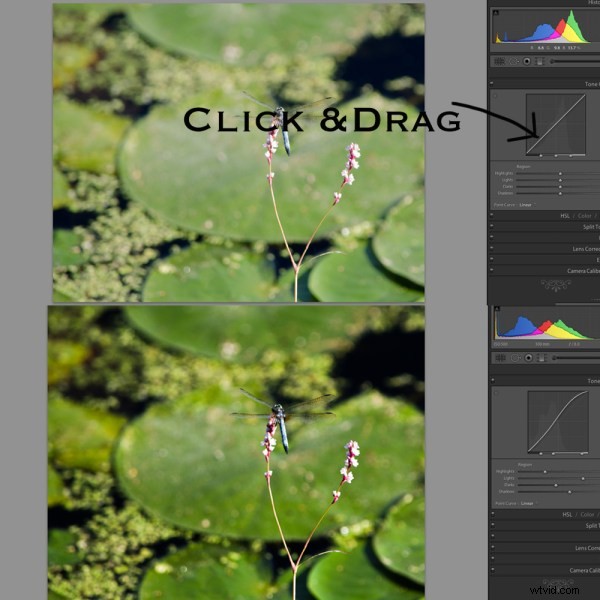
Nummer 3 – Justera styrkan för varje ljusnivås region
Med den här delen av verktyget styr vi hur mycket varje "region" av ljus (höjdpunkter, ljus, mörker och skuggor) påverkar bilden.
Standardinställningarna (som är inställda i den modifierade bilden av #2 på den här listan) är inställda på 25, 50, 75 för de tre skjutreglagen. I den första bilden nedan har jag skjutit alla tre reglagen åt höger (ett extremt exempel som jag känner till) vilket ger skuggtonerna en större inverkan på det övergripande fotot. I motsats till detta, den andra bilden har jag skjutit reglagen åt vänster vilket som du kan förvänta dig ger höjdpunkterna i bilden mer effekt. I de flesta fall rör jag aldrig standardinställningarna, men de är bra att bli medvetna om och kan vara användbara en dag när du bearbetar en specifik bild.
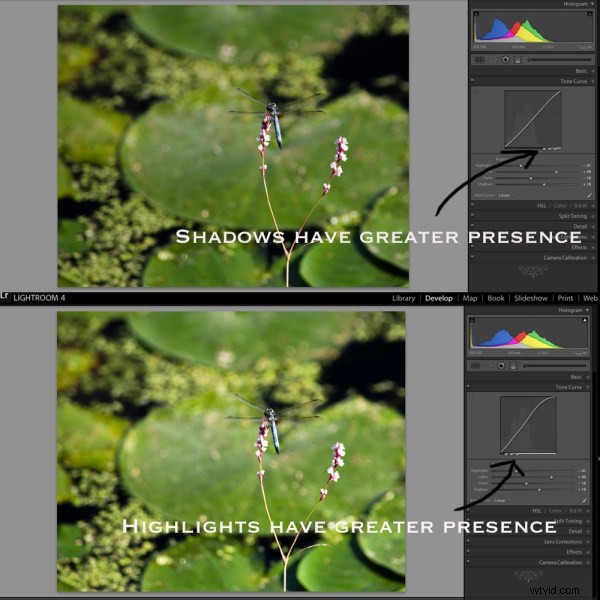
Nummer 4 – Justera med det välbekanta reglaget
Ungefär som skjutreglagen från grundpanelen fungerar skjutreglagen i tonkurvan på liknande sätt. Dra åt vänster för att sänka en inställning, dra åt höger för att höja en inställning, dubbelklicka för att nollställa.
Det är väldigt enkelt och det är viktigt att notera att det inte gör något annorlunda än de andra två metoderna jag nämnde ovan. Du kommer faktiskt att märka att när du gör några justeringar oavsett om du använder #1, #2 eller #4 kommer skjutreglagen och tonkurvan att flyttas till sina respektive positioner oavsett vilken metod du använder för att göra dina justeringar.
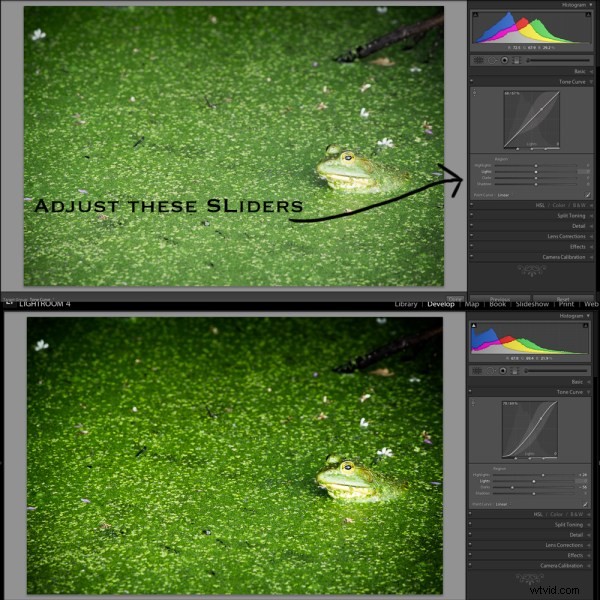
Nummer 5 – Förinställningarna för punktkurvan
Idag kommer vi bara att prata om de tre förinställningarna för punktkurvan och spara knappen i det nedre högra hörnet för en annan dag - förinställningarna är följande - Linjär, Medium Kontrast och Stark Kontrast och som du kan förvänta dig namnen ganska mycket säger allt.
Linjär kontrast är en standard och ganska platt inställning och när du använder den här inställningen kommer du att märka att kurvan är en rak linje från det nedre vänstra hörnet till det övre högra hörnet. Förinställningar för medium och stark kontrast påverkar ändarna av kurvan på antingen ett subtilt sätt eller ett mindre subtilt sätt och ändrar mängden kontrast som appliceras på bilden helt enkelt genom att utöka ljusområdena i ändarna av kurvan.
I exemplet nedan har jag helt enkelt bytt från en linjär kurva till en stark kontrastkurva för att visa skillnaderna.
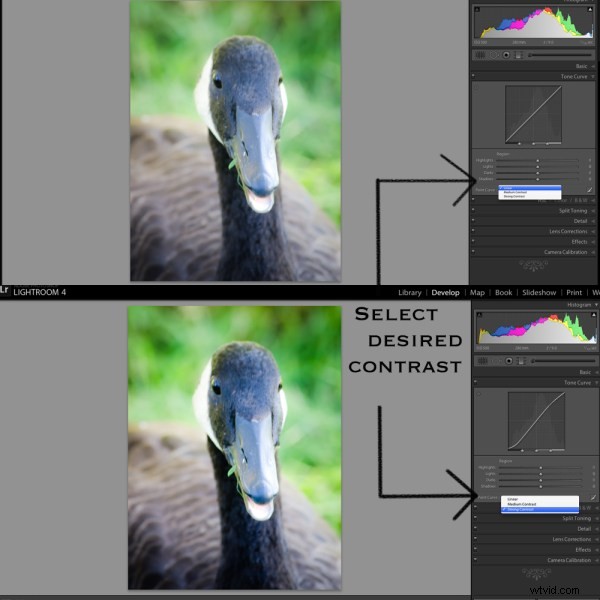
När skulle du använda tonkurvan?
Så nu när vi vet hur man använder verktyget kvarstår frågan, när skulle du använda det? Jag tycker att jag i mitt typiska arbetsflöde sällan rör vid tonkurvan förutom en liten justering här eller en liten justering där. I mina ögon är verktyget designat för att vara en sista justering av dina bilder. Behöver du lite extra skuggdetalj? Dra ner dem bara ett hårstrå. Behöver du några starkare höjdpunkter? Dra upp skjutreglaget för högdagrar bara en bit.
Naturligtvis kan du bli riktigt kreativ med Tone Curve för att skapa några mycket unika och intressanta effekter och du kan till och med klicka på knappen som jag inte täckte ovan i det nedre högra hörnet och få tillgång till RGB-skalan och inte bara ändra det övergripande tonomfånget, men intervallet specifikt för varje färgnivå i ditt fotografi – men det är en helt annan artikel.
Använder du tonkurvan?
Med all kraft som Lightroom erbjuder i de andra områdena i sitt program är det väldigt lätt att förbise tonkurvan, det vet jag att jag har gjort i flera år, och än idag går jag inte mycket längre än att tillämpa en av de förinställda punktkurvorna på en foto, men jag skulle gärna vilja höra om du använder det i ditt vanliga arbetsflöde och i så fall vilken av regionjusteringarna använder du oftast?
