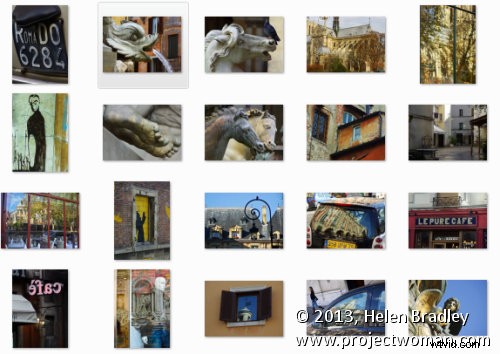
Om du arbetar med en stor fotografering och behöver mata ut många bilder i en fast storlek kan Lightroom göra jobbet åt dig. Det är inte självklart hur du kan beskära alla dina bilder till en fast storlek och mata ut dem med en viss uppsättning pixeldimensioner, men det är lätt att göra när du vet hur. Så här gör du:
Steg 1
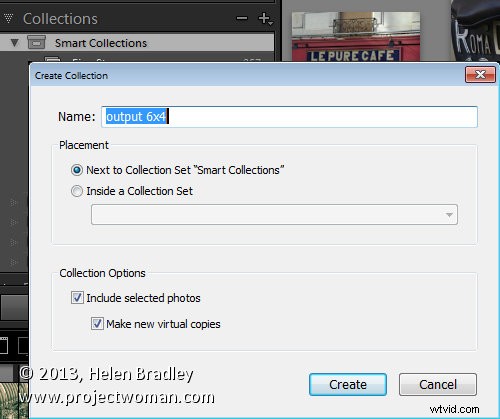
Leta först upp mappen med dina bilder i den. Jag föredrar att göra virtuella kopior av mina bilder och lägga dem i en ny samling, men du kan göra vad som helst som är vettigt för dig.
Steg 2
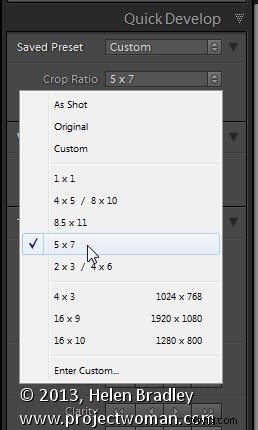
Välj alla bilder i Grid view i biblioteksmodulen i Lightroom.
Öppna panelen Snabbframkallning till höger och, från rullgardinsmenyn Beskärningsförhållande, välj beskärningsförhållandet som du vill beskära till. Du kan till exempel beskära till fasta proportioner som 1 x 1 eller utskriftsstorlekar som 5×7, 4×6 och så vidare.
Här har jag valt 5×7 och när jag gör det beskärs alla valda bilder automatiskt till detta 5 x 7-förhållande.
Lightroom är smart nog att förstå att vissa bilder är stående och andra är liggande. Porträttbilder beskärs till 5 x 7 och liggande bilder till 7 x 5.

Steg 3 (valfritt)

Om så önskas kan du nu flytta till modulen Framkalla och kontrollera beskärningen för alla bilder. Som standard kommer Lightroom att centrera beskärningsrektangeln på bilden och det kanske inte är exakt vad du vill ha för vissa bilder. Det är dock lätt att gå till modulen Framkalla, klicka på den första bilden och klicka på beskärningsöverläggsverktyget så att du ser beskärningsramen på plats på bilden.
Nu från filmremsan kan du klicka på varje bild i följd för att förhandsgranska den i beskärningsfönstret och du kan enkelt identifiera om någon av dem behöver en justering av beskärningsrektangeln. Om de gör det, dra helt enkelt på beskärningsrektangeln för att flytta om den. Gå tillbaka till biblioteksvyn när du är klar.
Steg 4

Eftersom alla bilder nu är beskurna till storlek, tryck på Ctrl + A för att välja dem och klicka sedan på Exportera. Välj en mapp att exportera bilderna till eller klicka på Ny mapp för att skapa en ny mapp.
Du kan nu ställa in önskade inställningar i dialogrutan Exportera.
För att enkelt kontrollera utdatastorleken – i pixlar breda och höga – för bilderna eftersom du redan känner till beskärningsförhållandet. För att göra detta, markera kryssrutan Ändra storlek för att passa och välj Långsida från rullgardinsmenyn. Skriv sedan en pixeldimension för långsidan. Så, till exempel, för att förbereda bilder med 5 x 7 proportioner för utskrift med 300 dpi måste den längsta kanten vara 2 100 pixlar (7 x 300) så skriv 2100 och ställ in upplösningen till 300.
Steg 5
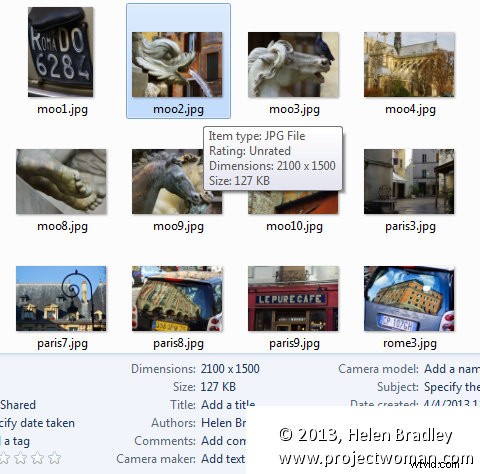
Klicka på Exportera för att exportera dina bilder och de kommer att exporteras till en mapp med vald storlek och upplösning.
Denna process gör att du snabbt och effektivt kan förbereda en serie bilder för utskrift. Den hanterar porträtt- och landskapsbilder så att du inte behöver hantera varje typ separat. Det är ett enkelt arbetsflöde och ett snabbt sätt att förbereda bilder från en stor fotografering.
