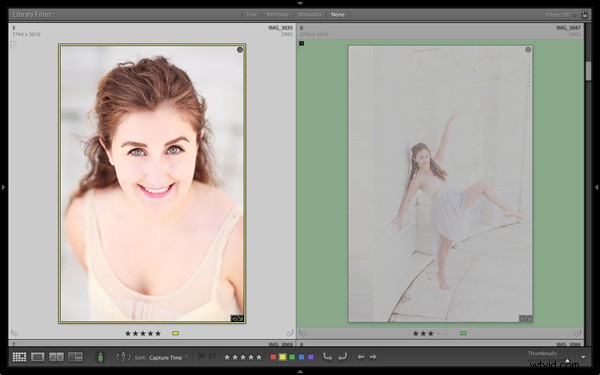
I förra veckans artikel om Lightroom lärde du dig hur du använder samlingar och smarta samlingar för att organisera dina bilder. Idag ska jag ta en närmare titt på Grid View (en del av biblioteksmodulen) och visar hur du anpassar displayen.
Om du inte är i rutnätsvy, tryck bara på "G ’ nyckel. Det är en kortkommando som tar dig till rutnätsvyn från vilken del av Lightroom som helst.
Rutnätsvyn visar miniatyrbilder av foton som finns i de valda mappar, samlingar eller sökresultat. Här använde jag Skift+Tab genväg för att ta bort panelerna till vänster och höger, filmremsan och panelerna med modulväljarknappar från vyn:
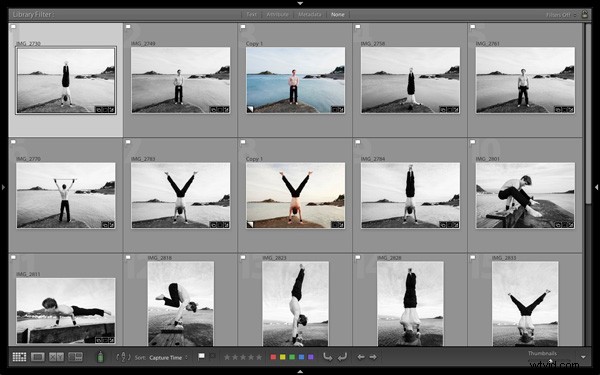
Det här är de tre huvudsektionerna i rutnätsvyn:
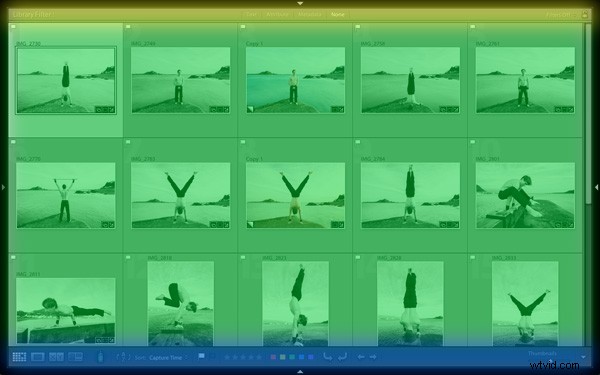
Filterfältet: markerad i gult . Tryck på snedstrecket bakåt (‘ ’) för att visa filterfältet om du inte ser det. Du kan använda samma nyckel för att dölja den.
Innehållsfönstret: markerad i grönt . Det är här som Lightroom visar miniatyrbilderna.
Verktygsfältet: markerad med blått . Tryck på "T ' för att avslöja det om du inte ser det. Samma nyckel döljer också verktygsfältet.
Verktygsfältet
Det finns flera objekt i verktygsfältet av omedelbart intresse:
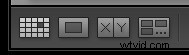
Dessa ikoner representerar de fyra visningslägena i biblioteksmodulen. Från vänster till höger är de rutnätsvy, luppvy, jämför vy och undersökningsvy. Ikonen för rutnätsvy är markerad för att indikera att det är det aktiva visningsläget (jag kommer att titta på de andra visningslägena i framtida artiklar).
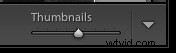
Reglaget Miniatyrbilder finns på höger sida av verktygsfältet. Använd den för att ställa in storleken på miniatyrerna i innehållsfönstret.
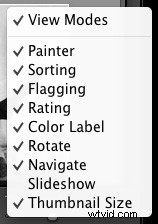
Slutligen, om du klickar på den vita pilen till höger i verktygsfältet, kommer du att se menyn ovan. Varje menyalternativ motsvarar ett objekt i verktygsfältet. Bocken anger vilka objekt som visas i verktygsfältet. Klicka på något av menyalternativen för att lägga till eller ta bort dem.
Innehållsfönstret
Innehållsfönstret är där Lightroom visar miniatyrer. Varje miniatyr, plus den grå kanten runt den, kallas en cell. Det finns två typer av display:kompakta celler och utökade celler.
Kompakta celler
Så här ser den kompakta celldisplayen ut:
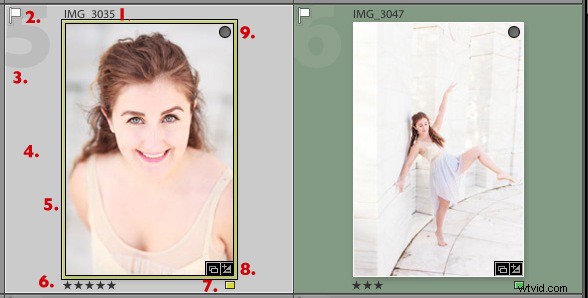
Jag har numrerat de viktiga delarna:
1 . Fotots filnamn.
2. Den vita flaggan indikerar att detta foto har flaggats som ett val.
3. Den stora siffran 5 visar att denna bild är den femte i sekvensen i de för närvarande valda mapparna eller samlingarna.
4. Den ljusgrå kanten betyder att det här fotot är valt.
5. Den gula kanten visar att den gula färgetiketten har applicerats på denna bild. Det här fotot är valt, så Lightroom visar en tunn ram. Om bilden inte är markerad applicerar Lightroom färgetiketten på hela kanten. Det är därför miniatyren till höger är omgiven av en tjock grön kant.
6. Dessa stjärnor visar att bilden har fem stjärnor.
7. Den gula fyrkanten anger också färgetiketten.
8. Det finns två ikoner längst ner till höger på bilden (du kan se olika ikoner beroende på vad du har gjort med bilden). Ikonen till vänster indikerar att fotot har lagts till i minst en samling. Ikonen till höger visar att bilden har framkallningsjusteringar.
Tips: Om du håller musen över en ikon och håller den stilla kommer Lightroom att visa en etikett som talar om för dig vad ikonen betyder. Det visas efter cirka två sekunder.
9. Den grå cirkeln uppe till höger indikerar att fotot har lagts till i minst en samling.
Tips: För att se vilka samlingar bilden har lagts till högerklicka på miniatyren och gå till "Gå till samling ’ alternativ. Klicka på ett samlingsnamn för att öppna samlingen i Grid View.
Utökade celler
Här är den utökade cellvisningen. Cellerna är större än Compact-cellerna och innehåller lite mer information. Jag har markerat de delar som är olika:
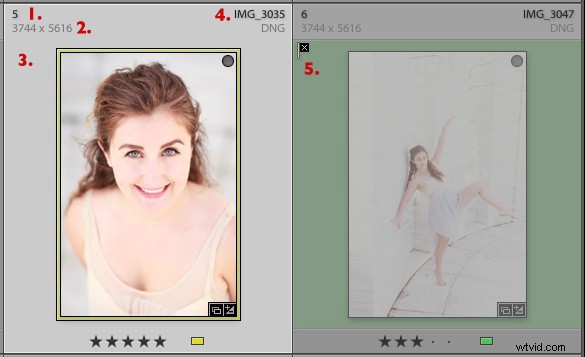
1. Storleken på siffran som anger att detta är det femte fotot i de valda mappar eller samlingar har ändrats.
2. Dessa figurer visar bildens mått i pixlar.
3. Det finns ingen flagga här, vilket indikerar att det här fotot inte har flaggats som ett val eller flaggats som ett avvisande.
4. Fotots filnamn, med filtypen (i det här fallet DNG) under.
5. Den svarta flaggan indikerar att det här fotot har flaggats som ett avvisande. Lightroom tonar ut miniatyren så att du kan se att den har avvisats.
Visningsalternativ
Lightroom låter dig anpassa layouten på cellerna så att displayen visar så mycket eller så lite som du vill. Gå till Visa> Visa alternativ (eller använd kortkommandon PC:Ctrl+J, Mac:Cmd+J ) för att ta fram Alternativ för biblioteksvy fönster. Återigen har jag markerat några av de intressanta menyalternativen:
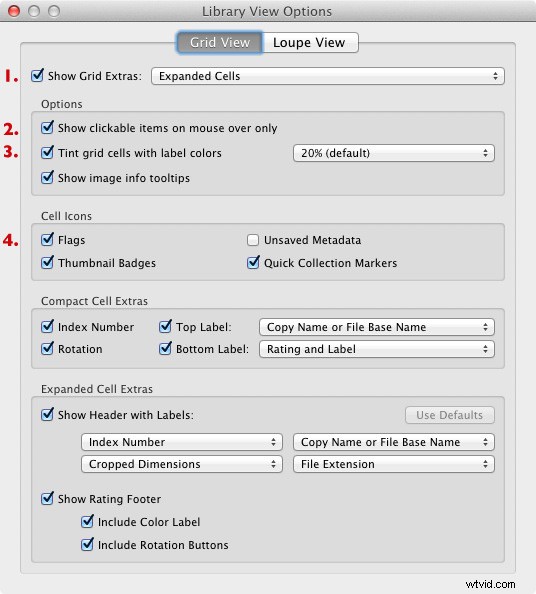
1. Visa Grid Extras. Det är här du valde mellan kompakta celler och utökade celler. Avmarkera Visa Grid Extras box om du vill förenkla din visning. Om du gör det tar du bort informationen som visas runt miniatyrerna i Grid View.
2. Visa endast klickbara objekt vid muspekaren. Om du avmarkerar den här rutan visas varje miniatyrbild med pilar i de nedre hörnen som du klickar på för att rotera bilden, och en grå flagga om bilden inte är flaggad. Med denna ruta markerad visas dessa ikoner endast när du för musen över bilden:
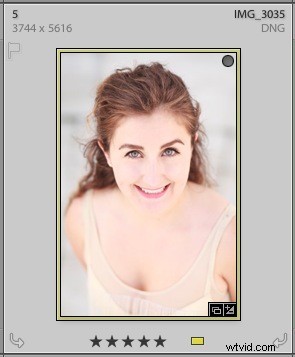
3. Om färgetiketterna irriterar dig, eller om du bara inte använder dem, avmarkera den här rutan för att stänga av dem. Menyn till höger låter dig justera intensiteten på färgtonen.
4. Resten av Visningsalternativ låter dig anpassa vilka ikoner och information som ska visas bredvid miniatyrerna.
Dina tankar
Hur anpassar du Lightroom? Jag skulle vara intresserad av att höra dina tankar, oavsett om de handlar om Grid View eller någon annan del av Lightroom. Lämna en kommentar i kommentarerna om du har något att dela.
Mastering Lightroom Book One:The Library Module
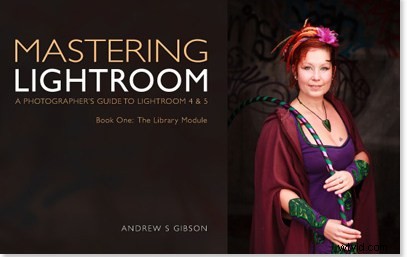
Min senaste e-bok Mastering Lightroom Book One:The Library Module är en komplett guide till att använda Lightrooms biblioteksmodul för att importera, organisera och söka i dina fotofiler. Du lär dig hur du tämjer din växande fotosamling med hjälp av samlingar och samlingsuppsättningar, och hur du sparar tid så att du kan spendera mer tid i modulen Framkalla med att bearbeta dina foton.
