Ofta upptar vi vår bearbetningstid med tankar om vad som kan läggas till våra bilder för att göra dem mer slagkraftiga; mer skärpa, kontrast eller färg. Men detta kanske inte alltid är den bästa vägen att ta. Det gamla uttrycket "Less is more" kan appliceras på många aspekter av fotografering, och det är särskilt sant när det kommer till att hantera färger.

Omättade bilder blir mer och mer populära, särskilt bland natur-, landskaps- och gatufotografer. Hur kontraintuitivt det än kan verka kan det vara mer effektivt att ta bort viss färgmättnad än att lägga till den i vissa situationer. Med det sagt, det finns mer att göra ett starkt omättat fotografi än att bara arbeta med mättnads- och vibransreglagen i Lightroom eller ACR.
I den här artikeln kommer jag att gå igenom alla steg som behövs för att bearbeta en stämningsfull, omättad bild i Lightroom. Det är extremt enkelt och hjälper dig att lägga till ett unikt utseende till dina bilder. Men först, lite kunskap som du behöver förstå innan vi börjar bearbeta våra bilder.
Vad är mättnad?
Det kan tyckas vara en av dessa situationer av "det säger sig självt", men har du någonsin verkligen tänkt på vad mättnad betyder, eller hur det kan påverka dina bilder? När det gäller fotografering är mättnad den övergripande intensiteten av en färg. Tekniskt sett kan mättnad ses som hur mycket en färg skiljer sig från rent vitt i färgspektrat.
För våra syften är mättnad djupet av färger som finns i ett fotografi. Hur intensiva färgerna är i en bild kan kontrolleras globalt (påverkar hela fotot) på flera sätt, till exempel:mättnadsreglaget, HSL-panelen och tonkurvan. Dessutom kan mättnad kontrolleras selektivt, endast till vissa delar av bilden, genom att använda filter- och penselverktygen. I slutändan tillämpas mättnadsjusteringar på alla färger oavsett deras luminans.
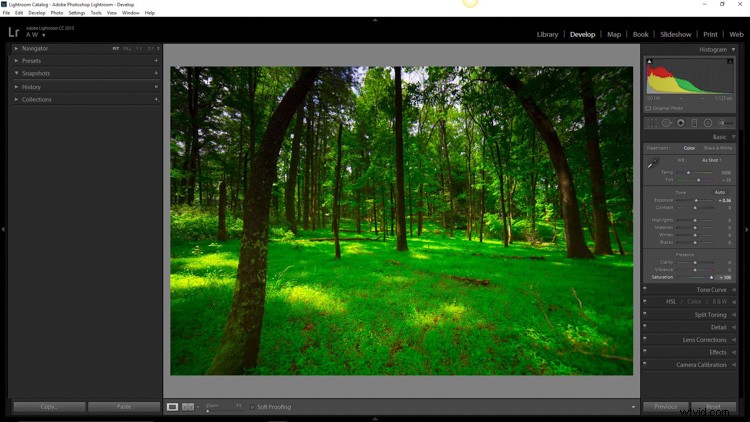
Full +100 mättnad tillämpas – lägg märke till histogrammet här.
Vad är Vibrance?
Vibrance är ett något mer intressant koncept. Detta är en term som Adobe har använt för att märka något som är mycket likt mättnad. Skillnaden mellan mättnad och livfullhet är inte alltid svart och vitt (färghumor), men det finns en skillnad.
Mättnadsreglaget styr intensiteten för alla färgtoner i hela bilden, oavsett deras luminans. Detta innebär att alla färger vars ljusstyrka faller inom högdagrar, mellantoner och skuggor påverkas. Vibransen är annorlunda genom att den bara påverkar mättnaden av färger vars luminans faller inom mellantonsområdet. Det har kallats smart saturation, och jag brukar hålla med. Vibrance är mycket användbart för att förstärka, eller i vårt fall desaturation av färgerna i ett foto, utan att vara lika hårt som mättnadsreglaget.
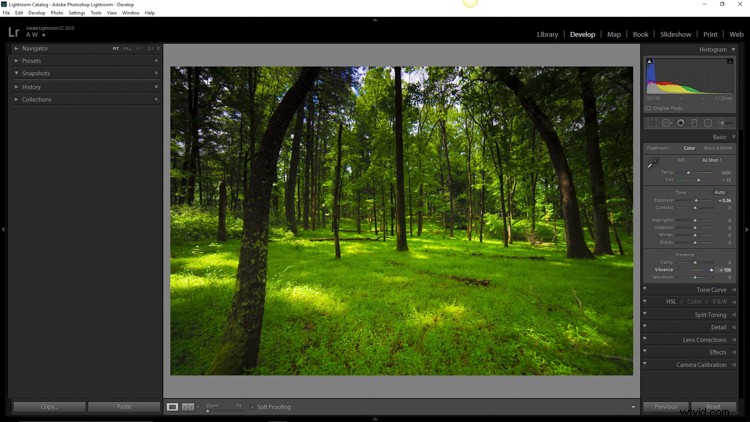
+100 Vibrance tillämpad – märk skillnaden mellan detta histogram och mättnadsdiagrammet.
När fungerar desaturation bäst?
Ljusa färger lämpar sig för foton när avsikten är att ge en positiv eller gladare känsla till bilden. För att inte säga att alla mindre mättade bilder måste vara melankoliska eller mindre glada, de flesta gånger är det tvärtom. Syftet med omättade eller dämpade toner är inte att dämpa andan i ett foto, utan snarare att förstärka stämningen. Ändå, oftare än inte, är fotografier som drar mest nytta av desaturation de som bär på en underliggande känsla av grubblande. Bilder som fungerar bra med desaturation inkluderar men är definitivt inte begränsade till:
- Moody porträtt
- Jordnära utomhusfotografier
- Stadslandskap och stadslandskap
- Betonar fuktiga väderförhållanden som regn, dimma eller dimma
Nu när du har haft tålamod och uthärdat varför, går vi vidare till hur.
Hur man desaturate bilder effektivt
Oftare än inte utförs den faktiska desaturationsprocessen med vibransreglaget mer än själva mättnadsreglaget. Nyckeln är att göra bilden omättad utan att få den att se platt och helt färglös ut. Det bör nästan alltid färgpunkter som framhävs. Som med de flesta aspekter av fotografering kan mindre faktiskt vara mer. Ta inte bort för mycket färg och se till att arbeta med färgerna som framhäver fotot. Det ska handla om harmoni.
Vi börjar med en RAW-fil direkt från kameran.

Här har vi samma bild efter att ha rätats ut, och några justeringar i grundpanelen i Adobe Lightroom tillämpas. Jag använde också filterverktyget för neutral densitet för att utjämna exponeringen av himlen, byggnader och vatten. Sedan lades +45 dehaze till.

Nu när vi är klara med våra grundläggande justeringar kan desaturationsprocessen börja. Jag tycker att det vanligtvis fungerar bäst att spara mättnadsjusteringarna för mot slutet av redigeringsprocessen. Tänk på att det finns ett oändligt antal riktningar du kan ta dina mättnadseffekter på, så ha lite kul med den här delen.
Hitta avsnittet Närvaro i grundpanelen i utvecklarmodulen i Lightroom.
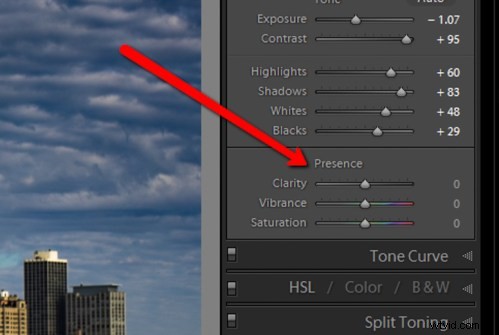
För den här bilden tog jag mättnaden till -40.
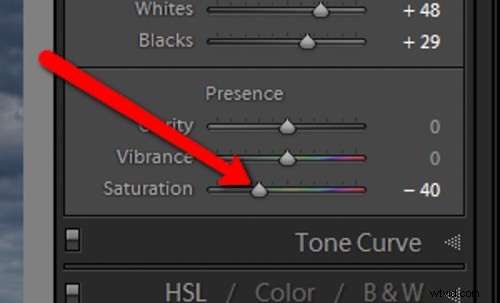
Detta gör att hela fotot blir avsevärt omättat.

I sig själv lämnar desaturationen bilden lite platt. För att motverka detta, låt oss öka pulsen till +25.
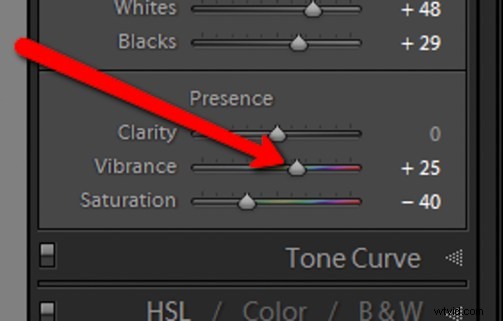
Kom ihåg att livlighet endast påverkar färgerna i mellantonerna. I det här fallet förstärks de blå, orange och gula tonerna. Detta gör att de sticker ut mer i bilden och lägger till lite mer pop.

Nu är det här saker och ting blir intressanta. Istället för att nöja oss med en bild som bara är omättad kommer vi nu att ta full kontroll med några avancerade alternativ för att få fotot att sticka ut.
För att göra detta vänder vi oss till kurvpanelen. Tonkurvan är helt enkelt en grafisk representation av luminansen som finns i bilden. Om du någonsin har sett ett foto i vintagestil har troligen några redigeringar tillämpats med den här tekniken. Vad vi vill göra är att tona ut bilden något för att ge scenen en urtvättad känsla. Främst kommer de svarta att bli ljusare och högdagrarna förstärkta. Detta bildar något av en S-kurva och ser ut ungefär som följande bild:
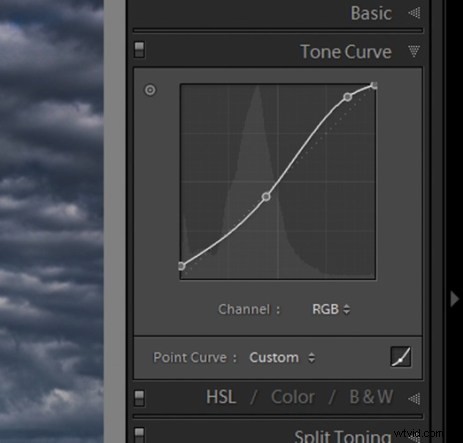
Vilket lämnar oss med en subtilt bleknad effekt.

Byggnaderna och vattnet ser fortfarande lite trista ut, så för att lägga till lite färgintensitet kommer vi återigen att vända oss till vår gamla vän, det graderade filterverktyget. Detta gör att lite mer färg kan läggas till där det behövs, utan att hela bilden påverkas.
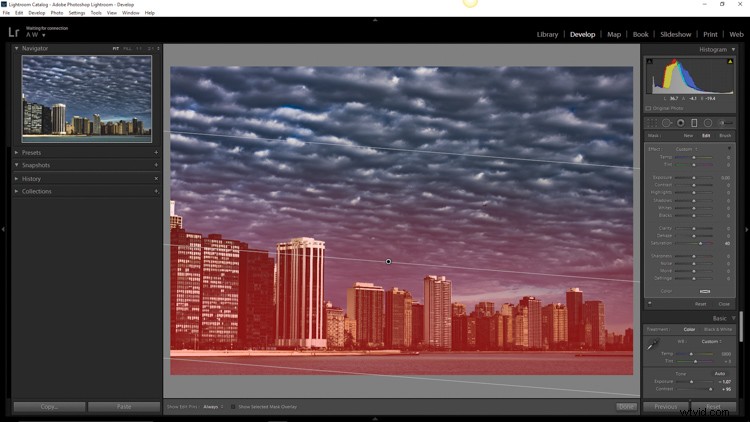
Vilket lämnar oss med ett fotografi som är mycket annorlunda än det vi började med bara några minuter tidigare.

Skillnaden är ganska uppenbar jämfört med den ursprungliga RAW-filen.
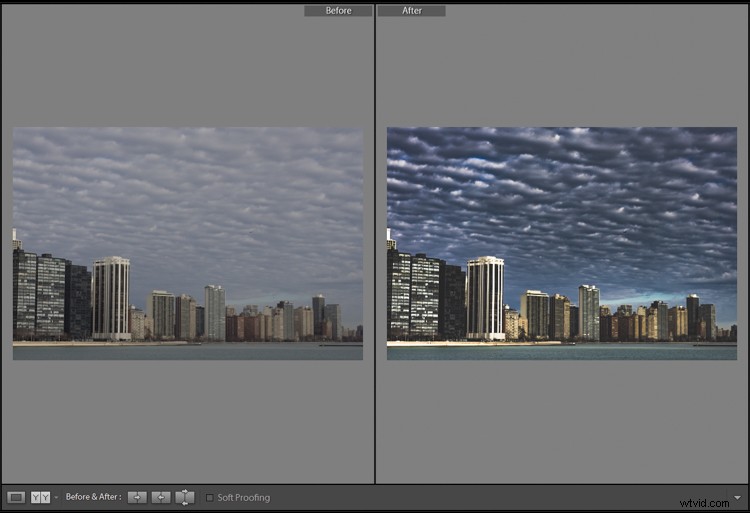
Att avmätta ett fotografi går mycket längre än att bara ta bort färg. Visst, du kan flytta dessa reglage åt vänster och fortsätta på din glada väg, men varför inte gå vidare till nästa nivå och verkligen göra dem unika? Kom ihåg dessa nyckelpunkter:
- Börja med en RAW-fil för att ge dig ett så dynamiskt omfång som möjligt.
- Slutför alla grundläggande justeringar som exponering, kontrast och klarhet först.
- Gå inte för långt med din desaturation.
- Använd tonkurvpanelen för att lägga till ytterligare atmosfär.
- Finjustera din färdiga produkt med hjälp av lokala justeringar som t.ex. graderat filterverktyg eller justeringsborsten.
Det viktiga att komma ihåg är att aldrig underskatta möjligheterna för dina bilder. Ta dig tid att experimentera med olika effekter tills du upptäcker vad du gillar bäst. Det kan vara något helt annat än vad du förväntade dig.
Här är några fler exempel på bilder som bearbetats med ett omättat utseende:





Har du några bilder som du medvetet har avmättat? Se till att dela dem med oss i kommentarerna nedan.
Redaktörens anmärkning: Adam har också ett Lightroom Preset-paket som heter Desaturated Cinematic som ger dig den här typen av utseende. Inspirerat av filmer och tv-serier, detta paket med 25 ljusrumsförinställningar kommer att uppnå snygga omättade effekter. Perfekt för att ge dina bilder en simulerad filmisk look. Du kan få mer information om det genom att klicka på länken.
