I sin release av Lightroom 6.6 (eller CC 2015.6 om du använder Creative Cloud-prenumerationspaketet) lade Adobe till en funktion som gör att vi fotografer kan räta ut våra bilder ännu enklare än tidigare.
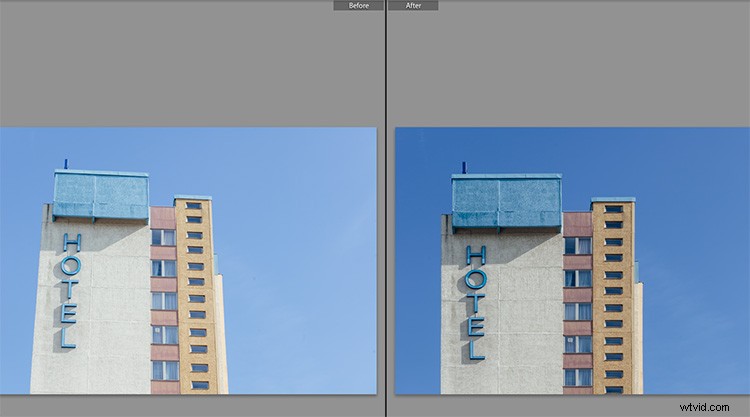
Bilden ovan är ett typiskt exempel på ett foto som kan använda viss uträtning. En hög byggnad, skjuten från marken, kommer alltid att se lutad eller skev ut (såvida du inte har budgeten att köpa ett tilt-shift-objektiv, designat för att övervinna dessa problem direkt i kameran).
Lightrooms transformationssektion
För dessa ändamål hade Adobe Lightroom redan erbjudit en Upright-funktion på fliken Lens Corrections i sin utvecklingsmodul. I version 6.6/CC 2015.6 utökades denna funktion och finns nu i en egen sektion som heter Transform.
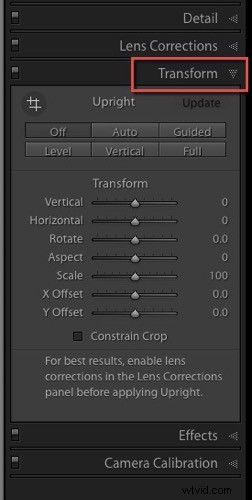
I Transform-sektionen kan några av de kända Upright-funktionerna från den gamla manualsektionen hittas igen. Bilden nedan är ett bra och enkelt exempel för att testa de nya funktionerna. Jag fotade den lätt lutad mot väggen, och det finns också en liten pipförvrängning synlig på grund av den milda vidvinkellinsen som används.
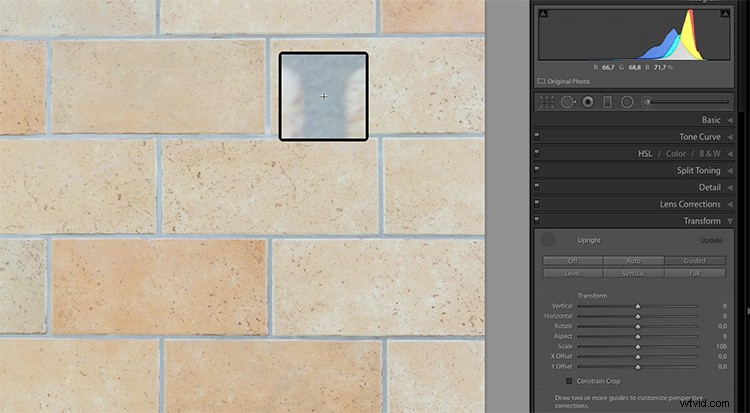
Mest intressant för oss är knappen Guidad, som låter oss visa Lightroom vilka linjer vi vill räta ut. När du klickar på den här knappen låter Lightroom dig rita linjer på bilden, som visar programvaran var och hur du tror att din bild ska se rak ut.

När du aktiverar kryssrutan Visa lupp under bilden (om du inte ser det på skärmen trycker du på T på tangentbordet för att växla mellan verktygsfältet), kan du nu flytta musen över bilden, och Lightroom kommer att stängas av detaljer du svävar över. Detta kan hjälpa dig att hitta de perfekta platserna att klicka på och göra dina linjer.
Det första klicket (klicka och håll nere) startar en ny rad som nu rör sig tillsammans med din mus. Flytta linjen till en andra plats i bilden (och släpp musen) så har Lightroom ritat den första linjen. Du kan klicka på båda ändpunkterna på denna linje om du vill korrigera den.
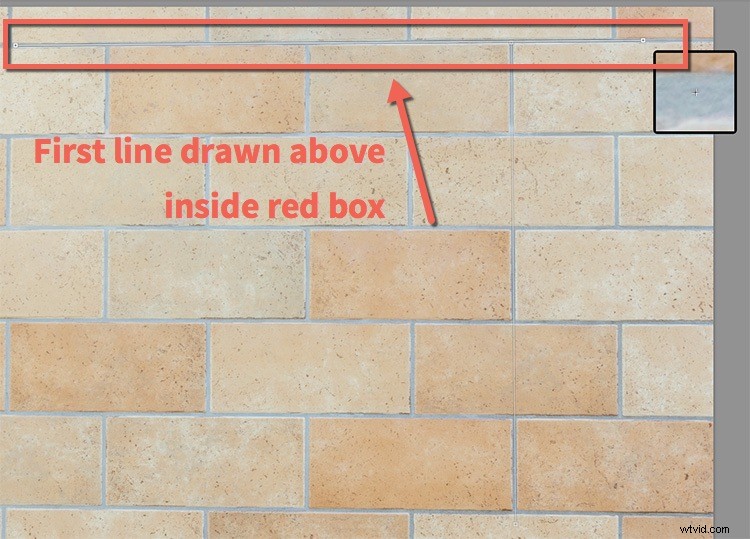
Så fort du ritar en andra linje börjar Lightroom korrigera bilden. Det bästa sättet att använda det här verktyget är att rita en vertikal och en horisontell linje i början. Du kanske redan märker förbättringen i detta, men om du tittar noga har inte hela lutningen eller förvrängningen korrigerats ännu.
Du kan sedan rita ytterligare två linjer (det accepterar upp till fyra stödlinjer totalt) för att hjälpa Lightroom att fånga de sista perspektivproblemen och lösa dem.

Bonustips:För att göra linjerna mer synliga har jag tillfälligt minskat Exposure-värdet för bilden, vilket du kanske märker på den sista bilden (ovan). Eftersom linjerna är tunna och vita tyckte jag att det var lättare att använda när jag gjorde fotot mörkare för att ge bra kontrast med verktyget.
Exempelbild – korrigera en byggnads lutning
Nu kommer jag att visa dig hur jag använde guiderna i den arkitektoniska bilden som jag visade ovanpå den här artikeln. Återigen har jag sänkt exponeringen för att visa linjerna. Som du kan se har jag använt två vertikala och två horisontella linjer, var och en långt från mitten av bilden, för att få bästa resultat av den här funktionen.
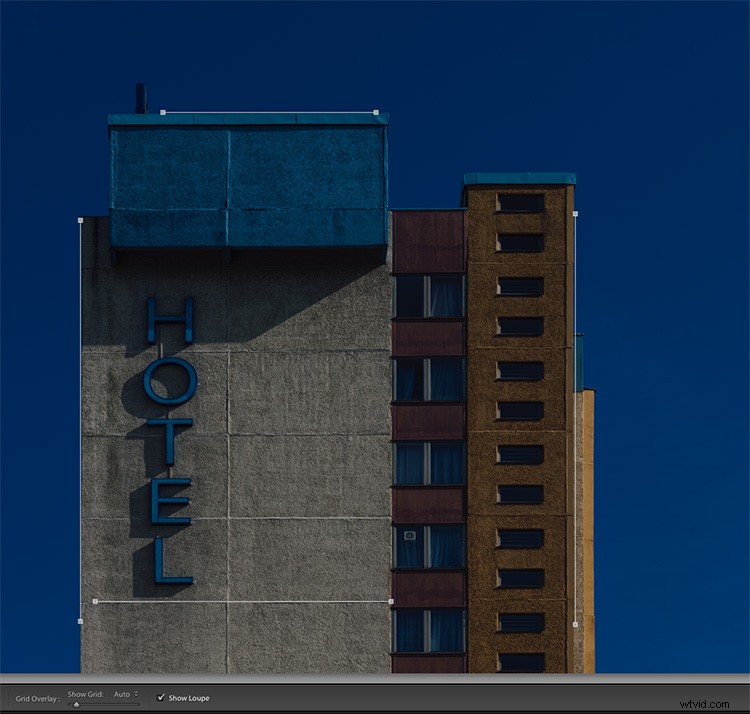
Slutligen kanske du vill använda skjutreglagen för att ändra aspekt, skala och X- och Y-offset för att kompensera för förändringarna i perspektivet som kan göra att objekten i din bild ser lite bredare eller smalare ut än vad som skulle ses i verkligheten. livet.
Ytterligare verktygstips för att använda Guided Upright
Adobe tyckte att verktyget Guided Upright var tillräckligt värdefullt för att definiera ett kortkommando för det. Shift-T tar dig till det här verktyget direkt från antingen utveckla modulen eller till och med från biblioteket.
Om du någonsin vill återställa de upprättstående guiderna, eller hela Transform-sektionen, kan du högerklicka på bilden medan du använder det här verktyget. Lightroom kommer att visa två inställningar överst på snabbmenyn och ger dig möjlighet att återställa endast guiderna eller alla Transform-inställningar.
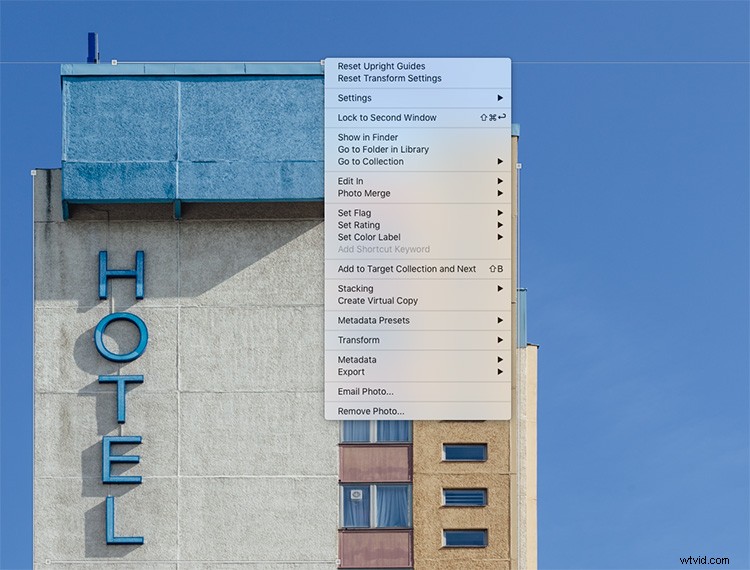
Fotograferar du arkitektur? Har detta varit en funktion som du har funnit användbar? Hur har du applicerat det på dina bilder? Låt oss veta i kommentarerna nedan. Om du har några frågor skriv dem där också.
