Även om jämn ljussättning och perfekt exponering är dina största allierade när det gäller att få människor att se bäst ut i huvudbilder, finns det många små justeringar du kan göra i redigeringsprocessen, som kommer att få dina bilder (och dina kunder) att se så mycket mer ut professionell.

Till att börja med kommer många saker på inspelningsdagen att vara utom din kontroll. Ta en bokning jag hade nyligen, till exempel, den var planerad till en fredag eftermiddag efter en hel vecka av årsmötet. Alla huvudhonchos var dödströtta och detta var det sista på deras att-göra-lista. Efter en veckas beslut om framtiden för sitt företag såg många av dem lite, låt oss säga, mindre fräscha ut. Uttorkning, påsar under ögonen och kaffefläckade tänder började resa sina fula huvuden. För att vi är människor, och det är vad som händer. Även om mjukt ljus hjälper, tenderar våra underbart designade kameror att vara ganska oförlåtande för de som sover.
Även om de flesta av mina företagskunder vet att efterproduktion inte betyder att de kommer att sluta som Heidi Klum, men de uppskattar bara en smula hjälp när bilderna har laddats upp.
Corporate touch-ups handlar om att få ämnet att se så fräscht ut som möjligt. Jag gillar att hålla min efterbehandling effektiv, effektiv och enkel, så att jag kan få bilderna från mitt skrivbord och på deras så snabbt som möjligt. Så här hanterar jag det.
Obs :om du ännu inte har Lightroom kolla in detta specialerbjudande som Adobe har för dPS-läsare för närvarande.
Mitt Lightroom-arbetsflöde
Låt oss börja med bilden direkt ur kameran.

Det här företaget ville visa upp sina anställda i sin ursprungliga arbetsmiljö, så kontoret blev bakgrunden, vilket eliminerade behovet av att ta med en bakgrund. Jag lyste upp motivet med fönsterljus, en octabox och en reflektor. Du kommer att märka att jag fotade dessa med 50 mm objektiv också. Normalt sett skulle jag ta mina 85 mm för företagsarbete, men vi var utanför stan och hade inte hela vår utrustning med oss. 50 mm gjorde jobbet bra.
Mitt första steg är att justera beskärning, exponering och vitbalans. Jag måste beskära reflektorn ur ramen till att börja med, tillämpa en linskorrigering för att få sidoväggen att stämma. Jag är nöjd med hur vitbalansen är på detta, men jag skulle vilja ta upp exponeringen något och dra ner de övergripande höjdpunkterna något.
Vi slutar med detta:

Lokala justeringar
De lokala (endast i ett område av bilden) justeringar jag använder är subtila. Det bästa sättet att få några av dessa justeringar är att låta klienten få en god natts sömn och hålla sig hydrerad, men de ligger oftast utanför vår kontroll. Dessa justeringar är inte avsedda att förvandla någon till ett airbrushed mästerverk, bara för att ge dem en liten knuff.
Innan vi dyker in, låt oss granska några snabbnycklar för lokala justeringar för att hjälpa dig i processen.
Snabbtangenter för justeringsborste
- Tryck på H för att dölja eller visa stiftet du använder. Detta är användbart när stiftet är i vägen och du vill att det ska försvinna.
- Tryck på O för att dölja eller visa en masköverlagring av verktygseffekten Justeringspensel, eller använd alternativet Visa vald masköverlagring i verktygsfältet. Detta är användbart så att du kan se exakt vilka områden du påverkar. Det gör också redigering på ett kafé eller ett flyg ganska roligt eftersom den som kikar över din axel tror att du förvandlar alla dina motiv till Incredible Hulk. (Skift+O kommer att sida vid sida genom överlagringsfärgerna:vit, svart, röd, grön).
- Tryck på Ctrl+Z (Windows) eller Kommando+Z (Mac OS) för att ångra din justeringshistorik.
- Håll Alt för att ta bort eventuell mask du har lagt i (om du håller Alt medan du använder penseln förvandlas den till ett sudd att måla bort). Det här är användbart bara för att rensa bort eventuella mindre misstag du gjorde när du lade till justeringar.
Okej, här är justeringarna jag gör (även i denna ordning):
#1 Mjuka upp huden
Detta hjälper bara att rensa upp porerna och i allmänhet vara förlåtande för eventuella fläckar.
- Klarhet -50
- Skärpa -10
- Kontrast +5
- Höjdpunkter +15 (för att motverka att höjdpunkterna blir grumliga genom att minska klarheten)
Jag tar min borste över hela ansiktet utom ögonen, ögonbrynen och läpparna, så ansiktet är helt hulkifierat.
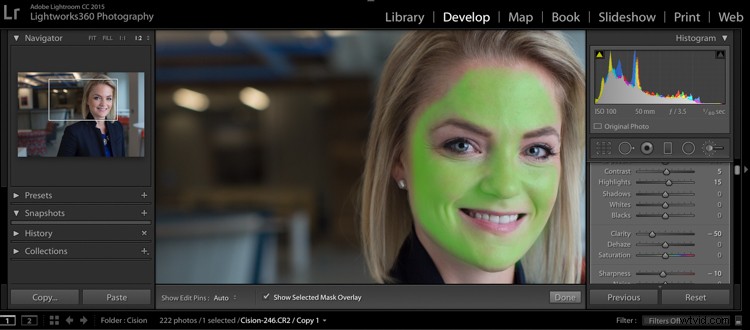
Observera att du kan ändra färgen på Mask Overlay (Shift+O), men jag håller mig bara till grönt eftersom det är snyggt och lätt att se. Om du gör ett misstag och går över något av de områden du vill ha opåverkat, använd bara Alt-tangenten för att förvandla penseln till ett suddgummi och måla bort dem.
#2 Minska rader
Jag lägger in den här för att ge en övergripande uppmjukning av skuggor skapade med någon form av rynkor eller leende.
- Kontrast -30
- Skuggor +15
- Klarhet -50
- Skärpa -10
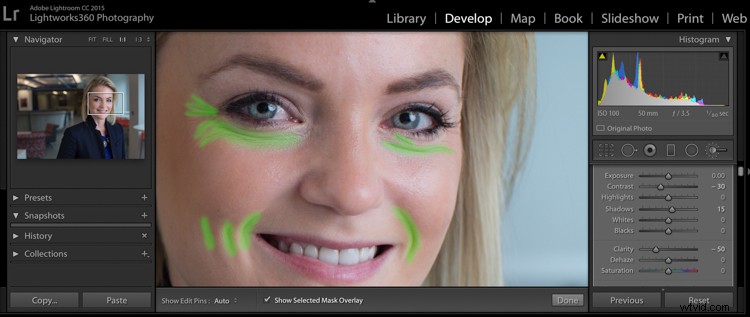
Så låt oss titta på före och efter vad vi har hittills. Du kommer att se att huden är jämnare genomgående, och de djupa skuggorna på linjerna reduceras och mjukas upp, men tas inte bort helt. Målet är att fräscha upp, inte få dem att se ut som en plastdocka.

Nästa, låt oss få ögonen att poppa lite mer. Detta är lätt att överdriva, så var försiktig med det här steget.
#3 Brighten Eyes
Få hela ögat i denna första justering:
- Exponering +0,2
- Kontrast +10
- Klarhet +10
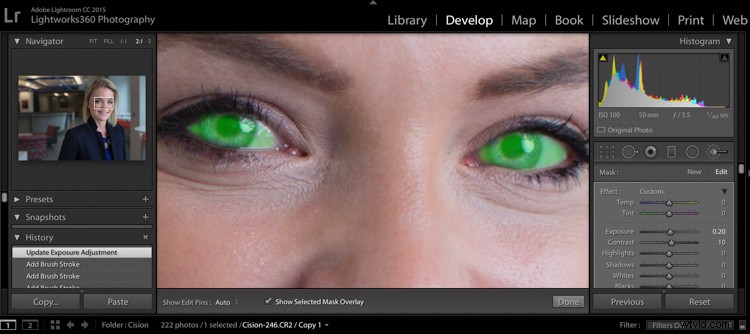
#4 Förbättra iris
Nu ska vi fokusera på bara den färgglada delen av ögat, iris. Vi lägger till lite mer exponering och en touch av mättnad:
- Exponering +0,40
- Kontrast +20
- Höjdpunkter +35
- Klarhet +5
- Mättnad +20
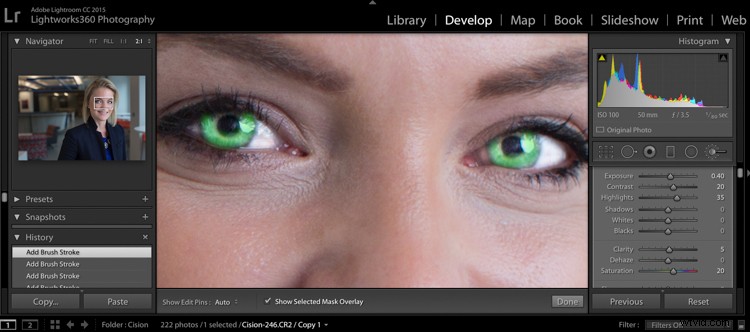
Låt oss kolla in igen med en jämförelse före och efter:

Det är subtilt, men det finns precis tillräckligt med pop runt ögonen, utan att det blir överdrivet.
#5 Bleka tänderna
Låt oss göra sin tandläkare stolt:
- Temp -25 (att lägga till blått tar bort eventuellt gult i tänderna)
- Exponering +0,25
- Mättnad -20
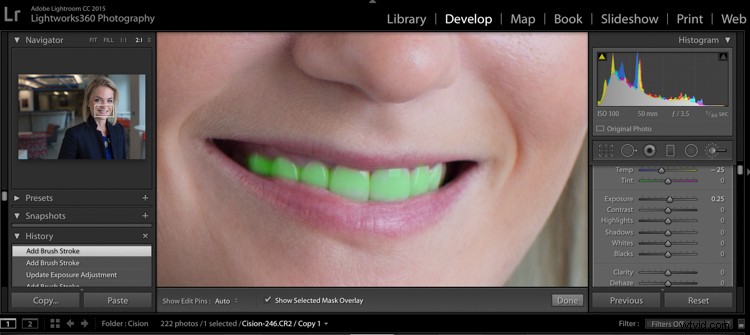
#6 Hår och ögonfransar
För denna sista touch är det trevligt att ge lite definition till håret och ögonfransarna.
- Kontrast +10
- Höjdpunkter +20
- Skuggor -10
- Klarhet +30
- Mättnad +10
- Skärpa +30
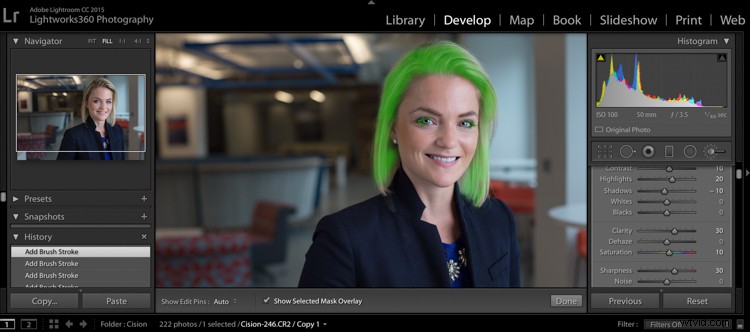
Söt peruk, eller hur?
Låt oss titta på finalen före och efter nu:
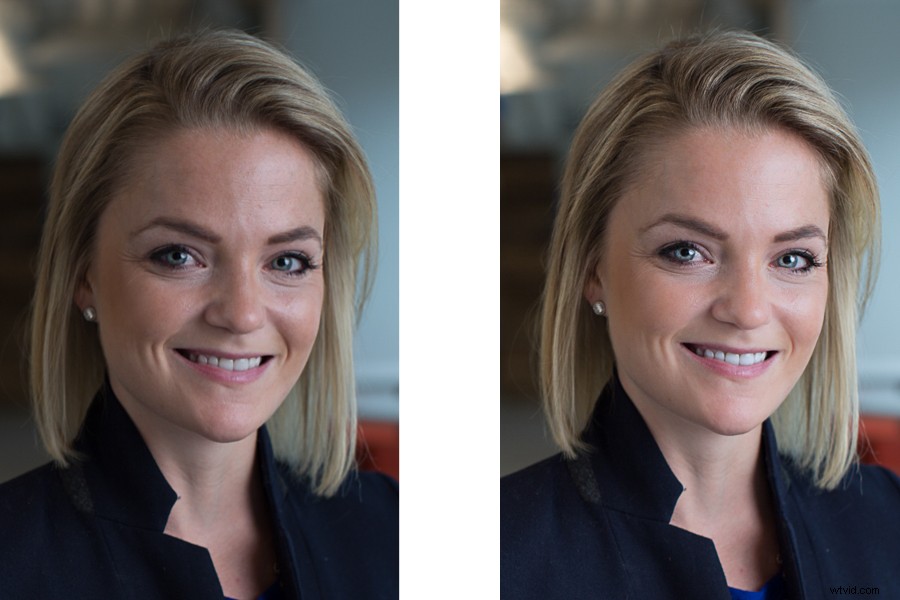
Och här är fotot som levererades till kunden:

Alla dessa förändringar är känsliga. Gjorda rätt, och de är nästan omärkliga. Att retuschera dina företagshuvudbilder behöver inte vara ett timmar långt arbete. Dina kunder behöver inte vara med på Vogues omslag – de behöver en bild utan krångel som är Linkedin redo och visar dem när de är som bäst.
