
Lightroom är ett utmärkt program för redigering och hantering av dina bildfiler. När det gäller att organisera och utveckla dina foton kan Lightroom inte slås. Men det finns tillfällen då det saktar ner; som när den renderar förhandsvisningar. För att ta itu med detta, här är tio tips som får Lightroom Classic CC att köra snabbare.
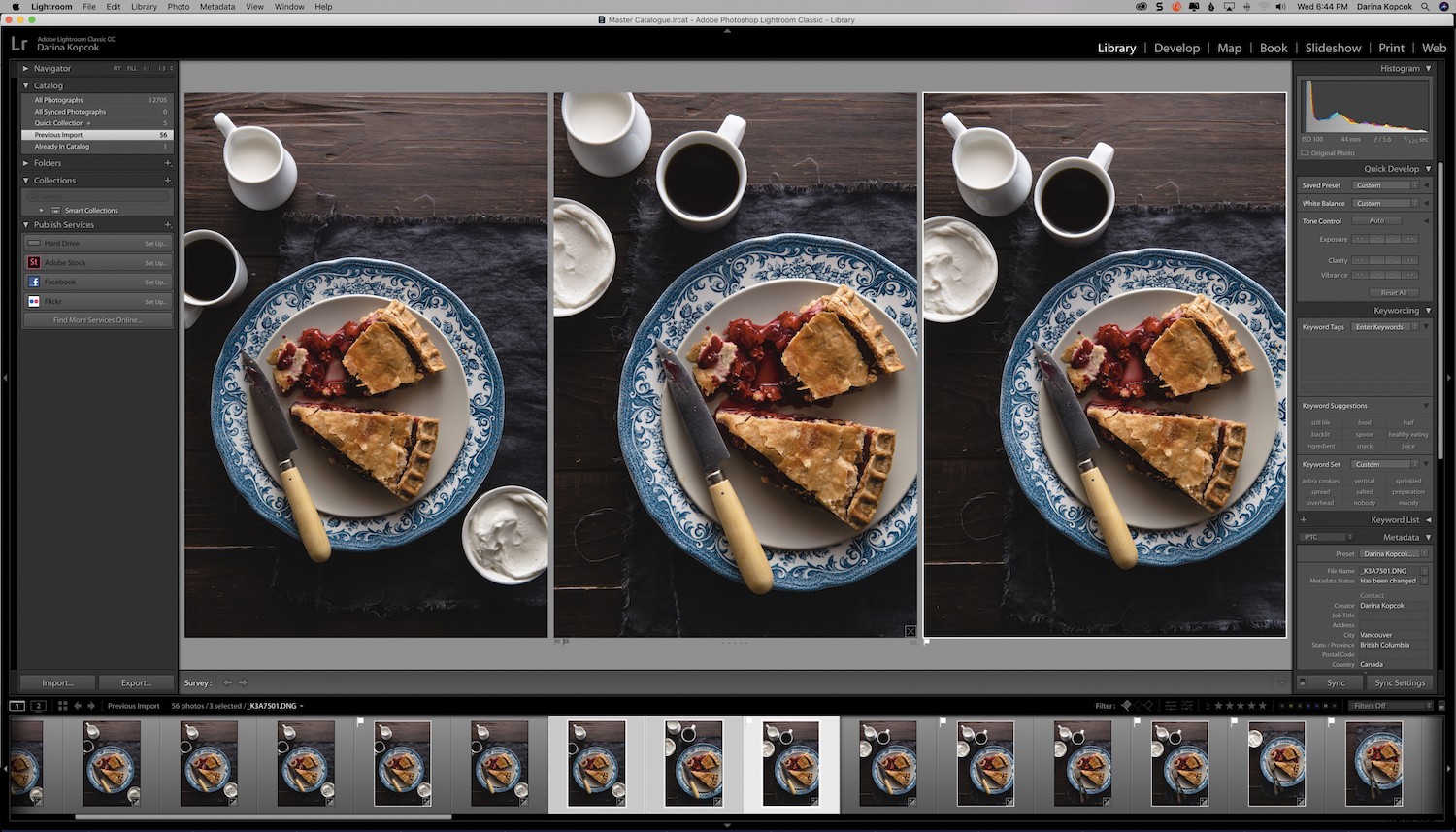
Uppdatera Lightroom regelbundet
Låt oss börja med det enklaste tipset:uppdatera Lightroom regelbundet.
Det sägs att Adobe har arbetat flitigt bakom kulisserna för att förbättra prestanda för Lightroom, så det är viktigt att hålla det uppdaterat.
För att söka efter uppdateringar, klicka på -> Hjälp i den översta menyraden i Lightroom och klicka sedan på -> Uppdateringar för att installera dem.
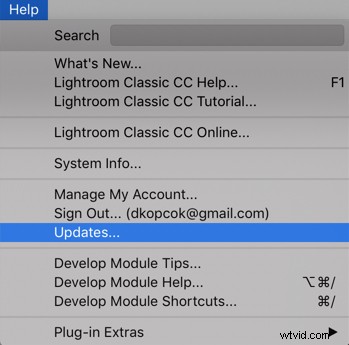
Optimera din katalog
Lightroom uppdaterar kontinuerligt katalogfilen, men så småningom kan datastrukturen bli mindre optimal.
Lightroom har ett "optimera katalog"-alternativ som du kan aktivera för att förbättra prestandan.
För att komma åt det här alternativet, gå till Lightroom -> Inställningar och klicka på -> Prestanda .
Klicka sedan på -> Optimera prestanda .
Ställ in Lightroom för att säkerhetskopiera enligt ett vanligt schema och ställ in det för att optimera katalogen efter säkerhetskopieringen.
Du kan säkerhetskopiera så ofta du vill. Se till att du alltid har den senaste säkerhetskopian ifall din Lightroom-katalog skulle bli korrupt.
Se till att kassera tidigare säkerhetskopior så att de inte gör din dator långsammare.
Mer om detta om ett tag.
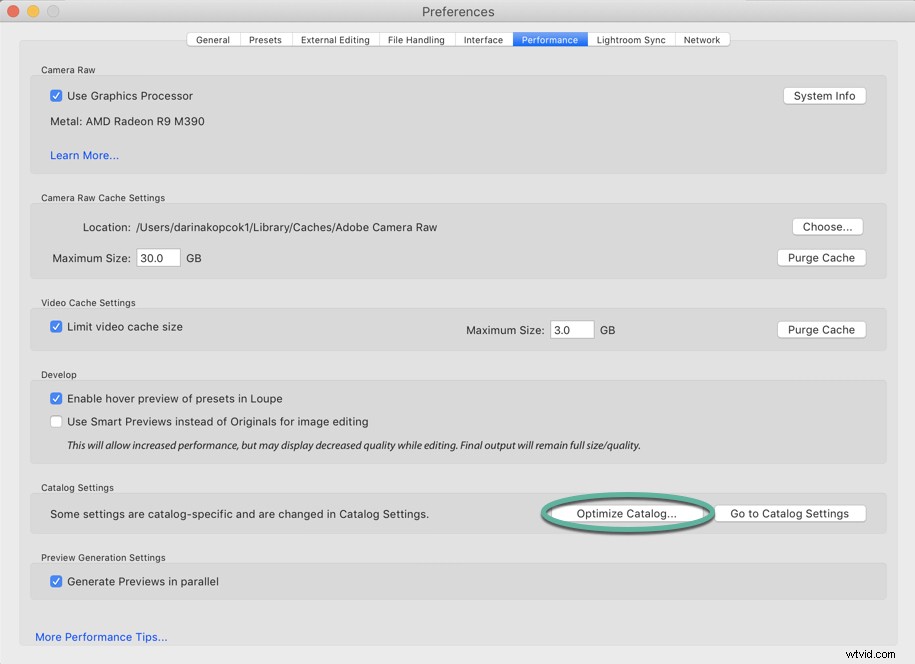
Lagra din Lightroom-katalog och förhandsvisningar på din huvudhårddisk
Lightroom lagrar din katalog och förhandsgranskningsfiler på din huvudhårddisk som standard.
För att kontrollera var katalogen och förhandsvisningsfilerna är lagrade, gå till Lightroom -> Kataloginställning (Mac) eller -> Redigera -> Kataloginställningar (PC).
Katalognamnet är en .lrcat-fil och dess plats finns under -> Allmänt flik.
Förhandsgranskningsfilen är en .lrdata fil och den lagras på samma plats.
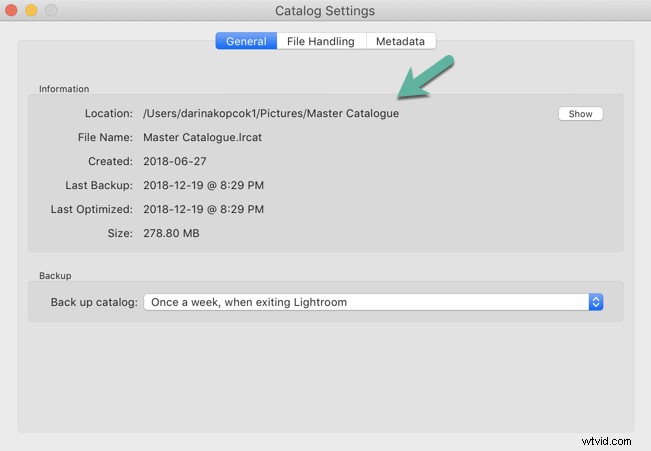
Kontrollera ditt hårddiskutrymme
Om din dators huvudhårddisk håller på att ta slut kommer Lightroom att sakta ner, liksom alla andra program som du kör samtidigt, som Photoshop.
Din huvudhårddisk behöver minst 20 % ledigt utrymme för att Lightroom ska fungera optimalt.
Tänk på att Lightroom faktiskt kan vara en av anledningarna till att du får ont om utrymme!
Om du har Lightroom inställt på att säkerhetskopiera din katalog varje dag eller varje gång du stänger den, kan det resultera i att mycket utrymme tas upp av säkerhetskopior.
Ta bort alla dessa säkerhetskopior förutom de senaste säkerhetskopiorna du har gjort.
Det är viktigt att ha den senaste säkerhetskopian om din Lightroom-katalog skulle bli korrupt, men det är allt du verkligen behöver.
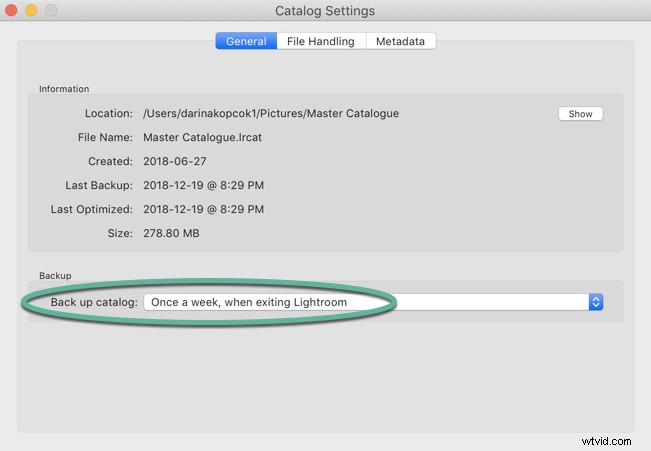
Konvertera dina bilder till DNG när du importerar till Lightroom
DNG är en förkortning för Digital Negativ. Det är ett RAW-filformat skapat av Adobe.
När du konverterar en fil till DNG annonserar Lightroom Snabbladdningsdata till filen, vilket resulterar i en delvis bearbetad förhandsgranskning som gör att Lightroom kan rendera snabbare förhandsvisningar i Utveckla modul.
Adobe hävdar att en DNG-fil med Fast Load Data kan laddas upp till åtta gånger snabbare.
En annan fördel med att konvertera till DNG-filer är att de är mindre filer än andra RAW-format och tar upp 20 % mindre utrymme på din hårddisk.
Du måste aktivera dennasnabbladdningsdata under dina inställningar för Lightroom flik.
Gå till -> Filhantering och bocka av Bädda in snabbladdningsdata . Se till att du har DNG valt som filtillägg.

Redigera dina bilder med Adobes rekommenderade justeringssteg
Panelerna i Utveckla modulerna är organiserade enligt ett föreslaget arbetsflöde.
Adobe rekommenderar också att justeringar i Lightroom följer en viss ordning för att maximera prestandan. De är följande:
- Pläckläkning
- Linskorrigering
- Transformationer
- Globala justeringar
- Lokala justeringar
- Skärpning
- Brusreducering
När du gör en redigering tillämpar Lightroom den och beräknar de tidigare justeringarna som har gjorts. Ju fler justeringar du gör, desto mer saktar Lightroom ner.
Detta hjälper till att hålla reda på dina redigeringar men saktar ner ditt system eftersom Lightroom beräknar justeringar medan du redigerar.
Jag håller personligen fast vid denna ordning, förutom att jag börjar med att justera min vitbalans.
Jag lämnar även detaljerade redigeringar för Photoshop. Till exempel, eftersom att använda fläckläkningsborsten upprepade gånger kan sakta ner Lightroom avsevärt. Det är bättre att använda det här verktyget i Photoshop, som också är mer exakt.
Att redigera dina bilder i den ordning de visas i din Lightroom-filmremsa kan också påverka hastigheten.
Lightroom cachar bilder för snabbare prestanda i Utveckla modul.
Den kommer automatiskt att ladda nästa och föregående bilder i filmremsan under dina foton i minnet.
I skärmdumpen nedan är den aktiva bilden markerad med en ljusare grå bakgrund. Bilderna på båda sidor har också laddats in i minnet för snabb åtkomst.

Bygg standardförhandsvisningar vid import
Lightroom erbjuder flera förhandsgranskningsinställningar för dina bilder.
Även om det finns olika åsikter om vilken som är den optimala förhandsvisningsinställningen, föreslår jag att du bygger standardförhandsvisningar vid import.
Detta kommer att sakta ner importprocessen, men det kommer att göra biblioteksmodulen mer lyhörd när du granskar de importerade bilderna. Lightroom återger förhandsgranskningarna från din SSD istället för att bygga dem från RAW-filerna.
Se till att dina förhandsvisningar är inställda nära skärmens bredd.
Till exempel arbetar jag på en 27-tums iMac med en 5120 x 2880 inbyggd retina-skärm. Det betyder att min skärm ska vara inställd på 5120 pixlar.
För att göra denna justering, gå till -> Kataloginställningar och välj -> Filhantering .
Välj storleken på förhandsgranskningen under -> Standard förhandsgranskningsstorlek .
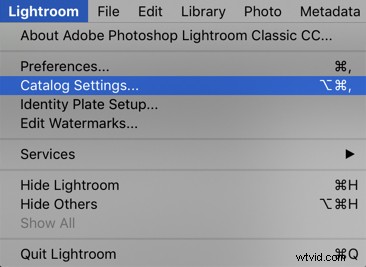
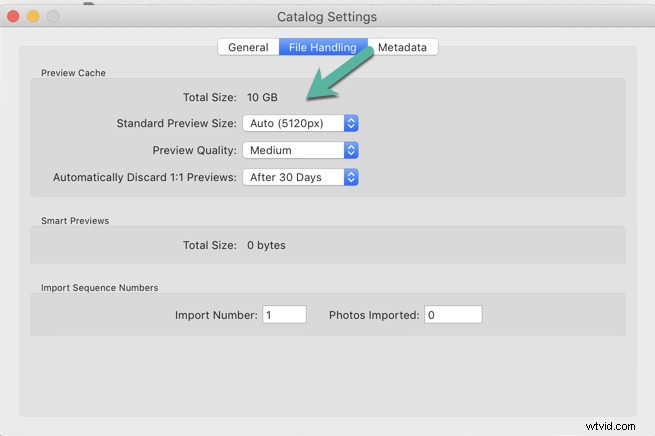
Gör din Camera RAW-cache större
Lightroom har en förhandsgranskningscache, som lagras med din katalogfil och används i biblioteket visa.
Den har också en Camera RAW-cache, som laddar bilddatumet när du är iUtveckla modul.
Standardstorleken för detta är 1 GB, vilket saktar ner prestandan på grund av att Lightroom byter bilder in och ut ur cacheminnet medan du redigerar.
Jag föreslår att du ställer in Camera RAW-cache till 20 eller 30 GB.
För att ställa in det här alternativet gå till din Lightroom -> Inställningar och klicka på -> Prestanda.
Ställ in önskad maximal storlek på RAW-cache-inställningar.
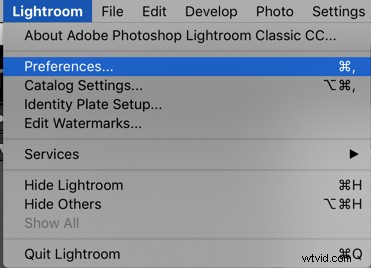
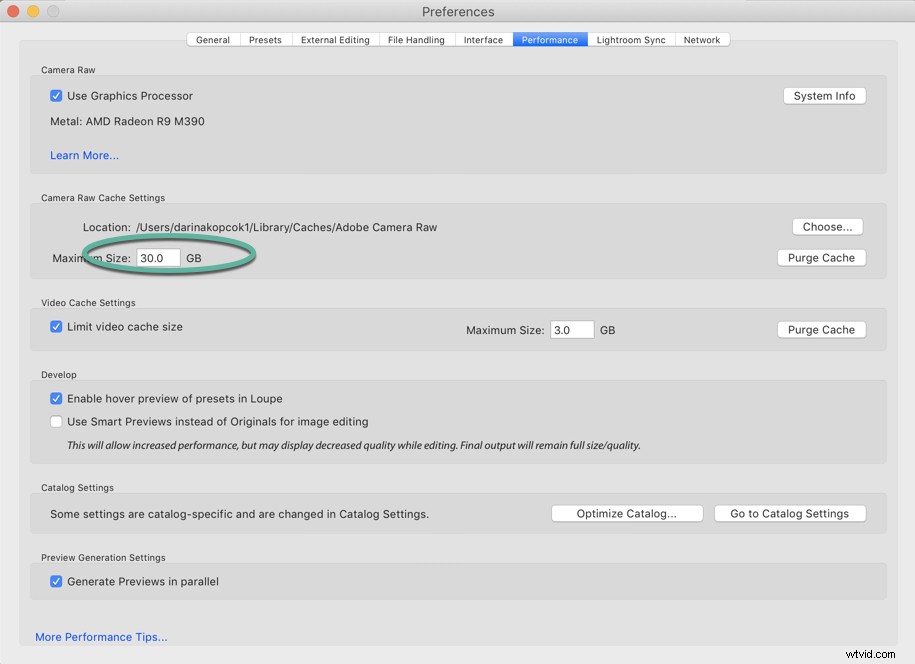
Inaktivera XMP-skrivning
Lightroom håller reda på de redigeringar du gör iUtveckla modulen i sin katalog. Om något händer med den här katalogen kan du förlora all din data.
Lightroom kan konfigureras för att skriva utvecklingsinställningsdata till en XMP-fil. Detta är en liten fil som innehåller redigeringsinformationen och skrivs till din dators hårddisk på samma plats som din ursprungliga RAW-fil.
Problemet är att att skriva ändringar i den här filen verkligen kan göra din dator långsammare.
Jag föreslår att du inaktiverar den här funktionen och ser till att du alltid har en aktuell säkerhetskopia istället.
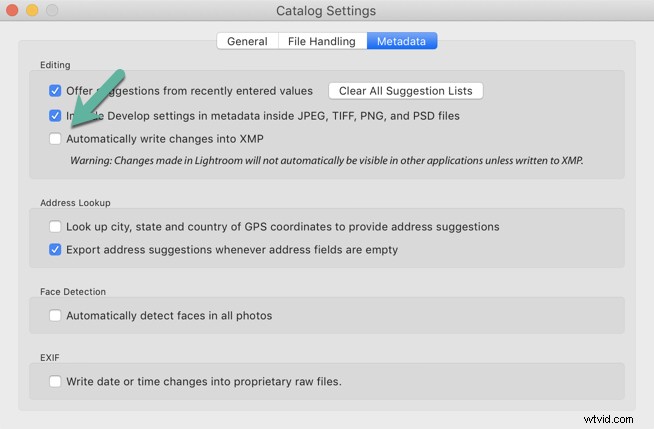
Pausa funktioner för adress- och ansiktssökning
Lightroom låter dig slå upp bildadresser baserat på GPS-data, eller möjligheten att söka efter ansikten.
Men att låta dessa alternativ köras i bakgrunden kan sakta ner Lightroom. Så det är bäst att pausa dem medan du faktiskt redigerar dina foton.
Du kan starta upp dem igen om de är relevanta för din redigeringsprocess.
Till exempel, som matfotograf använder jag inte dessa funktioner så jag har mina permanent inställda på "paus".
För att komma åt dessa funktioner, gå till var ditt namn visas i det övre vänstra hörnet av Lightroom-gränssnittet och klicka på pilen bredvid den för att komma åt rullgardinsmenyn. Välj -> Paus.
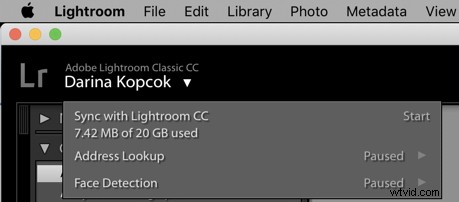
I slutsats
När det gäller arkivering, organisering och allsidig hantering av dina foton är Lightroom ett fantastiskt program.
Förhoppningsvis hjälper dessa tips dig att få ut det mesta av programmet och snabba upp dess prestanda så att du kan lägga mindre tid på att redigera och mer tid på att fotografera!
