När det kommer till att använda Lightroom Classic CC (tidigare Lightroom CC. Ja, det förvirrar mig också) finns det massor av roliga saker att göra och en del inte så roliga saker att göra. Märkligt nog kan dessa inte så roliga (okej, smärtsamt monotona) åtaganden vara de mest pragmatiska och värdefulla.
Missförstå mig inte. Jag gillar att använda filtren och reglagen lika mycket som nästa kille. Men ibland behöver du utstå lite matthet så att du hinner göra mer av det roliga.
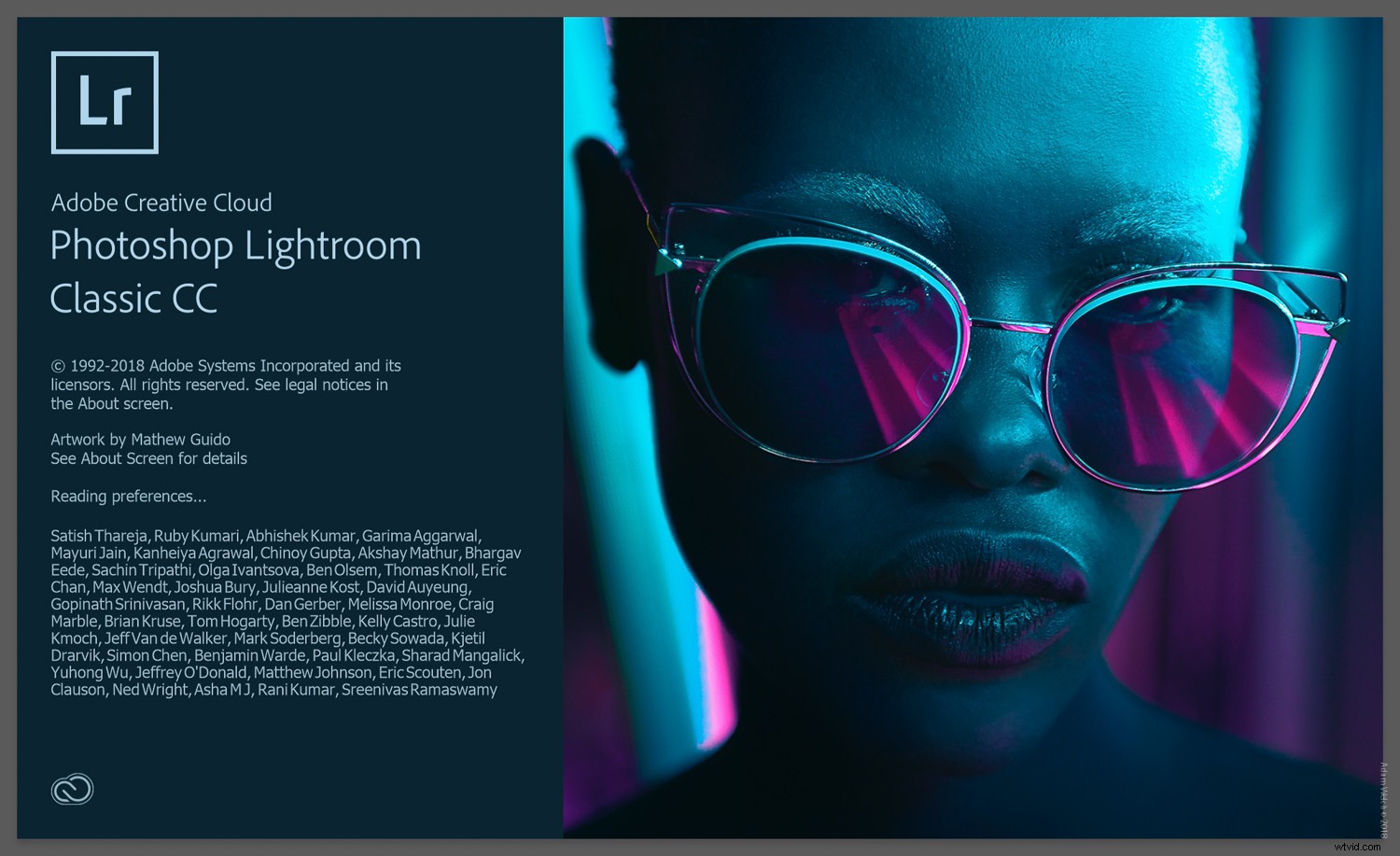
I den här artikeln kommer jag att ta itu med två av de mindre äventyrliga aspekterna av att arbeta med bildfiler i Lightroom Classic CC:importera och exportera förinställningar.
The Great Power of Presets
En Lightroom-förinställning (tillsammans med en Photoshop-åtgärd) är en fil som innehåller en uppsättning åtgärder du vill utföra. Det kan hjälpa dig att slutföra en relativt komplicerad operation utan att behöva utföra varje steg manuellt. Dessutom kan det enkelt upprepas så många gånger som behövs.
Importera och exportera förinställningar låter dig tillämpa vissa val när du importerar och exporterar dina bilder. De talar om för Lightroom var du vill börja och sluta med en eller flera bilder.
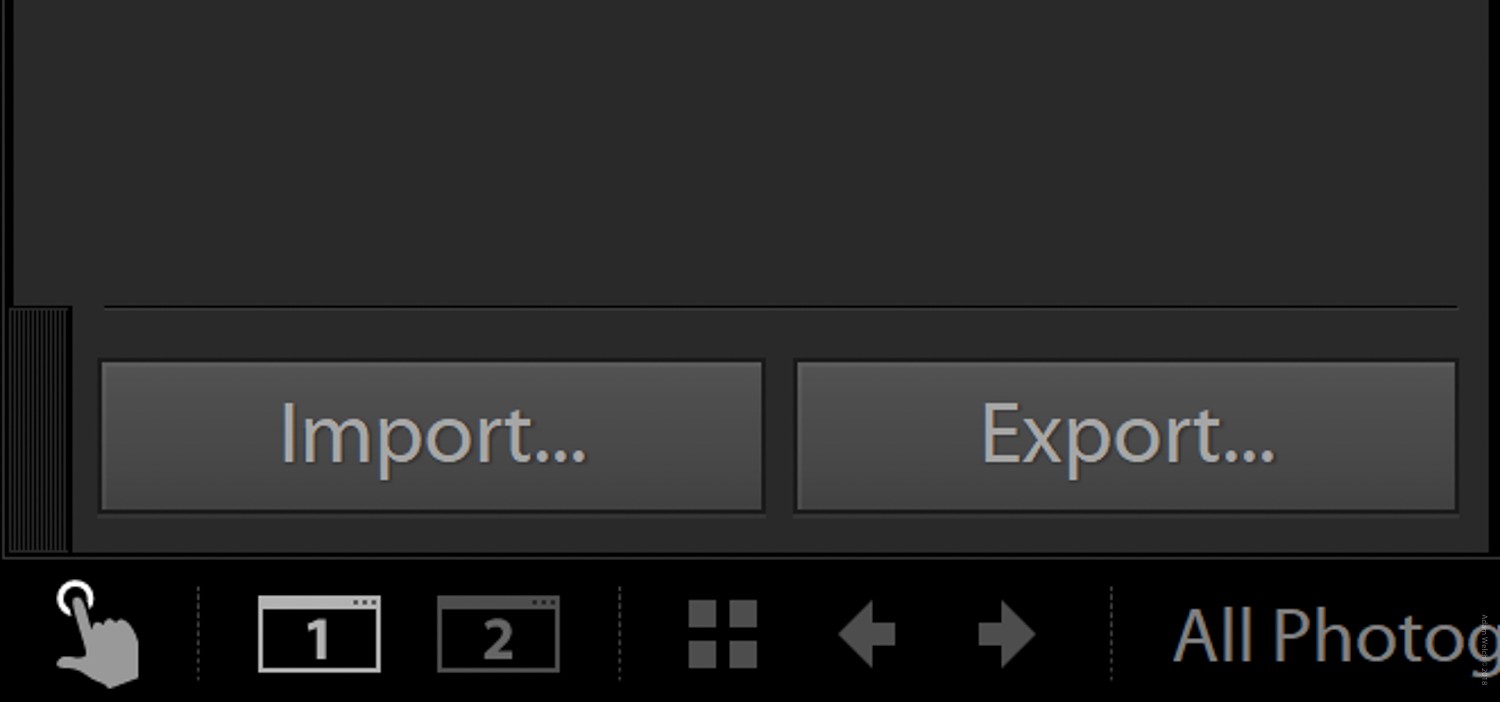
Lyckligtvis är det extremt enkelt att skapa och arbeta med import- och exportförinställningar. Låt mig visa dig hur enkla och användbara de kan vara. (Jag lovar att jag ska smyga in ett skämt någon gång för att hålla saker fräscha.)
Använda importförinställningar
Importförinställningar är uppsättningar av parametrar som du kan använda när du först importerar dina bilder med hjälp av importdialogrutan.
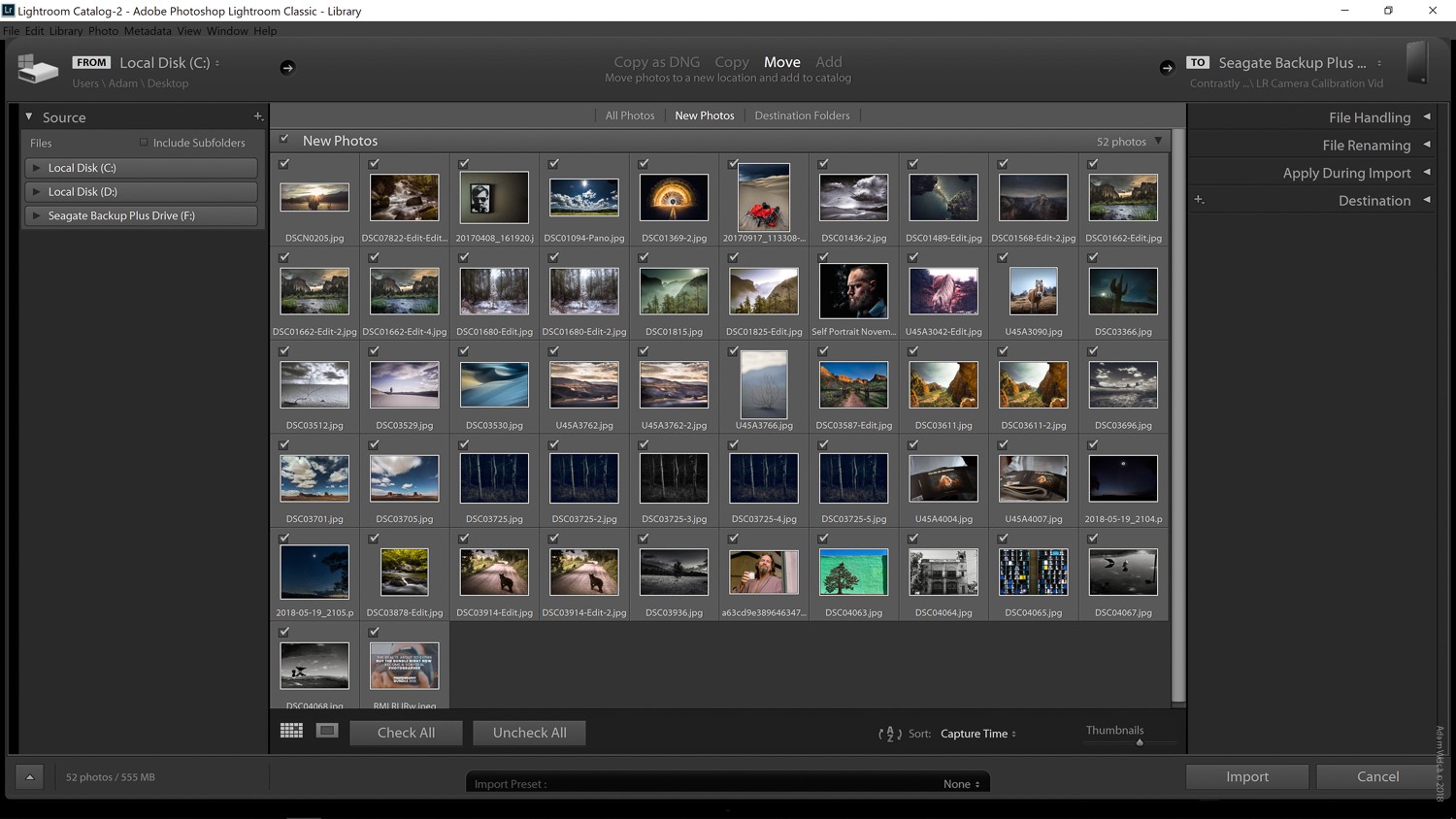
Att skapa en importförinställning är ett bra sätt att snabba på importen av dina foton. Istället för att behöva välja destinationer, filnamn och hantering och metadata varje gång du tar med dina bilder till Lightroom, kan du helt enkelt göra en förinställning. Dessutom kan utvecklings- och metadataförinställningarna tillämpas automatiskt när du importerar dem. Det här är ett utmärkt sätt att inte bara påskynda din bearbetning utan också se till att dina bilder är skyddade med upphovsrättslig metadata.
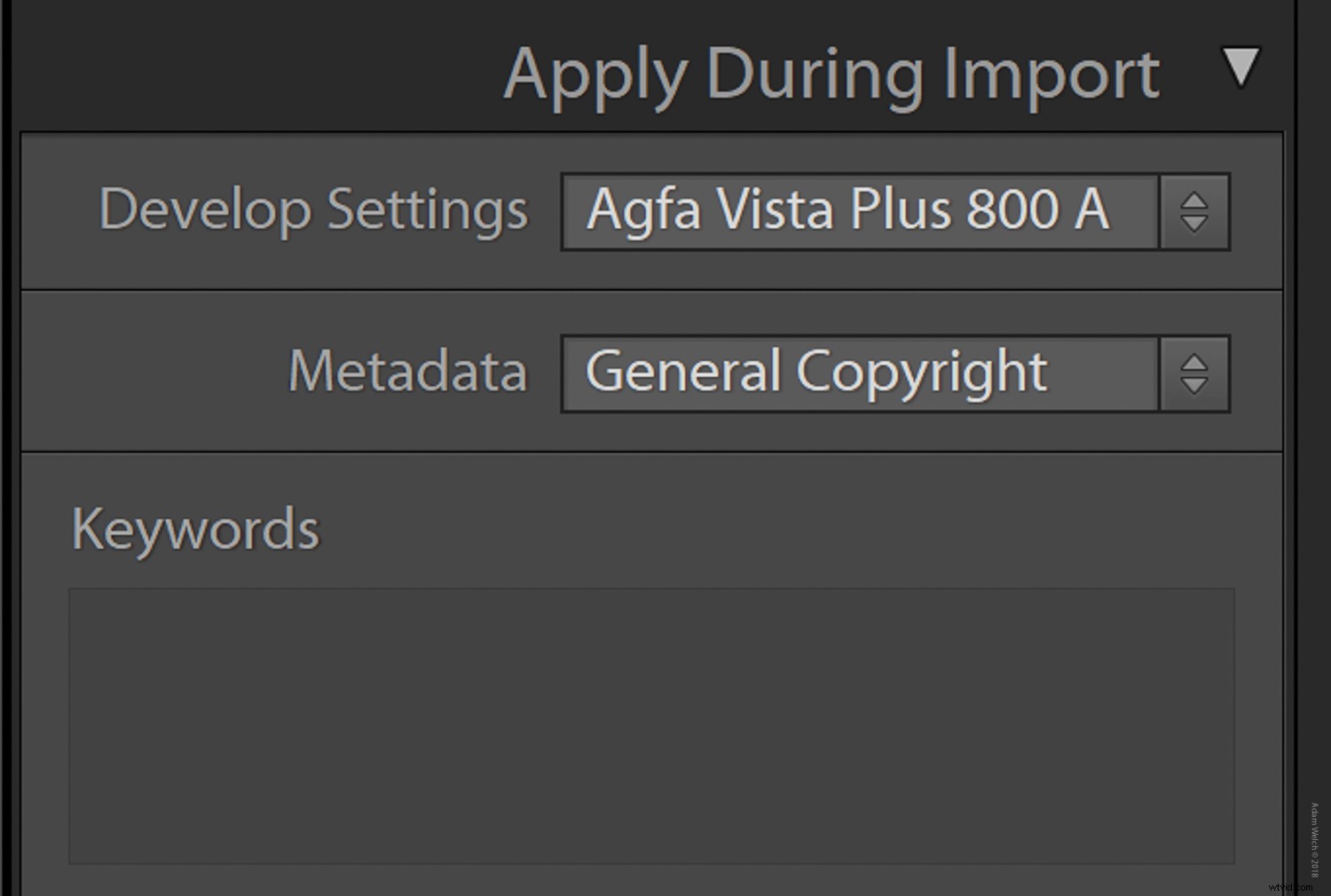
Så skapar du en importförinställning
När du har valt alla alternativ du vill spara som en förinställning, leta efter fliken "Importera förinställning:" längst ner på dialogrutan för import. Det här är vad du kommer att använda för att spara din importförinställning.
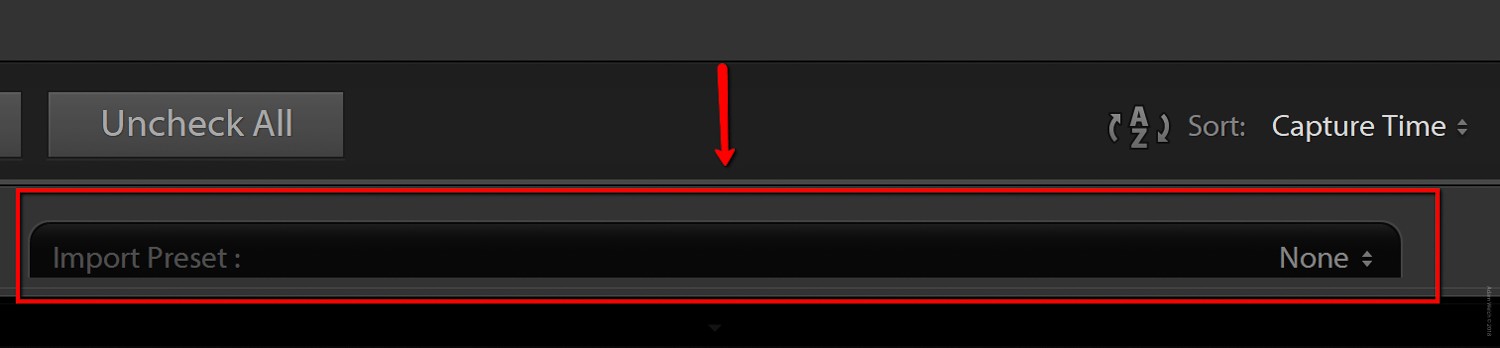
Välj sedan rullgardinsmenyn längst till höger på fliken och välj "Spara aktuella inställningar som ny förinställning...".
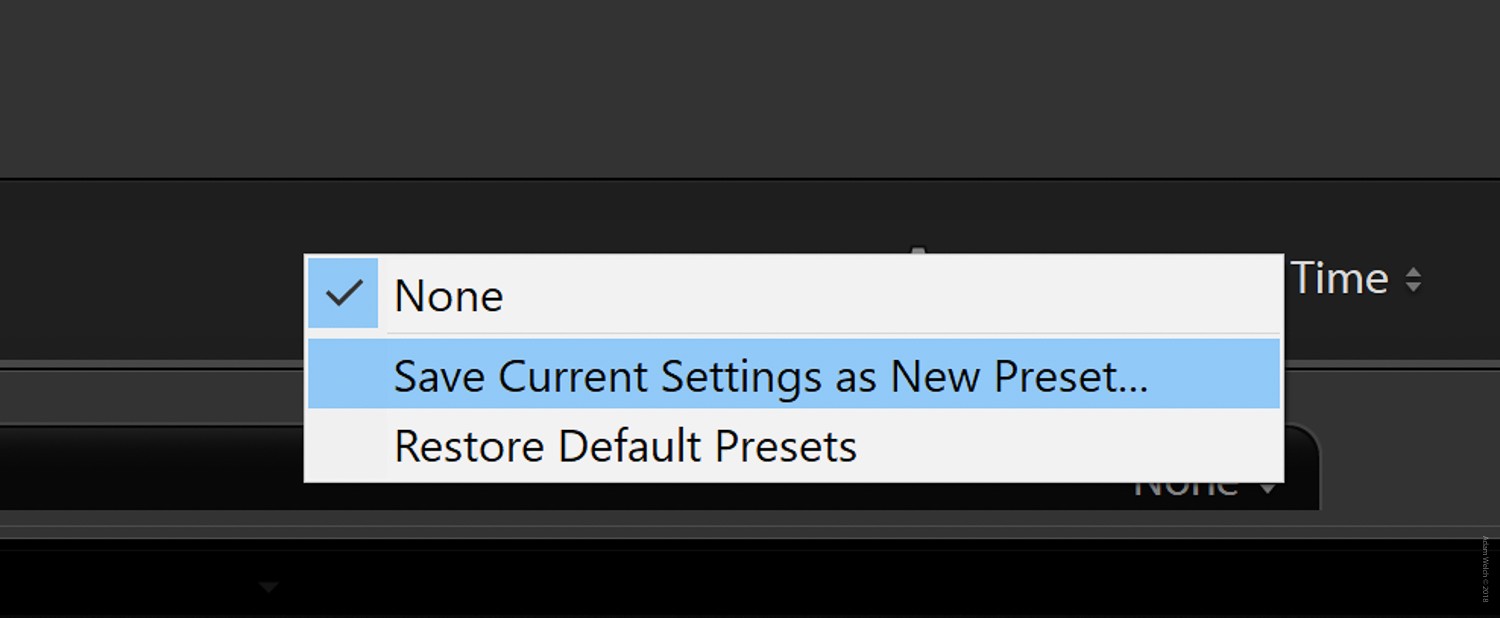
Ange sedan ett namn för din nya importförinställning. I det här exemplet har jag valt ett namn som är anständigt och professionellt.
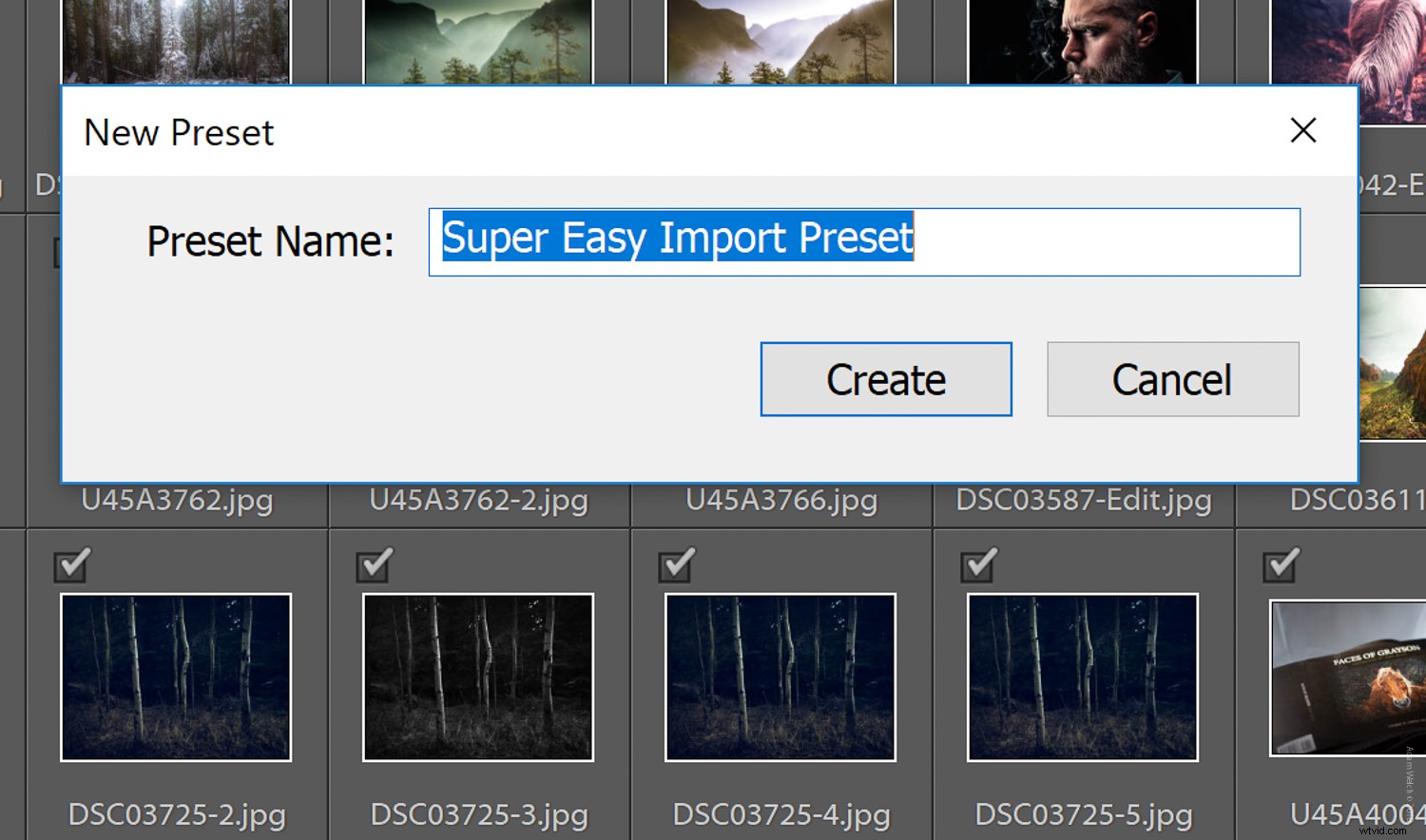
Slutligen väljer du "Skapa". Din nya importförinställning bör nu visas i rullgardinsmenyn för förinställningar.
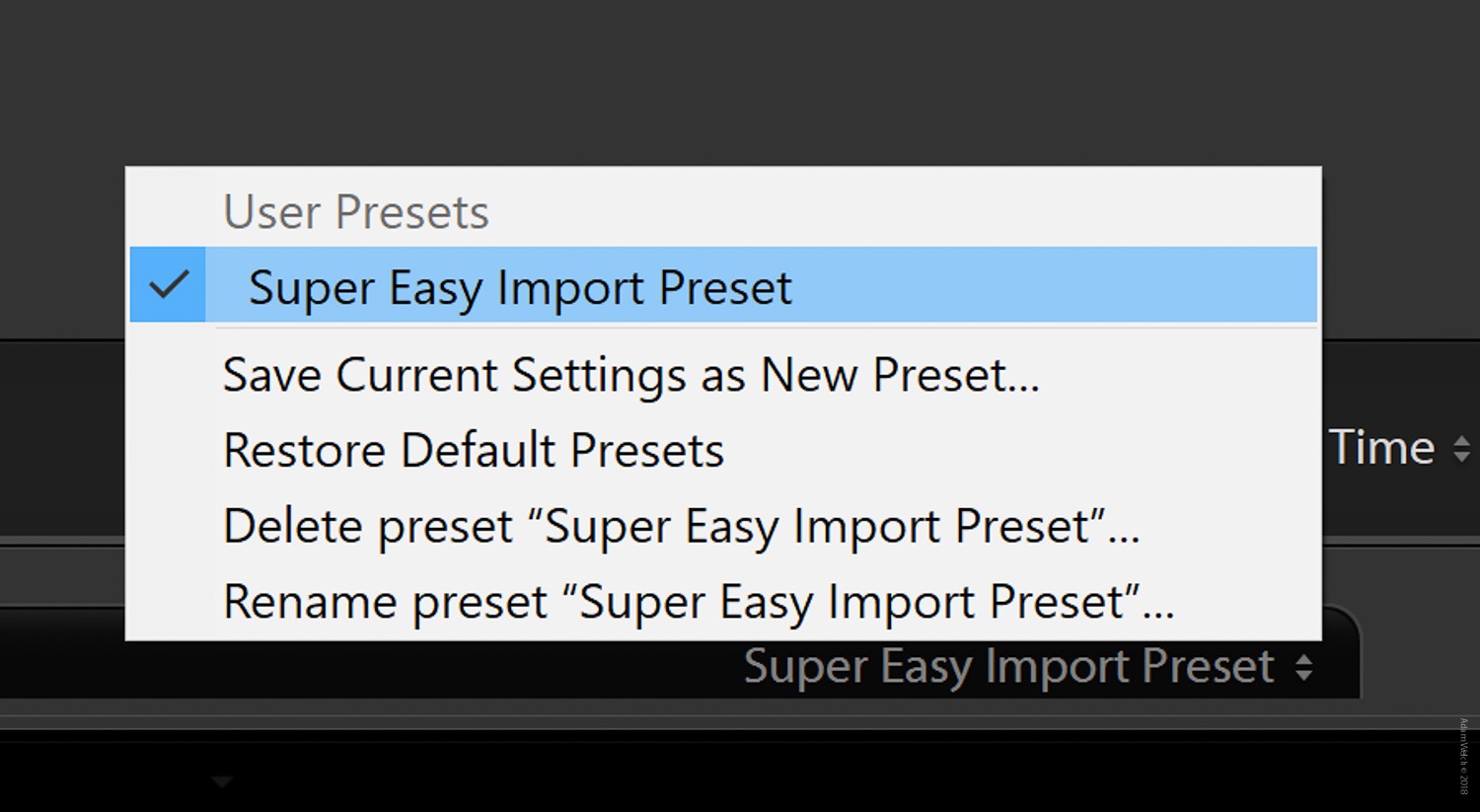
Hur man använder en importförinställning
Om du tycker att det är enkelt att skapa en importförinställning, vänta tills du ser hur smärtfritt det är att tillämpa en på nästa import.
Detta är den verkliga anledningen till att importförinställningar är så bra att ha i din Lightroom-verktygslåda.
Gå bara tillbaka till fliken "Importera förinställning:" längst ner på dialogrutan för import och välj den förinställning du vill använda. (Du kommer att märka att jag har lagt till några fler förinställningar med liknande ödmjuka och professionella namn.)
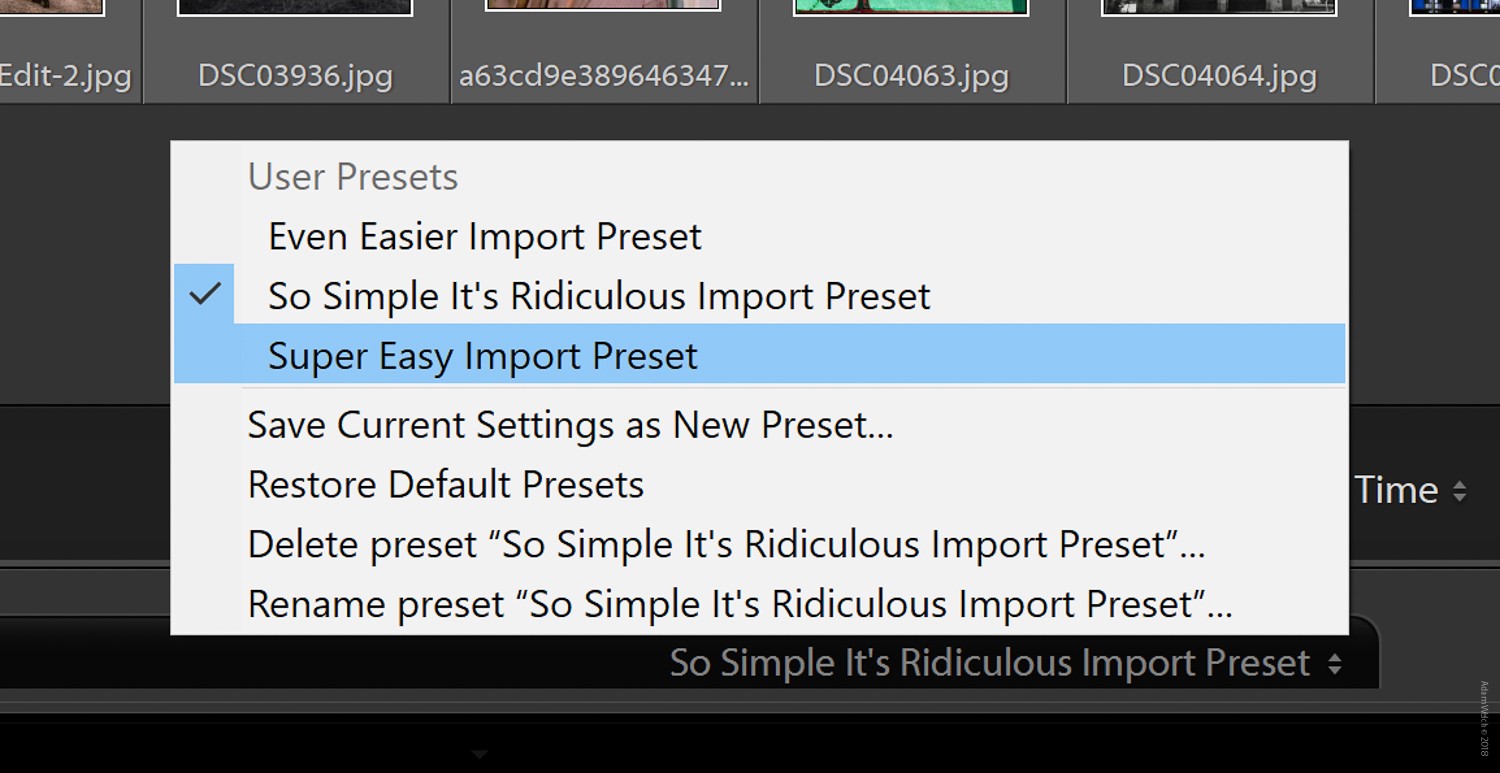
Välj den förinställning du vill använda från listan och den kommer omedelbart att tillämpas på din import. Inget mer att cykla genom tillvalspaneler eller slösa tid på filhantering och byta namn.
Använda exportförinställningar
Exportförinställningar är den coola farbrorn till våra importförinställningar. De utför i stort sett samma uppgift, förutom att de tar hand om baksidan av din redigering.
På ett sätt är exportförinställningar ännu mer flexibla och användbara än importförinställningar. De kan säkerställa att du exporterar och lagrar dina bilder korrekt varje gång, vilket är viktigt när du arbetar med webbplatser, publikationer eller klienter som har specifika bildkrav. Och de är lika enkla att göra som importförinställningar.
För att komma igång klickar du på "Exportera..." för att få upp dialogrutan för export.
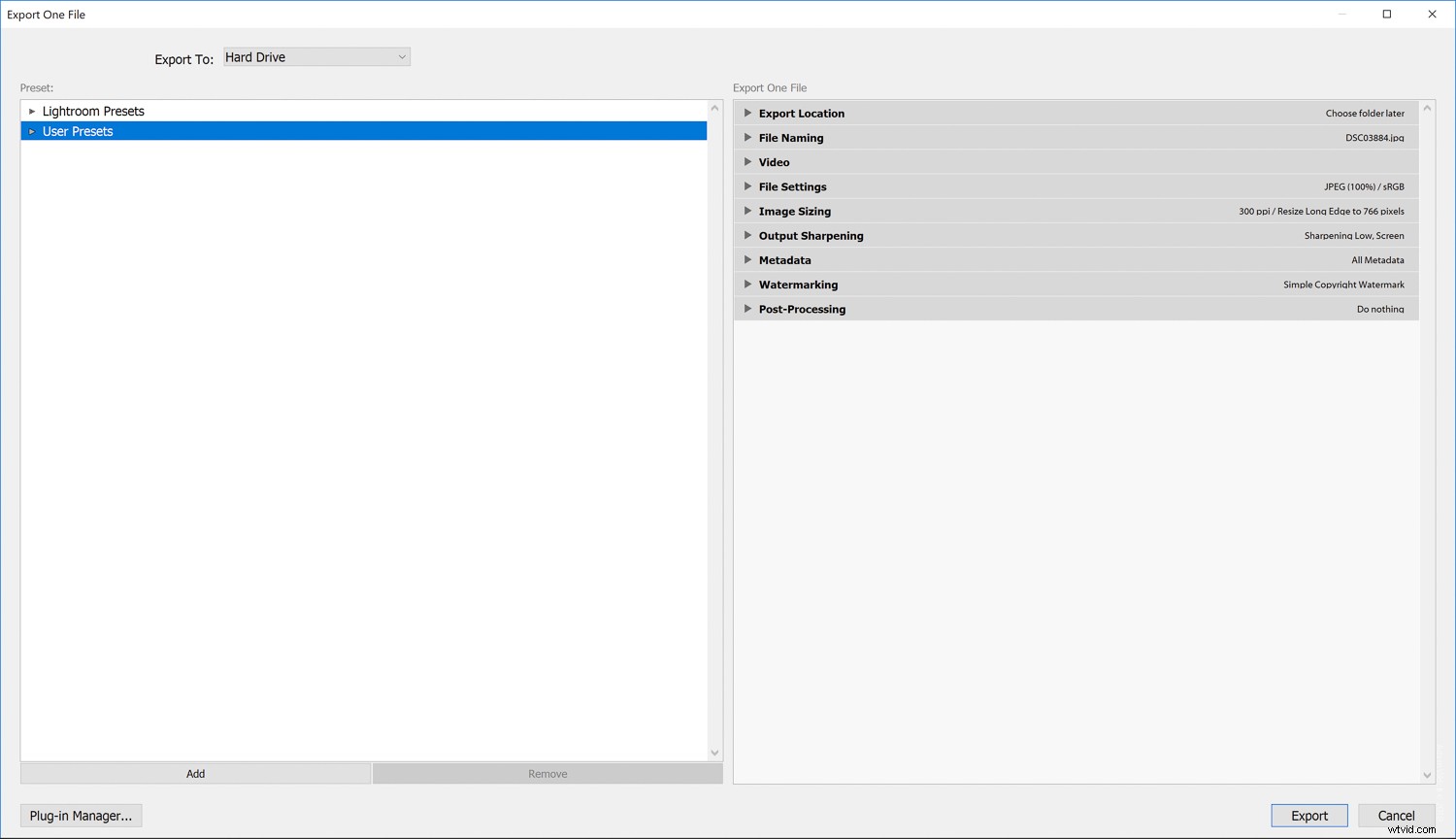
Som du kan se har du de vanliga misstankarna som du kan använda när du exporterar – exportplats, filnamn, filinställningar, bildstorlek – tillsammans med framkallningsförinställningar, vattenmärkning och skärpning av utdata. Kommer det inte att vara bra att ha en förinställning redo och väntar på att rädda dig från att göra alla dessa klick?
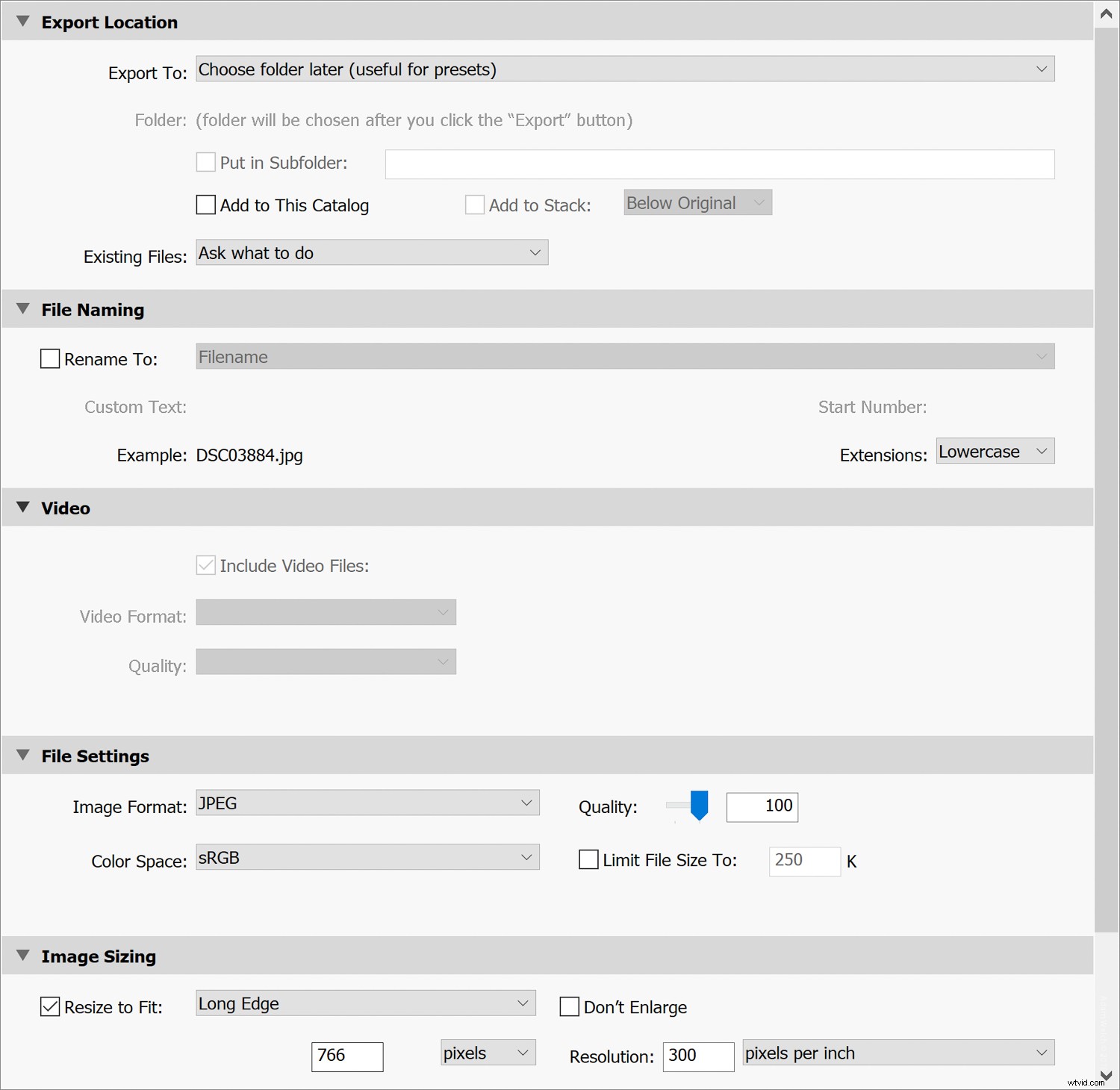
Hur man skapar en exportförinställning
Att skapa en exportförinställning är otroligt enkelt. Lightroom kommer med några standardexportförinställningar, men vi kommer att bli vuxna och skapa våra egna.
När du har gjort alla val du vill ska inkluderas i din förinställning klickar du på knappen "Lägg till"
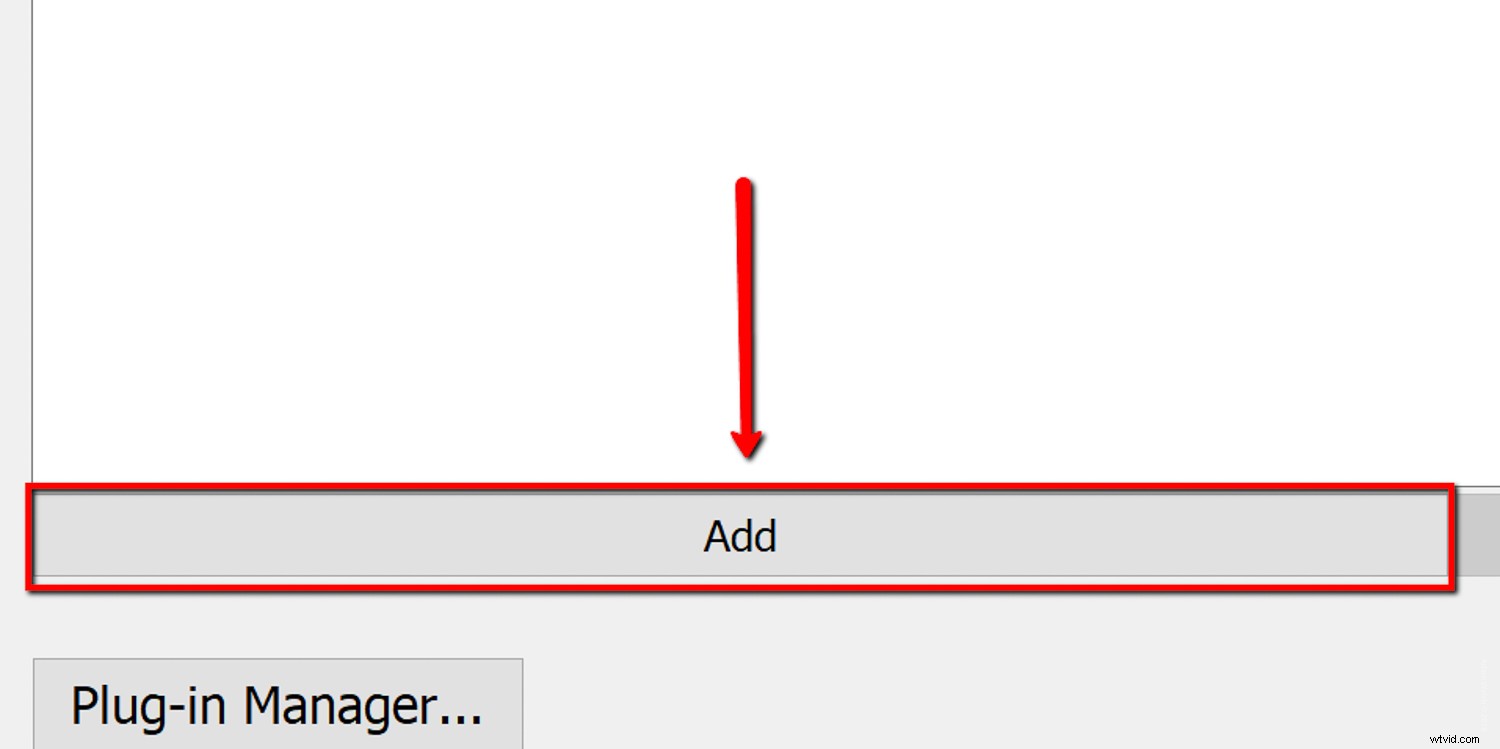
Välj sedan ett namn och en mapp för din exportförinställning. Om du vill skapa en ny mapp, välj alternativet "Ny mapp" i rullgardinsmenyn.
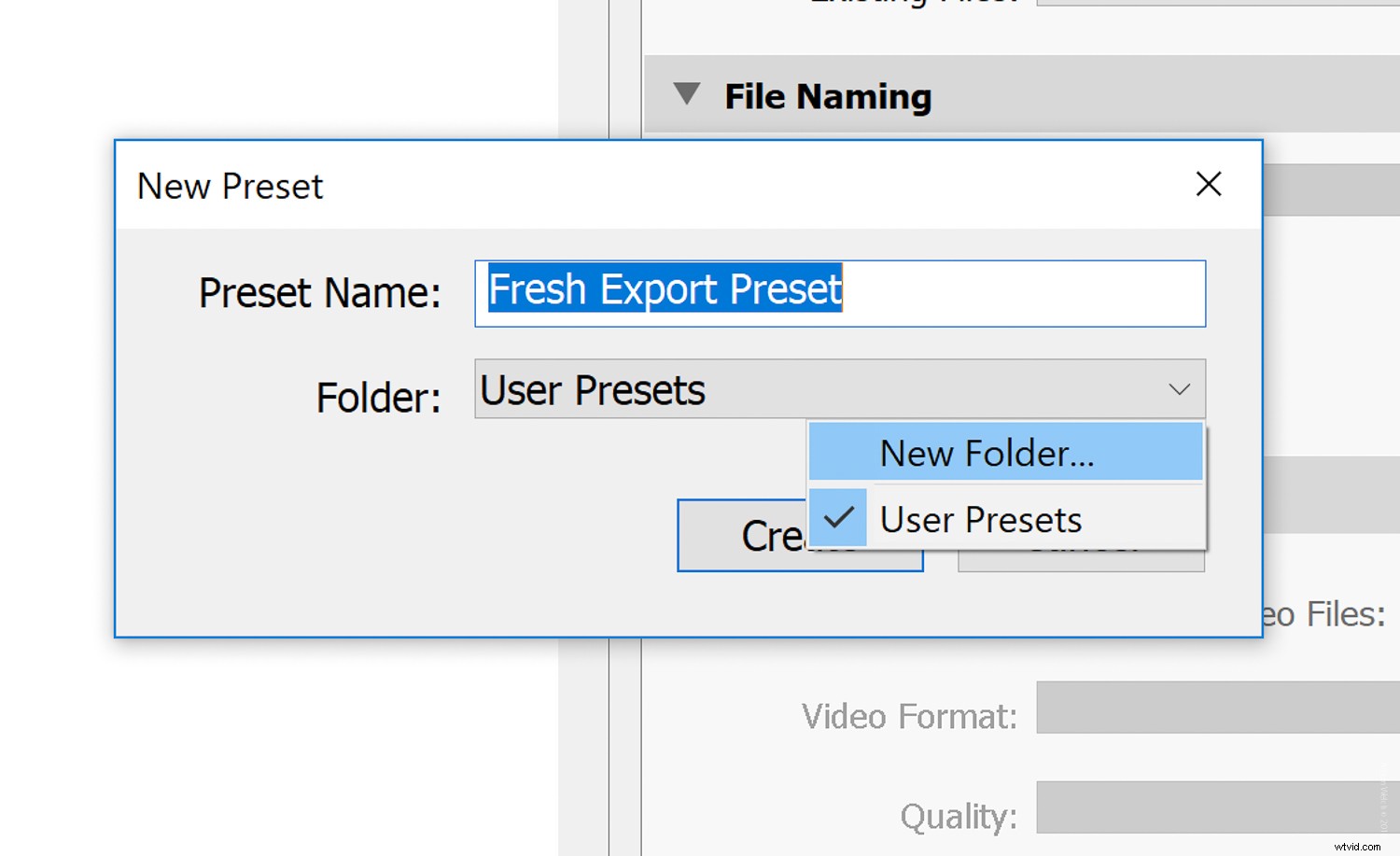
Grattis. Du har precis skapat din första exportförinställning. Om du regelbundet arbetar i Lightroom Classic CC kommer du att böta dem oumbärligt. Och din mus (och dina fingrar) kommer att tacka dig.
Och nu, som utlovat...
"Knack knock."
"Vem är där?"
”En avbrytande ko”
”En avbrytande ko w—”
"MÅÅÅ!"
Tack, gott folk. Jag kommer att vara här hela veckan. Prova kalvköttet.
Hur man använder en exportförinställning
För att använda dina exportförinställningar, välj den helt enkelt från listan till vänster. Men glöm inte att alla dina exportförinställningar är helt redigerbara.
Låt oss säga att du vill justera förinställningen du just gjorde. För att göra detta gör du bara dina ändringar och högerklickar på förinställningen och väljer "Uppdatera med aktuella inställningar".
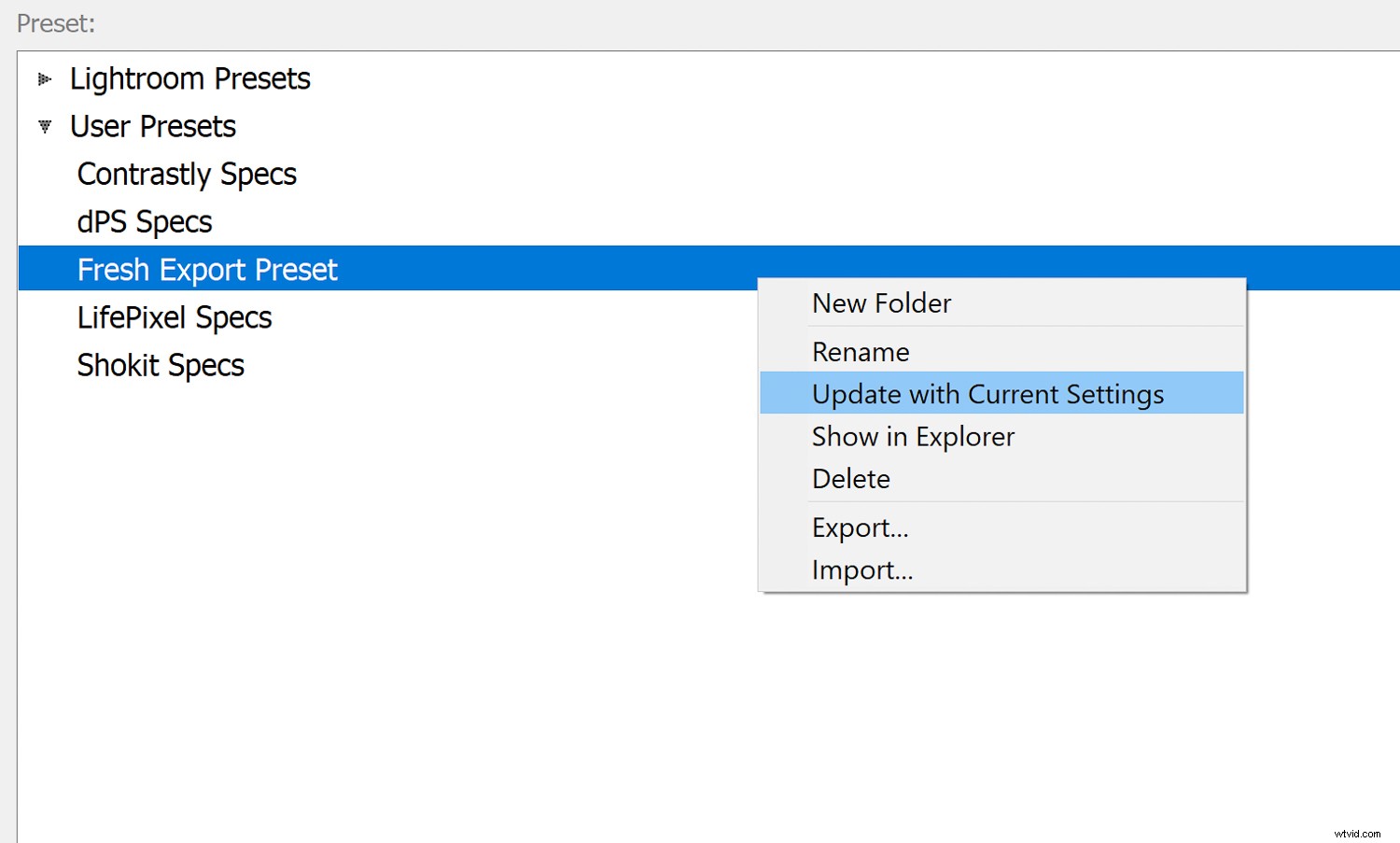
Detta sparar dina nuvarande exportinställningar och skriver över de tidigare förinställda exportinställningarna.
Obs! Detta kommer inte att ändra namnet på förinställningen. Så för att undvika förväxlingar för framtida exporter bör du spara de ändrade inställningarna som en ny exportförinställning.
Några sista tankar om import och export av förinställningar
Frågan är inte om du ska använda import- och exportförinställningar, utan snarare varför i hela friden skulle du inte använda dem? Din tid är värdefull, så varför inte arbeta smartare istället för hårdare. Visst, att skapa import- och exportförinställningar är inte den mest glamorösa delen av att arbeta i Lightroom. Men tiden och gissningarna de kommer att spara för dig är definitivt värt ansträngningen.
Om du för närvarande inte använder dessa typer av förinställningar hoppas jag att den här artikeln ger dig den kick du behöver för att göra dig själv och din bearbetning en stor tjänst.
