Det finns lite så härligt som att gå igenom familjealbum, återuppleva minnen och se hur saker och ting har förändrats genom åren. Att ha digitala kopior är fantastiskt, men ingenting slår spänningen i att ha dem i tryck, hålla alla dessa minnen i dina händer och gå igenom dem när du vill.
Det är en känsla som jag har vuxit att uppskatta särskilt sedan min dotter föddes. De sällsynta gånger min hårddisk börjar ge mig problem och jag börjar frukta förlusten av mina digitala filer, är jag säker på om något, mina favoritfotografier med mina nära och kära finns säkert på sin plats på min hylla. Så, hur gör du för att skapa sådana familjealbum?
Lightroom Book Module
Om du använder Lightroom i ditt efterbearbetningsarbetsflöde (vem gör inte det?), kommer du att bli glad att veta att det hjälper dig att göra vackra album även om ditt sinne för design inte är det bästa.
Det hindrar dig från att leta efter annan programvara – där du förmodligen kommer att ladda upp dina foton igen, kämpa med deras storlek, beskärning och till och med brainstorma för kreativa och tilltalande layouter.
Lightroom Book Module går till och med ett steg längre och ger dig möjlighet att skicka din fotobok till Blurb för utskrift från Lightroom!
Om du inte vet är Blurb ett förlag som trycker kvalitetsböcker på begäran för människor som du och jag. De är rimligt prissatta och kan konkurrera med professionella fotoböcker. För att försköna affären levererar de din beställning direkt till din dörr!
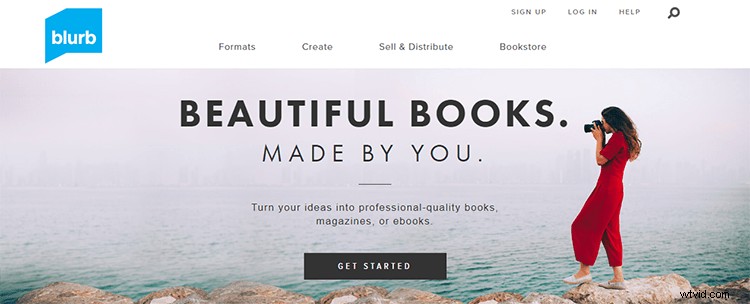
Naturligtvis har du fortfarande möjlighet att konvertera din fotobok till en PDF- eller JPEG-bild. På så sätt kan du få dem utskrivna själv eller bara spara dessa layouter som collage. Så, utan vidare, låt oss titta på hur du kan göra vackra familjealbum!
Steg 1 – Gör en samling
Innan du börjar skapa din bok bör du göra en Lightroom-samling av de foton du vill ha i boken.
Eftersom jag tar många foton av min dotter och alla finns i olika mappar, har jag skapat en smart samling som sparar alla bilder jag sökord med hennes namn. På så sätt sparar Lightroom dem automatiskt i den samlingen. När jag behöver titta på alla hennes foton tillsammans, navigerar jag bara till den mappen och alla finns där.
För det här exemplet gör jag en fotobok av min dotters första år. När du har skapat din personliga samling, välj den och gå över till Lightroom Book Module.
Steg 2 – Spara din fotobok
I bokmodulen ser du omedelbart alla foton av din samling i form av öppna boksidor. (Observera att detta bara händer automatiskt om du ställer in det i dina Lightroom-inställningar).
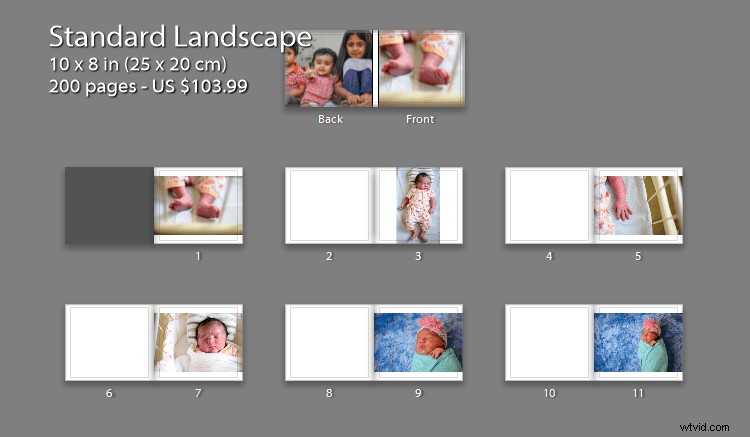
Innan du börjar med något är det en bra idé att spara boken så att du inte förlorar några ändringar du gör. För att göra det, leta efter den här knappen uppe till höger:Skapa sparad bok.
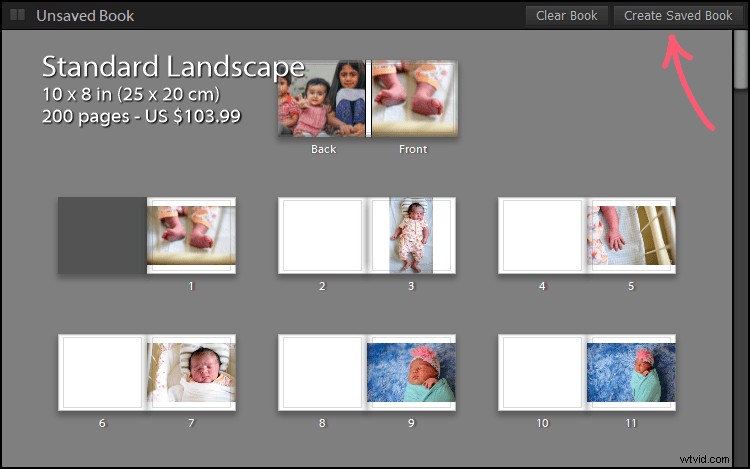
När du har klickat på det blir du ombedd att namnge din bok och välja var du vill behålla den i Lightroom.
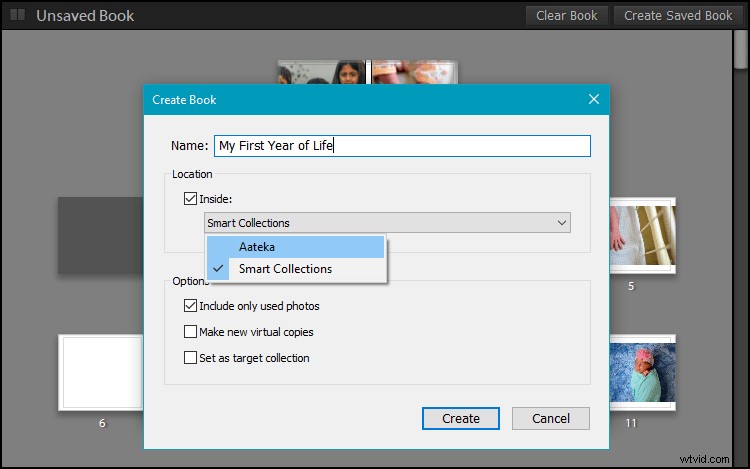
Det är att föredra att hålla det under samlingen du arbetar från så att det alltid är lättillgängligt. För att göra det, markera kryssrutan Inuti och välj den samling du använder i rullgardinsmenyn. Jag använder en samling med min dotters namn. (Håll de andra alternativen markerade som de är som standard).
På panelen Samlingar visas fotoboken under din samling.
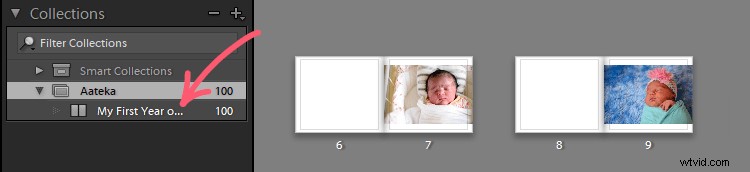
Visa din fotobok
Du kan välja hur du vill visa din fotobok från de olika "Visningar"-alternativen i verktygsfältet längst ned.
Standard är Multi-Page View som visar hela din fotobok. Du kan förstora eller förminska storleken på sidorna genom att använda skjutreglaget för miniatyrbilder längst ned till höger, på samma sätt som du gör i biblioteksmodulen.
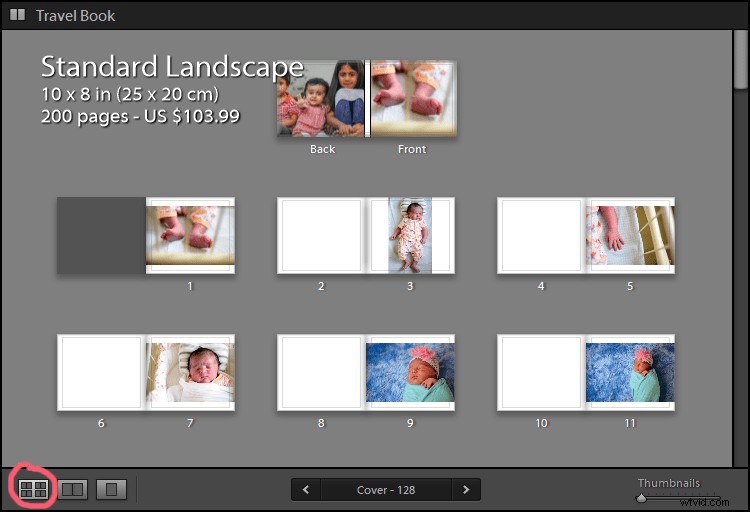
Sedan finns det spridningsvyn, som visar hur sida vid sida kommer att visas i boken. Detta är användbart när du tittar närmare på din fotobok. Du kan bläddra mellan sidorna med hjälp av piltangenterna i verktygsfältet nedan.
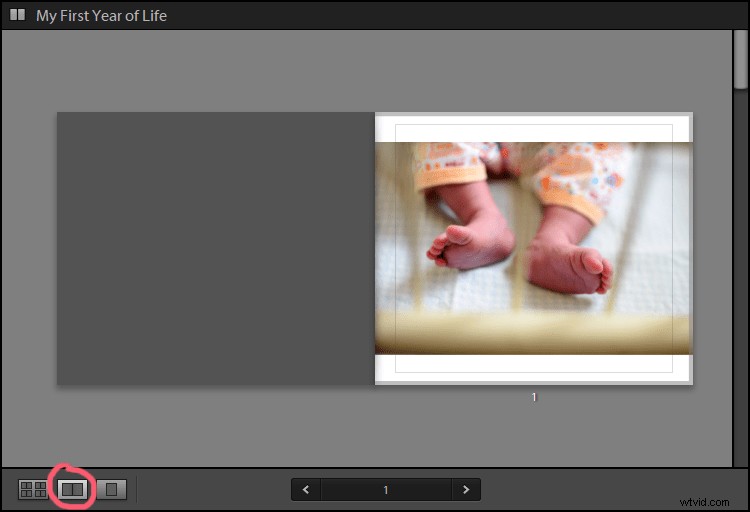
Slutligen finns det Single Page View för att komma riktigt nära och personlig när du lägger till finare detaljer.
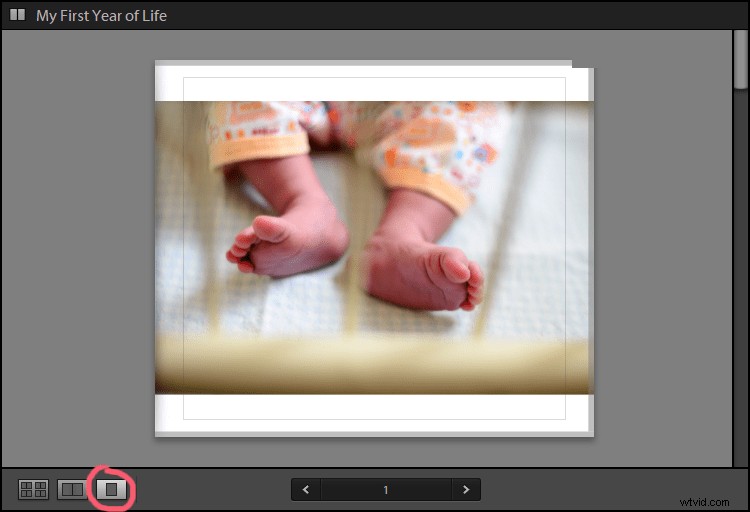
Steg 3 – Välj bokinställningar
Den första panelen till höger är panelen Bokinställningar. Här kan du välja formatet på boken mellan Blurb, PDF och JPEG.
Publicera med Blurb
Låt oss först titta på de alternativ du har om du väljer att publicera via Blurb.
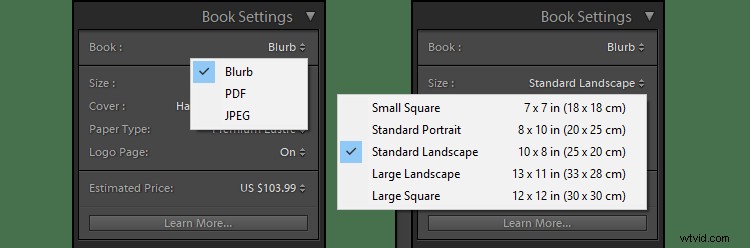
Beroende på dina krav kan du ändra storleken på boken.
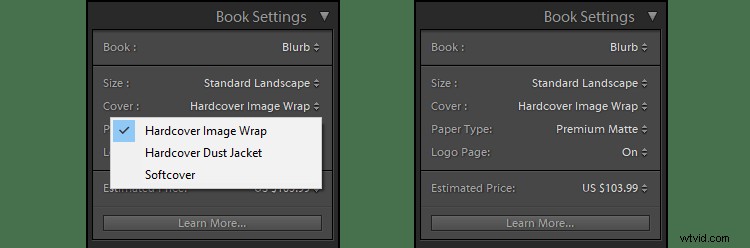
Du har också möjlighet att ändra papperstyp och bokomslag. En intressant sak att notera är att längst ner i panelen ser du en grov uppskattning av hur mycket din bok kommer att kosta. Priset är dock bara synligt om du använder alternativet Blurb (som ses ovan).
När du ändrar dina alternativ kommer priset också att ändras. Detta hjälper dig att hantera din fotobok inom din budget.
Publicera som PDF eller JPEG
Om du väljer PDF eller JPEG i rullgardinsmenyn Bok ändras även alternativen (visas nedan).
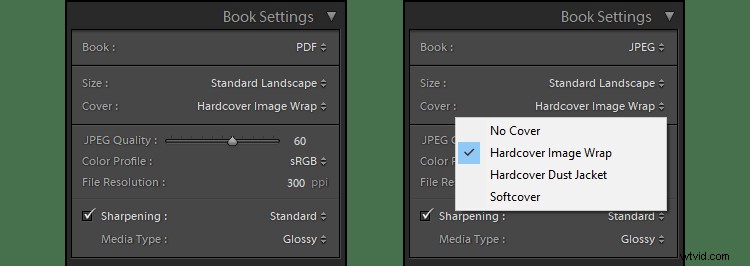
Du har fortfarande friheten att ändra bokstorlek och välja bokomslag, men nu måste du också se över andra saker som din bildkvalitet, upplösning, etc.
Steg 4 – Layout
Nu när grunderna är ur vägen är det dags att komma till de bra sakerna!
Just nu kan din fotobok ha många tomma sidor och den ser helt klart inte ut som du vill ha. Bokens utseende, eller snarare, layouten på boken kan ändras i panelen Auto Layout.
Lägg märke till att den förinställning som valts som standard är Left Blank, Right One Photo, och det är troligen så du ser din bok just nu:den vänstra sidan är tom och fotot är till höger om uppslaget.
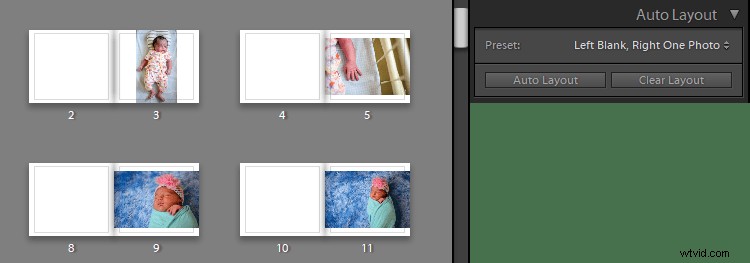
Om du vill kan du välja någon av de andra förinställningarna som är tillgängliga för dig, men du kommer att upptäcka att det finns lite tillgängligt.
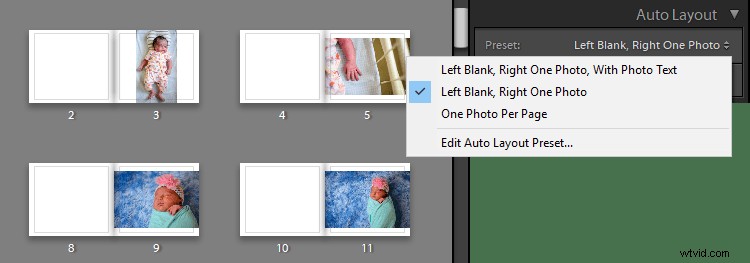
För att ändra allt efter eget tycke måste du först trycka på knappen Rensa layout i panelen Auto Layout.
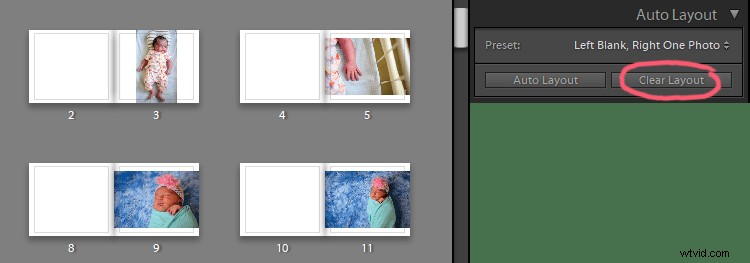
Detta rensar bort allt och ger dig en helt ny duk att arbeta på.
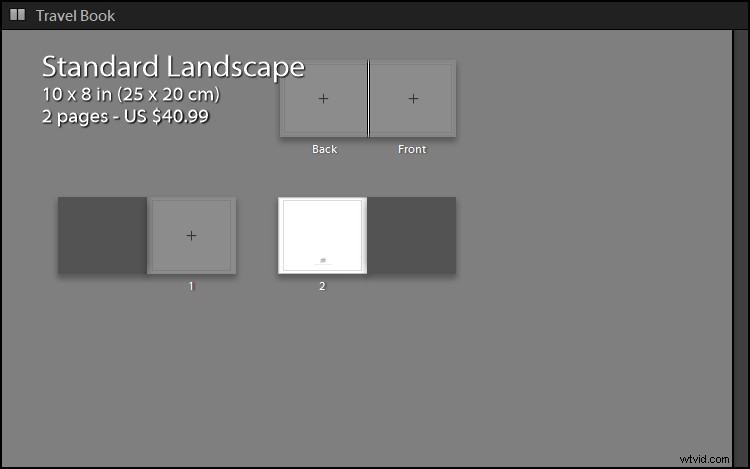
Göra din egen layout
I rullgardinsmenyn Förinställning väljer du Redigera förinställning för automatisk layout.
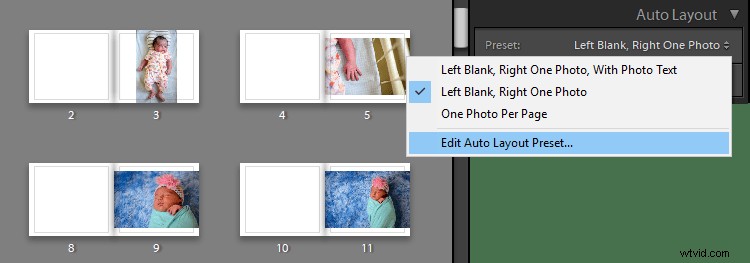
Detta öppnar en dialogruta där du kan välja hur du vill att dina sidor ska se ut.
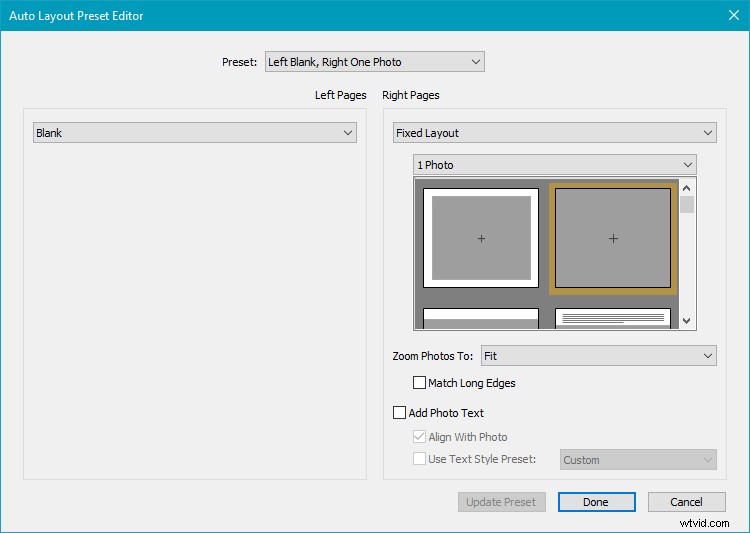
Du kan se att dialogrutan är delad i hälften för att passa designen för höger och vänster sida. Som standard är den vänstra sidan tom. Välj Fixed Layout på rullgardinsmenyn Vänster sidor.
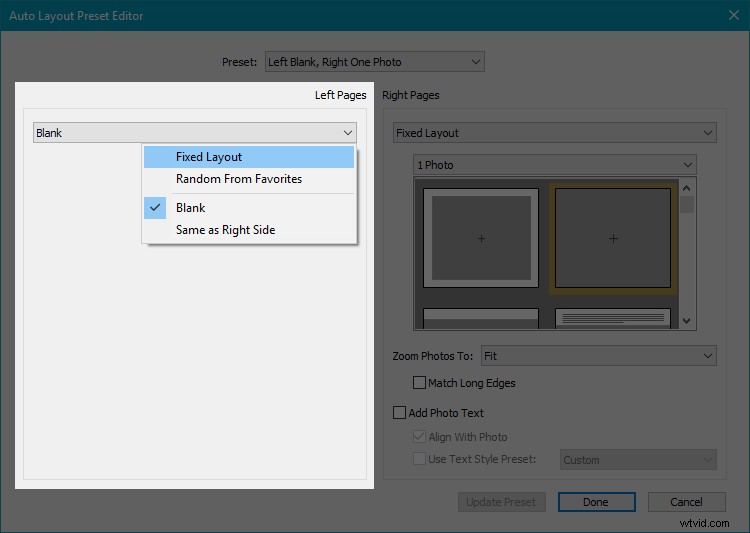
Detta öppnar en mängd olika layouter som du kan välja mellan. Du kan bläddra igenom dem för att se om något faller dig i smaken.
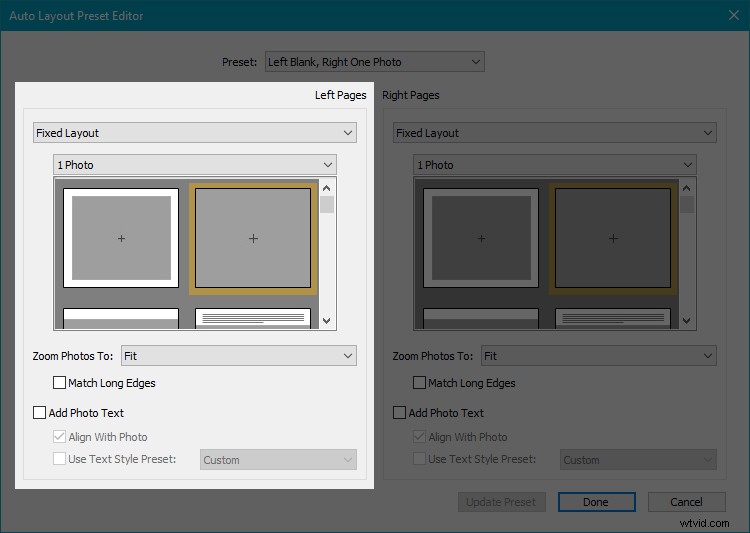
Det grå området i mallen visar hur mycket plats bilden tar på sidan. I bilden ovan visar det första provet (på den vänstra sidan) en bild med lite utrymme från sidans kanter, så vi kan se den vita kanten. Den andra mallen (på den högra sidan) visar en bild som passar på hela sidan utan något tomt utrymme alls.
När du rullar nedåt ser du ett antal olika layouter, några av dem med text också.
Din sida kanske inte har samma proportion som ditt foto, så det är ett säkert alternativ att välja "Fyll" från rullgardinsmenyn Zooma foton.
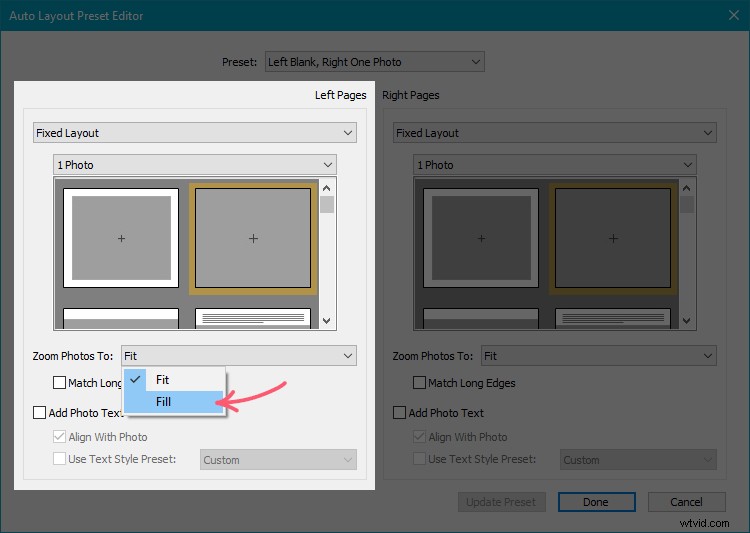
Detta säkerställer att det slutliga utseendet är exakt som du ser i mallen, eller så kanske du ser mer tomt utrymme än du var tänkt.
Du kanske har märkt att vi hittills har arbetat med "1 Foto:från den sekundära rullgardinsmenyn som dök upp efter att ha valt Fixed Layout.
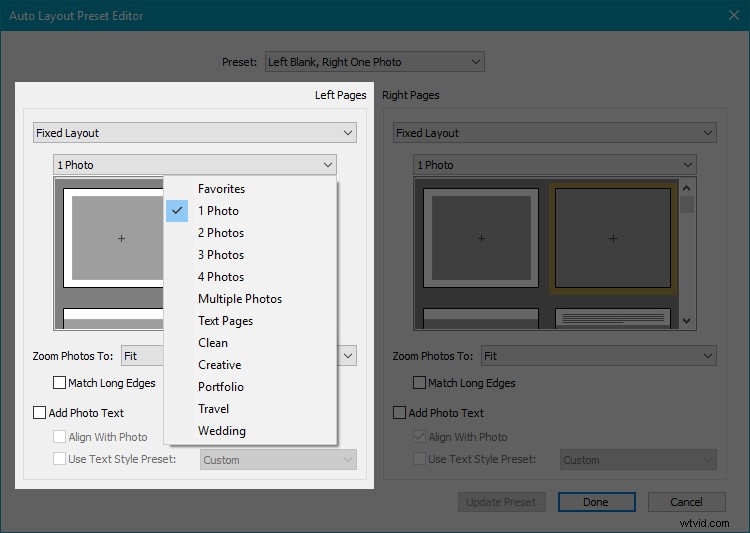
Om du väljer något av de andra alternativen från rullgardinsmenyn kommer mallarna att ändras i enlighet med detta.
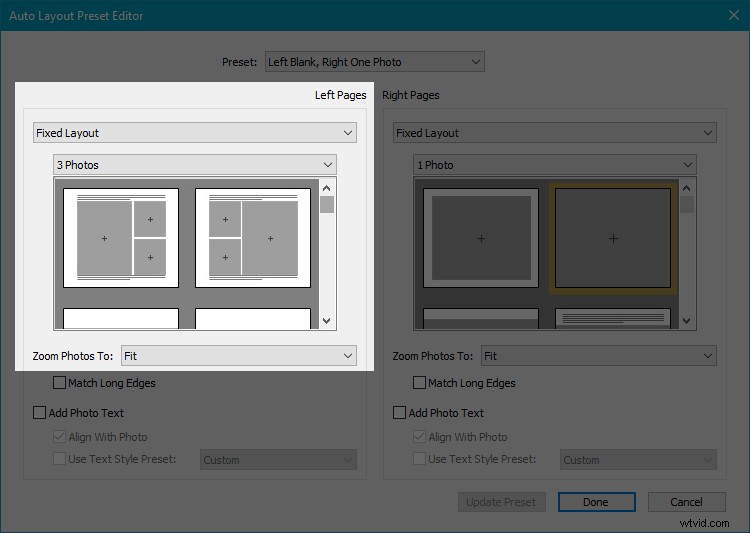
På samma sätt kan du välja vilken mall som helst på sidorna till höger. Glöm inte att välja "Fyll:i rullgardinsmenyn Zoom innan du trycker på Spara!
Ett tips jag ger är att du ska välja mallar där bilder har lite mellanrum (vita linjer) mellan sig. Det ger en mer elegant, stilren look. Men i slutändan beror allt på dina personliga preferenser.
När du trycker på Spara kommer dialogrutan Ny förinställning att fråga efter ett namn. För enkelhetens skull, namnge förinställningen efter hur du har valt layouten som ska se ut (se exempel nedan).
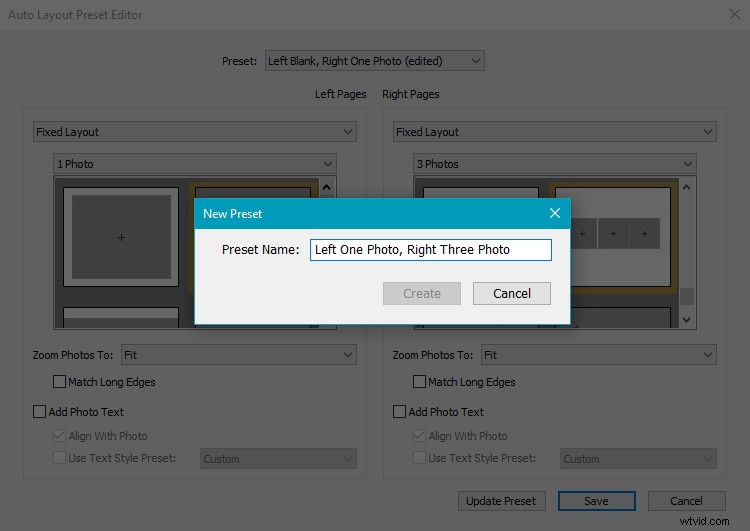
När du klickar på Skapa, kommer den nya förinställningen att väljas på panelen Auto Layout. För att tillämpa den på din fotobok behöver du bara klicka på knappen Auto Layout.
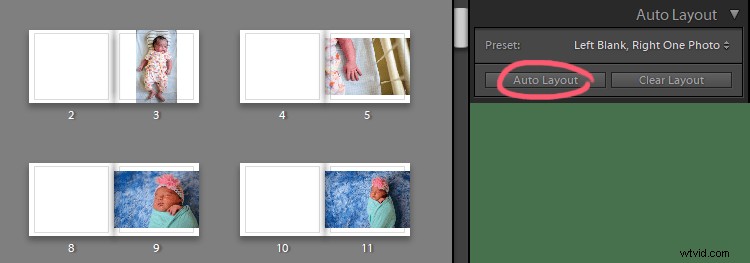
Om du inte gör det ser du att din bok fortfarande är i standardinställningen "Vänster blank, höger ett foto". Så här ser min vy ut efter att ha klickat på Auto Layout.
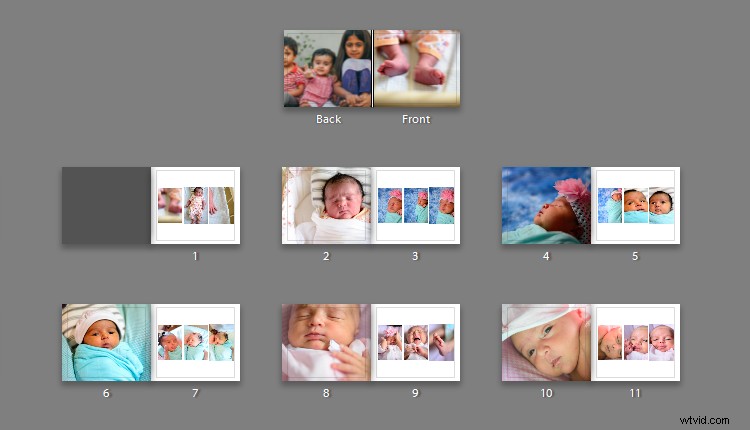
Som du kan se använde Lightroom den valda layouten (som vi skapade) på hela fotoboken.
Steg 5 – Ändra layout för enskilda sidor
För närvarande följer hela din fotobok en enda layout. Men du kan också ändra layouterna för enskilda sidor också! Låt oss kolla på sidpanelen för det.
Välj sidan där du vill ändra layouten genom att klicka på den lilla pilen på sidpanelen.
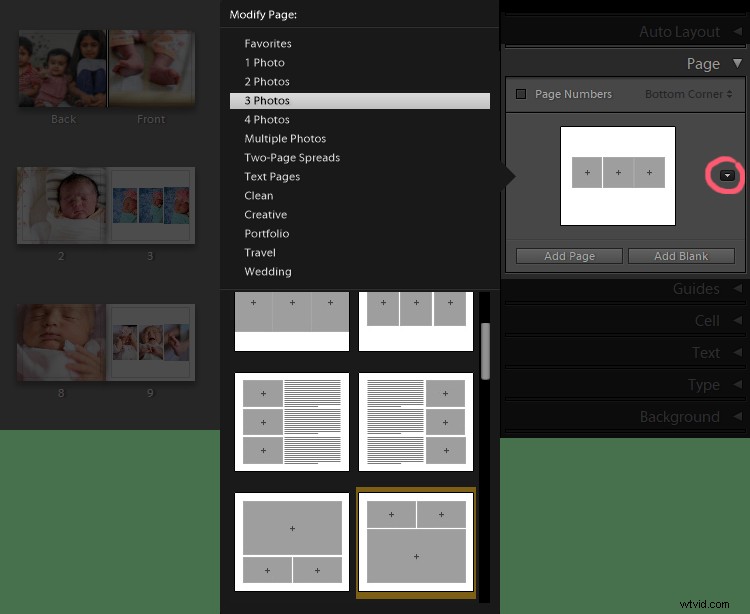
Du kan också komma åt dessa alternativ direkt genom att klicka på den lilla pilen under valfri sida du väljer.
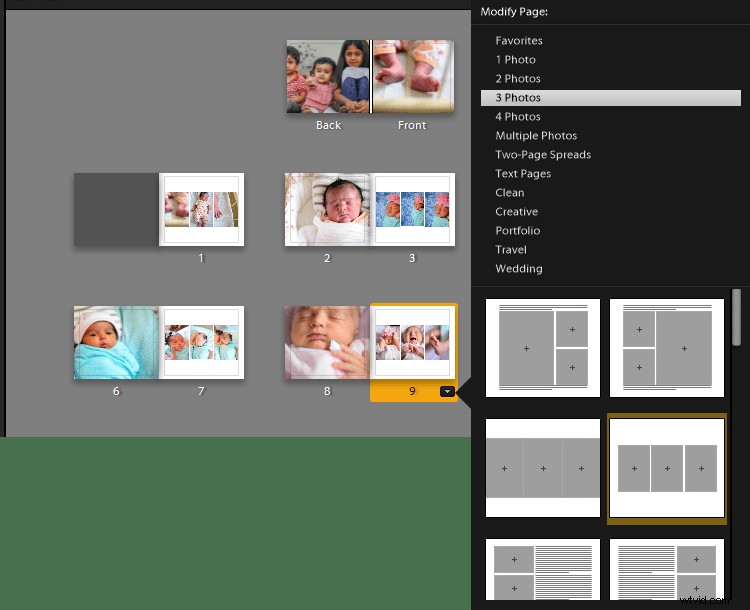
Detta låter dig välja bland alla tillgängliga layouter.
Steg 6 – Arbeta med individuella paneler
Det finns fortfarande mer justeringar du kan göra också. Om du tror att en bild skulle se lite bättre ut efter att ha zoomat in eller ut lite kan du välja bilden så kommer en zoomreglage att visas. Dra helt enkelt markören som du vill.
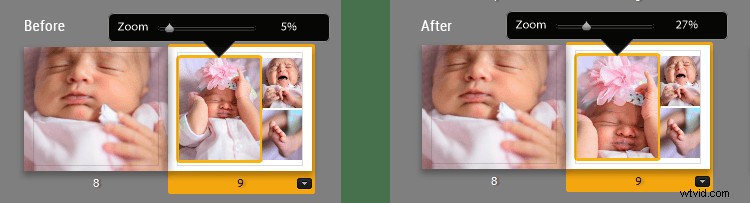
Den här typen av arbete görs bättre i spridningsvy eftersom det visar dig en större vy och är också lättare för ögonen.
Du kan också ändra positionen för ett foto genom att dra det. Den kommer att röra sig inom ramen för sin mall. På bilden nedan kan du se att fotot har dragits lite från vänster till höger.
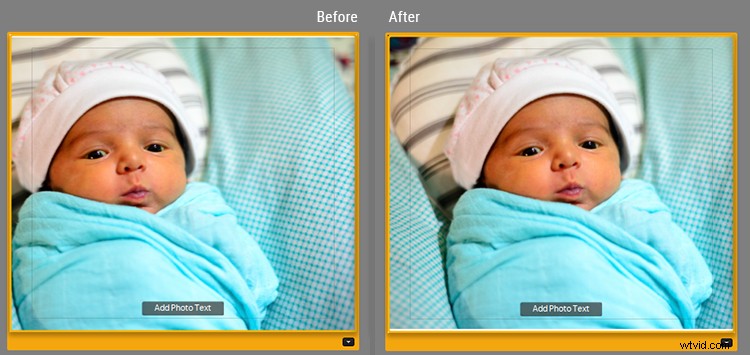
Du bör gå igenom hela din fotobok i spridningsvyn minst en gång för att se till att allt ser bra ut och att ingen bild skärs av på ett obehagligt sätt.
Du kan bli riktigt kreativ och göra intressanta bilder genom att zooma och dra bilden för att justera dess position.
Steg 7 – Ändra foton inuti paneler
Lightroom ordnar alla bilder automatiskt. Så uppenbarligen kan det finnas bilder som du vill se på en annan panel, eller en annan sida, eller en viss uppsättning bilder du ville hålla ihop.
Du kan ändra bilderna inuti panelerna ganska enkelt genom att dra och släppa. Välj fotot du vill flytta och dra det mot panelen du vill ha det i. När du släpper det kommer de två fotona att byta plats.
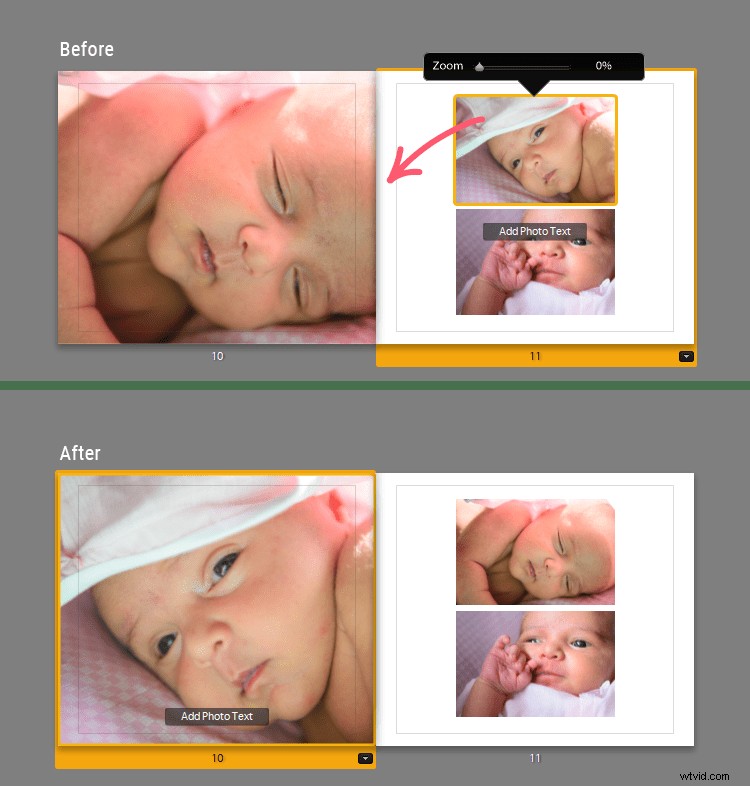
Du kan också dra foton till panelerna från filmremsan nedan.
Ta bort en sida
Om du vill ta bort en sida högerklickar du på sidan och väljer Ta bort sida.
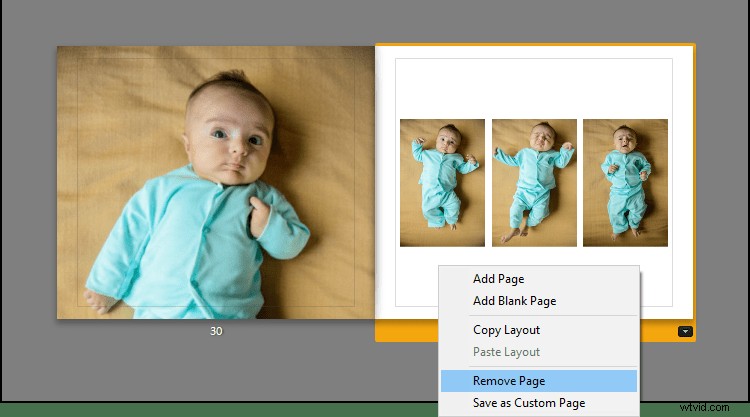
Steg 8 – Lägga till text i din fotobok
När du väljer vilken sida eller ett foto som helst visas en liten knapp "Lägg till sidtext" eller "Lägg till fototext" nära den nedersta raden.
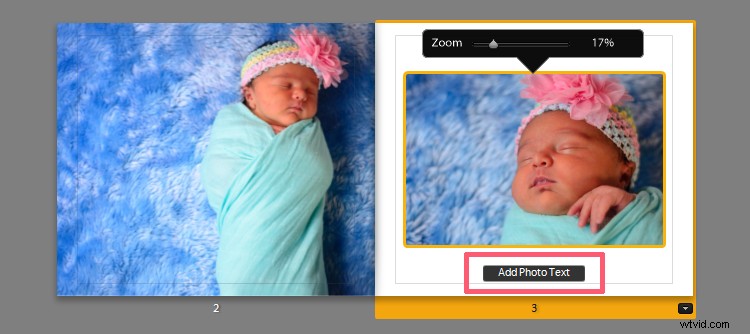
Klicka bara på den här knappen om du vill lägga till text och skriva vad du vill.
Lightrooms standardteckensnitt kanske inte är särskilt tilltalande för ögat, så om du vill redigera din text, markera texten och titta över på typpanelen.
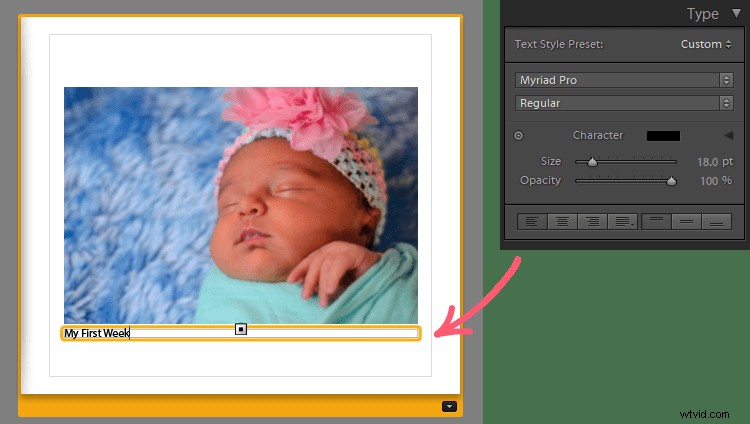
Typpanelen är ganska enkel. Här kan du ändra teckensnitt, teckensnittsfärg, teckenstorlek, opacitet, justering, etc. Som standard är teckensnittet tätt mot fotot.
Du kan också justera detta via textpanelen.
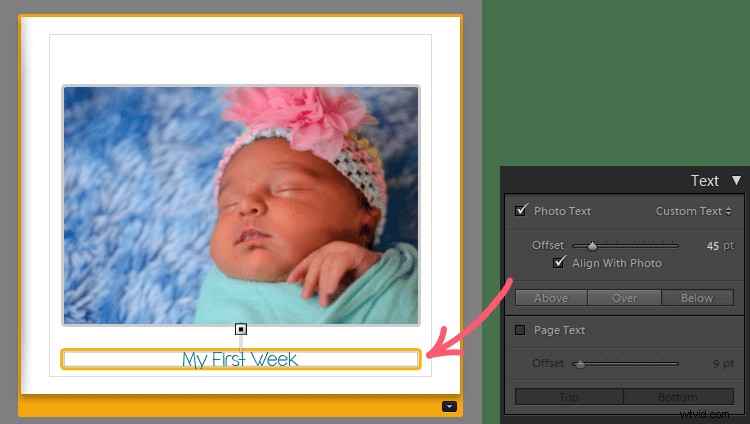
Förskjutningsreglaget på textpanelen hjälper dig att justera hur nära eller långt du vill placera texten från fotot.
Du kan också justera texten så att den sitter ovanför, över eller under bilden. Om du vill ta bort texten, avmarkera alternativet Fototext i panelen Typ.
Steg 9 – Lägga till bakgrunder till din fotobok
Vårt sista stopp är bakgrundspanelen. Om du vill lägga till bilder eller någon form av design i bakgrunden är det här du måste vara.
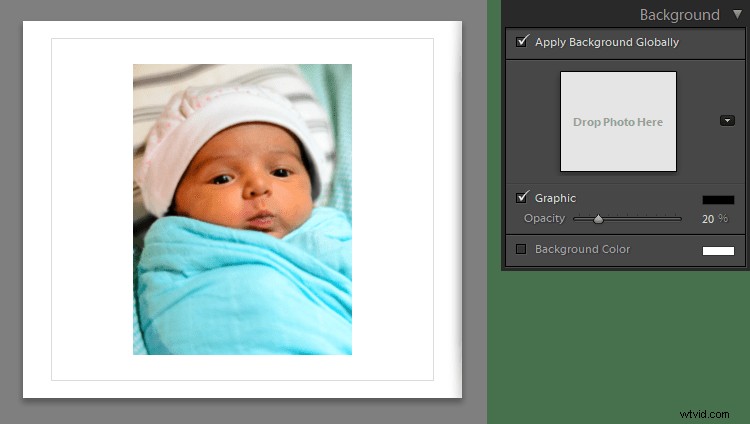
Lägga till ett foto i bakgrunden
Om du vill lägga till en bild som bakgrund, dra helt enkelt den från filmremsan och släpp den på "Släpp foto här" i bakgrundspanelen. Det kommer att visas som en blek bakgrund.
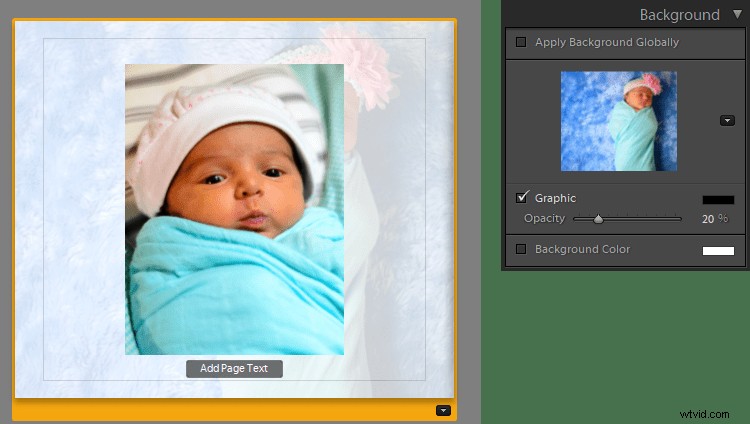
Du kan styra dess densitet med skjutreglaget Opacitet nära botten av panelen. Det är bäst att hålla den på en låg opacitet som 20-30 % så att den inte distraherar från huvudbilden.
Lägga till bakgrundsfärg
Om du vill lägga till en färg till bakgrunden måste du markera alternativet Bakgrundsfärg. Sedan kan du klicka på färgväljaren och välja en färg, eller lägga till en HEX-kod för att få din önskade färg.
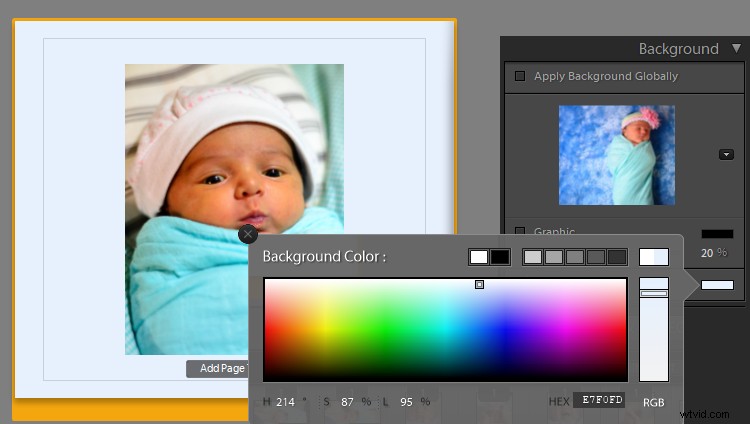
Lägga till grafik i bakgrunden
Att lägga till grafik är lika enkelt. Klicka på pilikonen i bakgrundspanelen så öppnas en sidomeny.
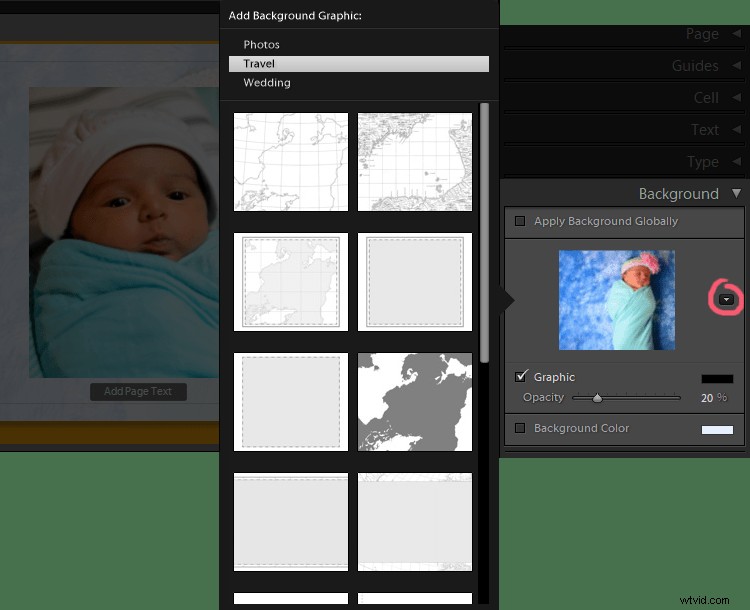
Som standard är "Foton" valt. Ändra det till "Resa" eller "Bröllop:så ser du grafiska bilder som liknar de i bilden ovan. Välj den du gillar och du är klar.
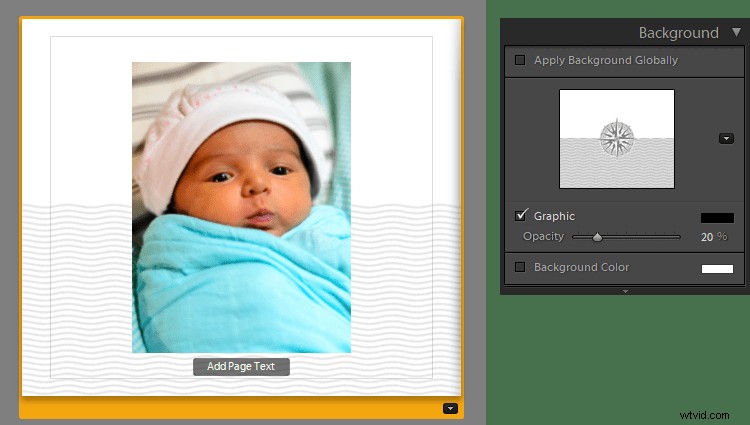
Du kan experimentera med skjutreglaget Opacitet med hjälp av grafik också.
Obs! Alla bakgrundseffekter som du tillämpar kommer endast att tillämpas på den valda sidan. Om du vill tillämpa den på hela fotoboken måste du markera alternativet Använd bakgrund globalt.
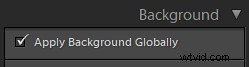
Steg 10 – Redo för utskrift!
När du har utarbetat de finare detaljerna och är redo att se din fotobok i tryck, välj knappen Skicka till Blurb längst ned på panelerna. Om du arbetar med PDF- eller JPEG-alternativet har du Exportera bok till PDF/JPEG som sista steg.
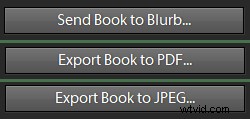
När du klickar på Skicka bok till Blurb får du ett inloggningsfönster som beskriver det slutliga utseendet och priset på din fotobok.
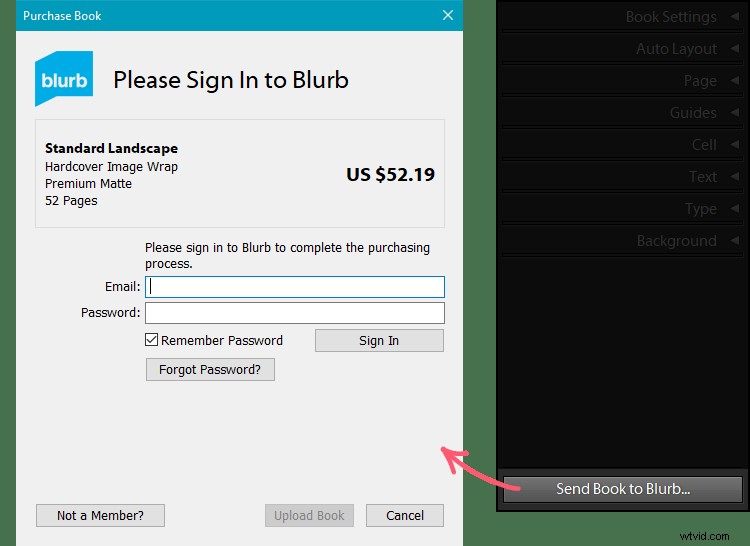
Om du vill få utskrifter av bra kvalitet till ett bra pris och en professionell fotobok nära din dörr, föreslår jag att du skapar ett konto hos Blurb och drar full nytta av det.
Efteråt är det enda som återstår att vänta på att minnena ska få en form.
Jag vet med säkerhet att jag skulle älska att titta igenom det här albumet från min dotters första år i världen, då och då, till och med tio eller tjugo år senare. Vem vet då var mina digitala filer kommer att finnas.
