För att jämföra dina bilder i Lightroom kan du antingen använda Survey View eller Compare View. I den här artikeln kommer jag att fokusera på Jämför vy i Lightroom Classic CC.
Genom att jämföra bilder kan du välja den eller de bästa bilderna att redigera i framkallningsmodulen. Jämför vy används för att jämföra två liknande bilder, medan undersökningsvy är användbar för att jämföra en serie liknande foton för att begränsa dina favoritval.
Jag personligen använder Compare View ofta eftersom jag som stillebenfotograf ofta filtrerar igenom många bilder som är väldigt lika varandra. Compare View låter dig göra detta effektivt. Gridvy i biblioteksmodulen är där du kan hitta och använda jämför vy .
Använda jämförelsevy
Med bilderna på brysselkålen nedan var mitt mål att välja den bästa kompositionen. Även om bilderna ser riktigt lika ut, är vissa av dem bättre än andra när det gäller placeringen av kniven och brysselkålen, och hur de leder ögat genom ramen. Jag ville att den skurna brysselkålen skulle falla i en av fokuspunkterna enligt Phi Grid, och de andra små bitarna skulle se slumpmässiga och välbalanserade ut.
Så här ser några av de oredigerade bilderna ut i Grid View.
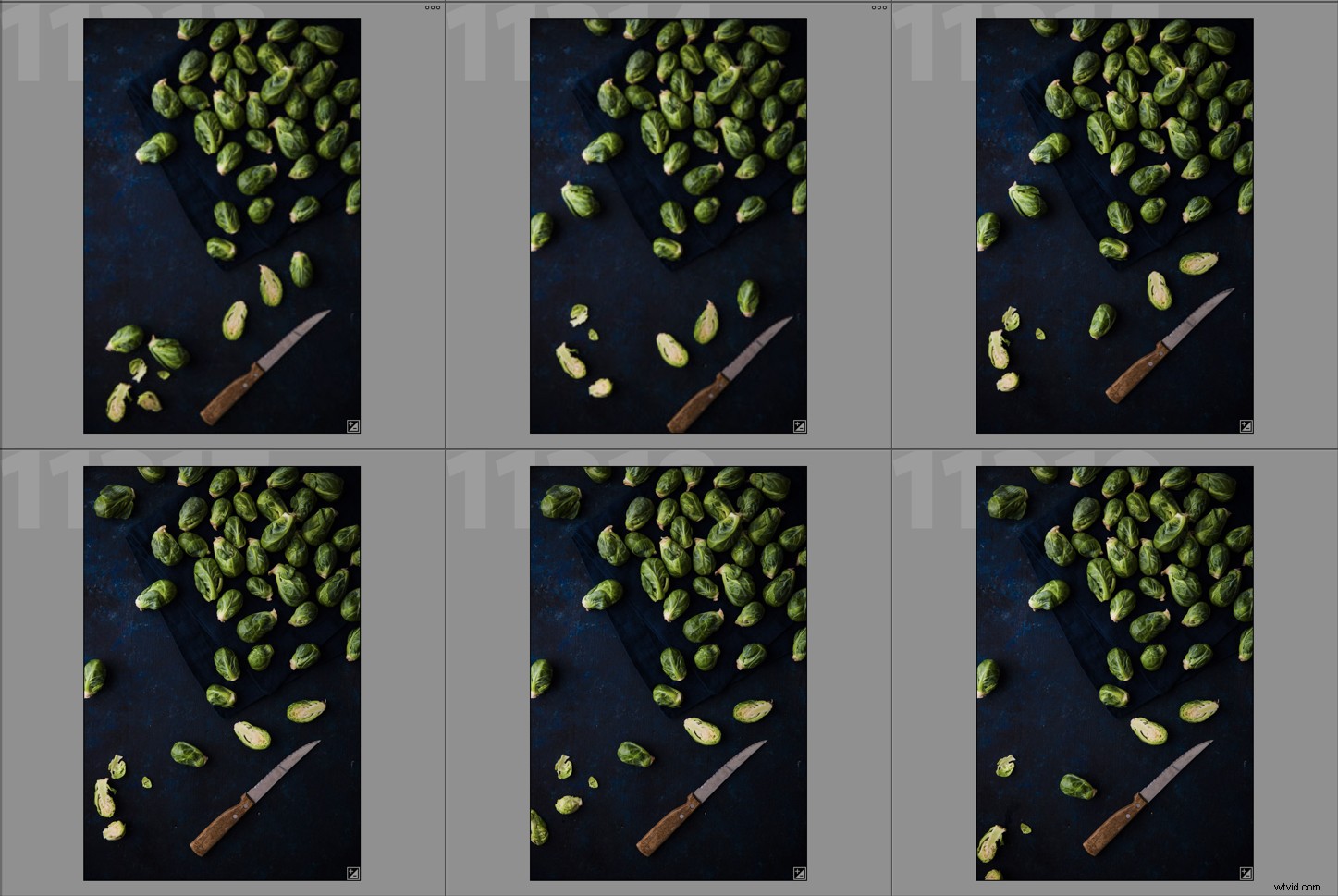
För att jämföra dina bilder, börja i Grid View. Kortkommandot för att komma till Grid View är G.
Ange sedan C för att gå till Jämför vyn. Du kan också trycka på X/Y-ikonen till vänster i verktygsfältet. 
Välj den första bilden du vill jämföra. Detta visas i det vänstra fönstret och är märkt med Välj i det övre högra hörnet. Nästa bild i Lightroom-filmremsan som visas till höger är Kandidaten .
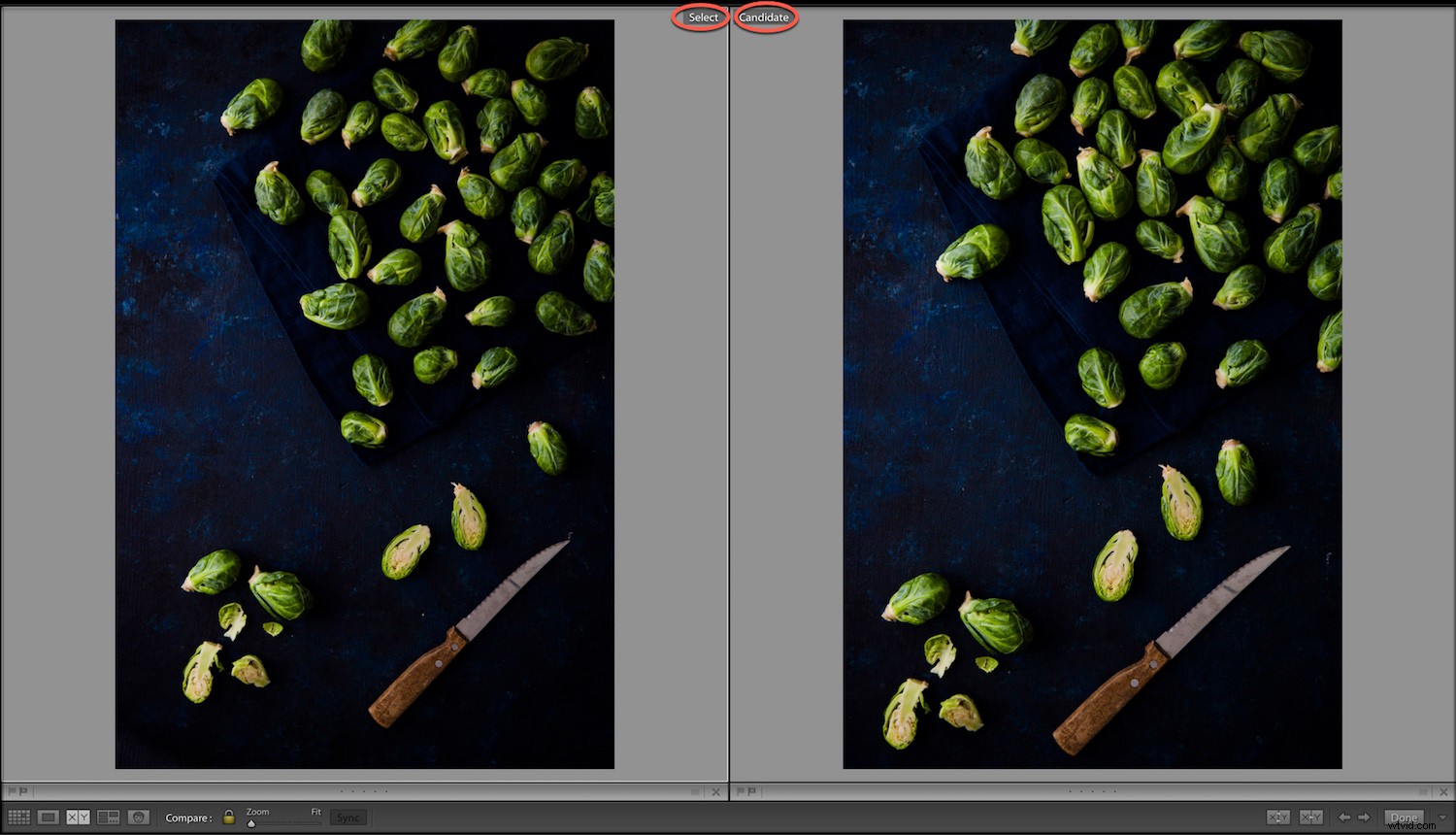
Informationsöverlägg
Om du trycker på bokstaven I på tangentbordet kommer du att kunna se datum och tid när du tog bilden i bildens vänstra hörn, samt pixelstorleken. Om du trycker på "I"-tangenten igen kommer den att visa dina kamerainställningar och linsinformation. Tryck på den för tredje gången och infoöverlägget försvinner.
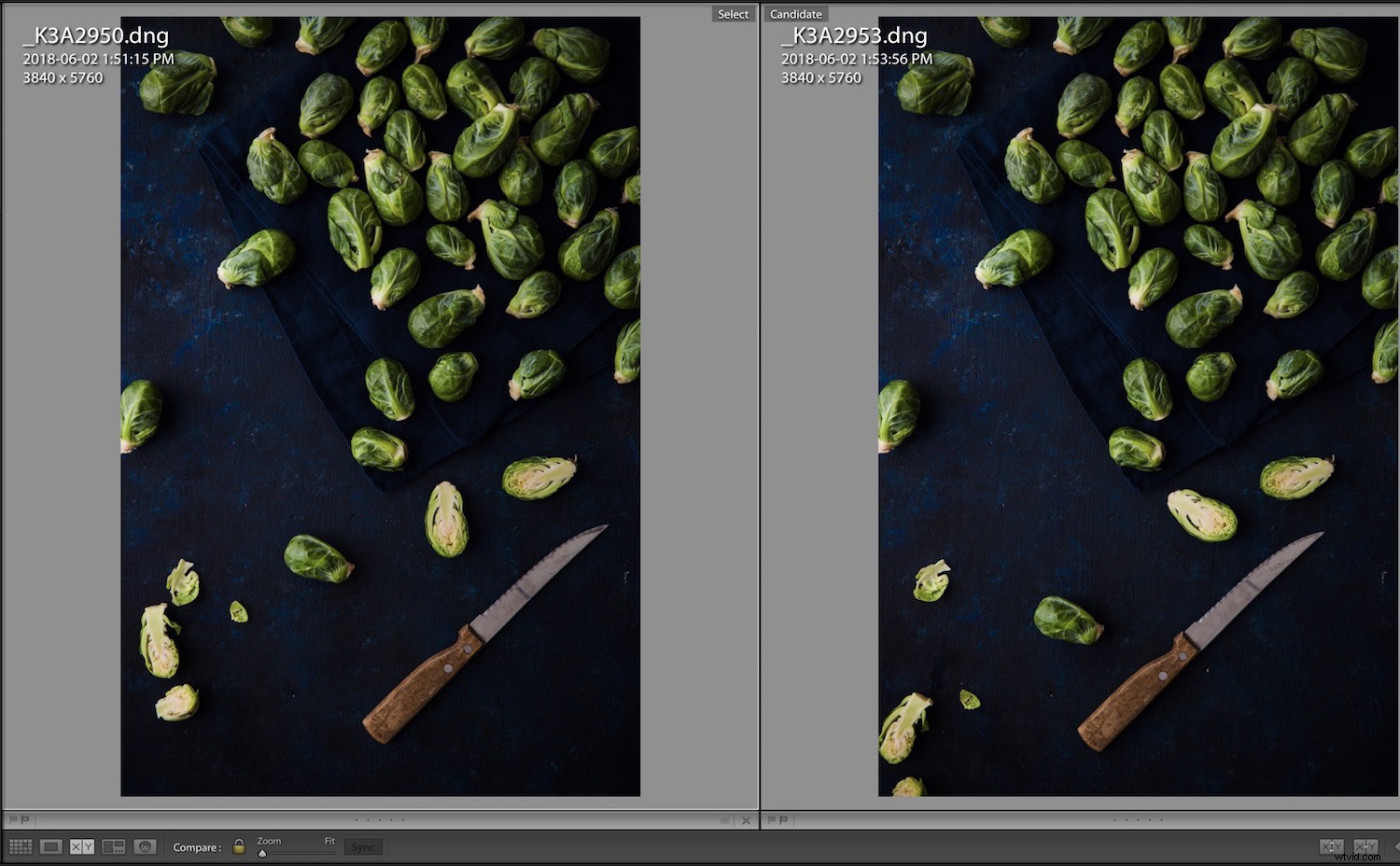
Fildatum och storlek.
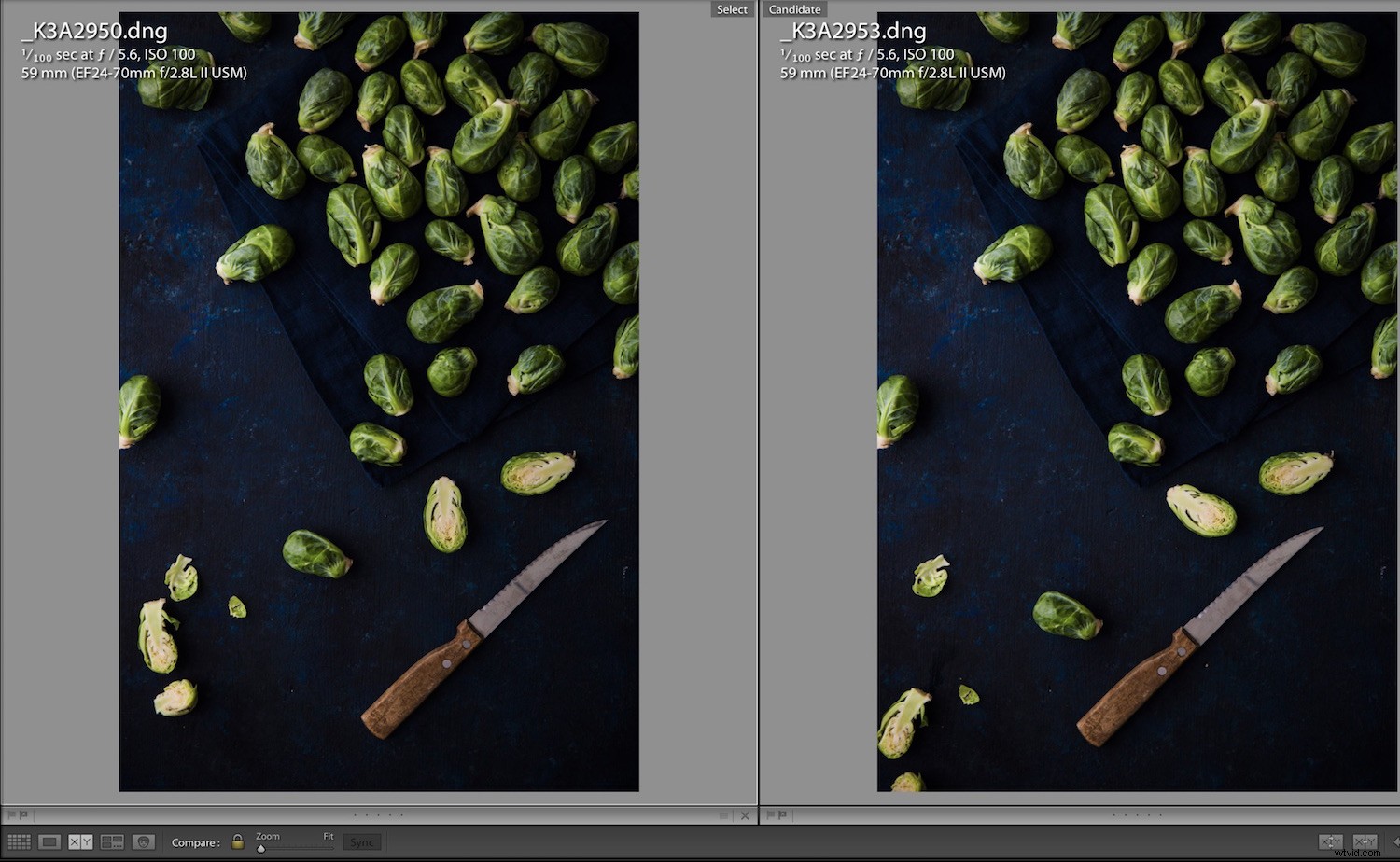
Kamerametadata och fotograferingsinformation.
Om du bara väljer ett foto och sedan byter till Jämför vy, använder Lightroom Classic CC det fotot och antingen det sista, tidigare valda fotot eller ett intilliggande foto på filmremsan.
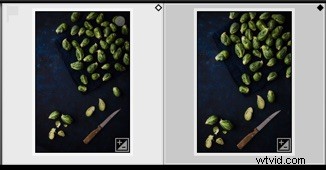
När du tittar på din filmremsa är den vita diamanten i det övre högra hörnet av bilden den valda, medan den svarta diamanten är kandidaten. Den valda bilden är ljusare som du ser här (miniatyrbild till vänster).
Skillnaden mellan den valda bilden och kandidaten är att den valda bilden kommer att ligga kvar där den är till vänster, medan du kan välja olika foton i kandidatfönstret. Du gör detta genom att klicka på höger- eller vänsterpilen i verktygsfältet, eller använda pilarna på tangentbordet.
Jämför vyikoner
Här är verktygsfältet i Lightrooms jämförelsevy.

Zooma
Det coola med Compare View är att du kan zooma in på din bild, vilket du inte kan göra i Survey View. Du kan komma åt zoomen längst ned till vänster på verktygspanelen, som visas på bilden nedan.
Du kan också använda Cmd/Ctrl+ för att zooma in och Cmd/Ctrl- för att zooma ut. Medan du har zoomat in kan du klicka på bilden och dra runt den för att inspektera den närmare, för att se om den är i fokus eller om det fanns damm på din sensor, etc.
Länkfokus
Länkfokusikonen ser ut som ett lås. När du bläddrar genom en inzoomad bild kommer båda bilderna att flyttas. Om du klickar på låsikonen för att "låsa upp" den låter den dig scrolla runt endast på ett av bilderna.
Detta är bra om du jämför bilder med en något annorlunda komposition. Det är ett bra verktyg när du till exempel vill kontrollera att alla personer på ett gruppfoto har ögonen öppna.
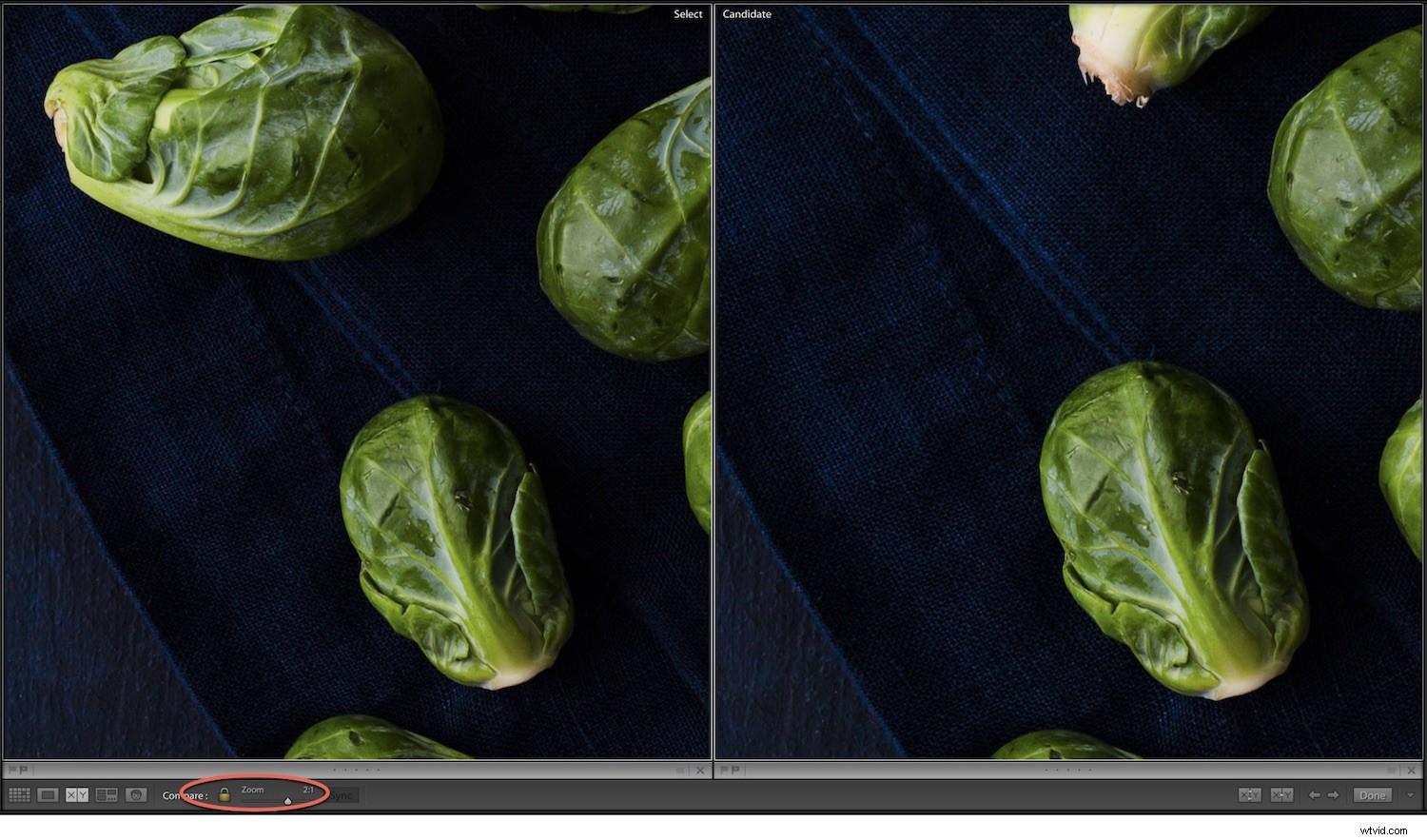
Synkronisera
Om du klickar för att låsa upp länkfokusverktyget, när du vill gå tillbaka till att se samma delar av din bild samtidigt, behöver du bara klicka på Synkronisera bredvid zoomen. Den här knappen styr zoomsynkroniseringsförhållandet.

Swap
Använd Byt för att ändra bilden som visas i fönstret Välj. Den byter ut den med bilden som för närvarande finns i kandidatfönstret.
Se till att när du väljer bilder i filmremsan så klickar du på själva fotot och inte på ramen. Om du klickar på den grå delen väljer du inte bara fotot som Välj men du väljer också fotot bredvid som kandidat foto.
Du kan också byta bilder genom att klicka på bilderna individuellt i filmremsan.

Gör val
När du klickar på den här ikonen flyttas den till fönstret Välj och använder nästa foto på filmremsan som kandidat. Swap vänder dem helt enkelt.

Välj föregående/nästa foto
Sedan kan du klicka på pilarna för att bläddra mellan bilderna i kandidatfönstret.

Betygsätt bilder
Fotografer har alla sitt föredragna sätt att betygsätta sina fotografier, oavsett om det är genom att flagga dem, lägga till en färgetikett eller stjärnbetyg. Du kan göra detta i jämförelsevyn.
Jag tycker personligen att flagga är det enklaste sättet. Efter att jag har gått igenom mina bilder och är i utvecklarmodulen kommer jag att använda stjärnor för att markera var jag är i redigeringsprocessen. Till exempel behöver fyra stjärnor redigeras ytterligare, medan fem stjärnor indikerar att jag har redigerat färdigt och exporterat dem till lämplig fil.
Jag använder färgetiketter för att separera mina personliga bilder från klientarbete och stockbilder. För närvarande är det detta som fungerar för mig. Du kanske har ett helt annat system.
Flagga de fotografier som du potentiellt är intresserad av att redigera genom att trycka på P , vilket markerar det som ett "val". För att markera en som avvisad (för senare radering), tryck påX på ditt tangentbord. Om du håller ditt CAPS-lås på, kan du helt enkelt trycka på piltangenterna. Du kan senare radera alla dessa avvisade bilder samtidigt.
Att summera
- Gå till Grid Visa
- Välj ditt Välj Bild
- Välj C för Jämför vy
- Använd pilarna att bläddra igenom bilderna. Inspektera dem vid behov med hjälp av zoom- och länkfokus verktyg efter behov.
- Välj de bilder du vill behålla genom att trycka på P att flagga dem. Tryck på X för alla bilder du vill bli av med. Betygsätt dem nu om så önskas.
Compare View är lite svårare att använda än Survey View. Men du kan också bläddra igenom dina bilder väldigt snabbt, när du väl fått kläm på det.
Dra nytta av Lightrooms kraftfulla funktioner för att snabbt filtrera igenom massor av dina foton. Du kan omedelbart bli av med bilder som inte fungerar och som du aldrig kommer att använda, eller bilder som är väldigt lika men missar målet. Detta kommer att frigöra utrymme och göra ditt liv mycket enklare när det gäller att söka efter foton och gå igenom Lightrooms filmremsa.
