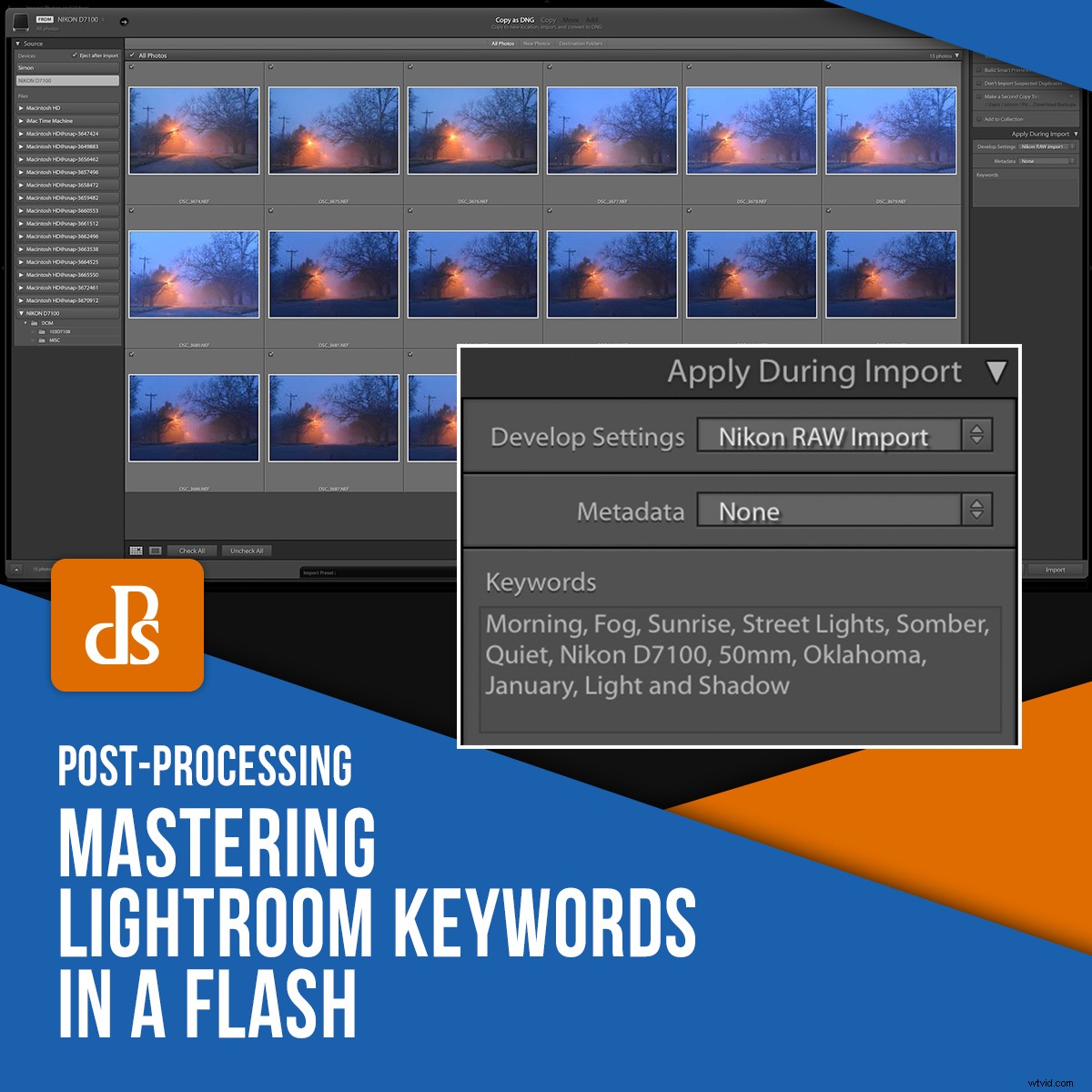
När din samling av fotografier växer, är det viktigt att ha ett sätt att hantera alla dessa bilder. Lightroom-sökord kan hjälpa dig att tämja ditt ständigt växande fotobibliotek, men att bemästra dem kan ta lite övning. Oavsett om du är en Lightroom-veteran eller helt ny på programvaran, kommer dessa tips och tricks att spara dig massor av tid och en del huvudvärk också.

Nikon D750, 95 mm, f/3.3, 1/250 sekund, ISO 250
Förstå sökord
Lightroom-sökord är som taggar på ett inlägg på sociala medier. De hjälper till att kategorisera dina bilder enligt specifika element som finns däri, såväl som bredare teman som du inte nödvändigtvis kan se.
Låt oss till exempel säga att jag lägger upp följande bild av en hånfågel på en social media-webbplats. Bildtexten innehåller text som jag kan dela med bilden, tillsammans med några hashtags.

Jag sköt denna hånfågel en kylig novembermorgon. Så kul att komma ut och njuta av naturen! #Natur #Fågel #Mockingbird #Utomhus #Oklahoma #Nikon #Sunshine #Happy
Var och en av dessa hashtaggar kan betraktas som ett nyckelord:de hjälper till att beskriva och kategorisera bilden. Du kan inte se att jag tog bilden med en Nikon-kamera. Och ändå använde jag #Nikon-hashtaggen om folk söker efter bilder tagna med den typen av redskap. Jag la också till hashtaggen #Happy eftersom det här är en bild som får mig att känna glädje.
Nyckelord i Lightroom fungerar på samma sätt. När du använder dem på dina bilder hjälper du till att se till att du har ett sätt att organisera och lokalisera dina bilder senare. Det kan ta lite arbete (men inte mycket!) för att tillämpa sökord, men det arbetet kan ge enorm utdelning längre fram.

Nikon D750, 125 mm, f/4, 1/180 sekund, ISO 180
Lägga till sökord vid import
Processen att lägga till Lightroom-sökord är ganska enkel. Lightroom har ett antal verktyg som hjälper dig med detta steg i processen för att göra ditt jobb så enkelt som möjligt.
Du kan lägga till nyckelord till bilder när som helst, men det bästa sättet är att använda dem när du först importerar dina bilder.
Jag fotograferar vanligtvis i omgångar, så alla bilder från en given importoperation har i allmänhet liknande ämnen och teman. Det gör det ganska praktiskt att lägga till sökord i massor i stället för att ange dem senare, men du kan säkert göra det också.
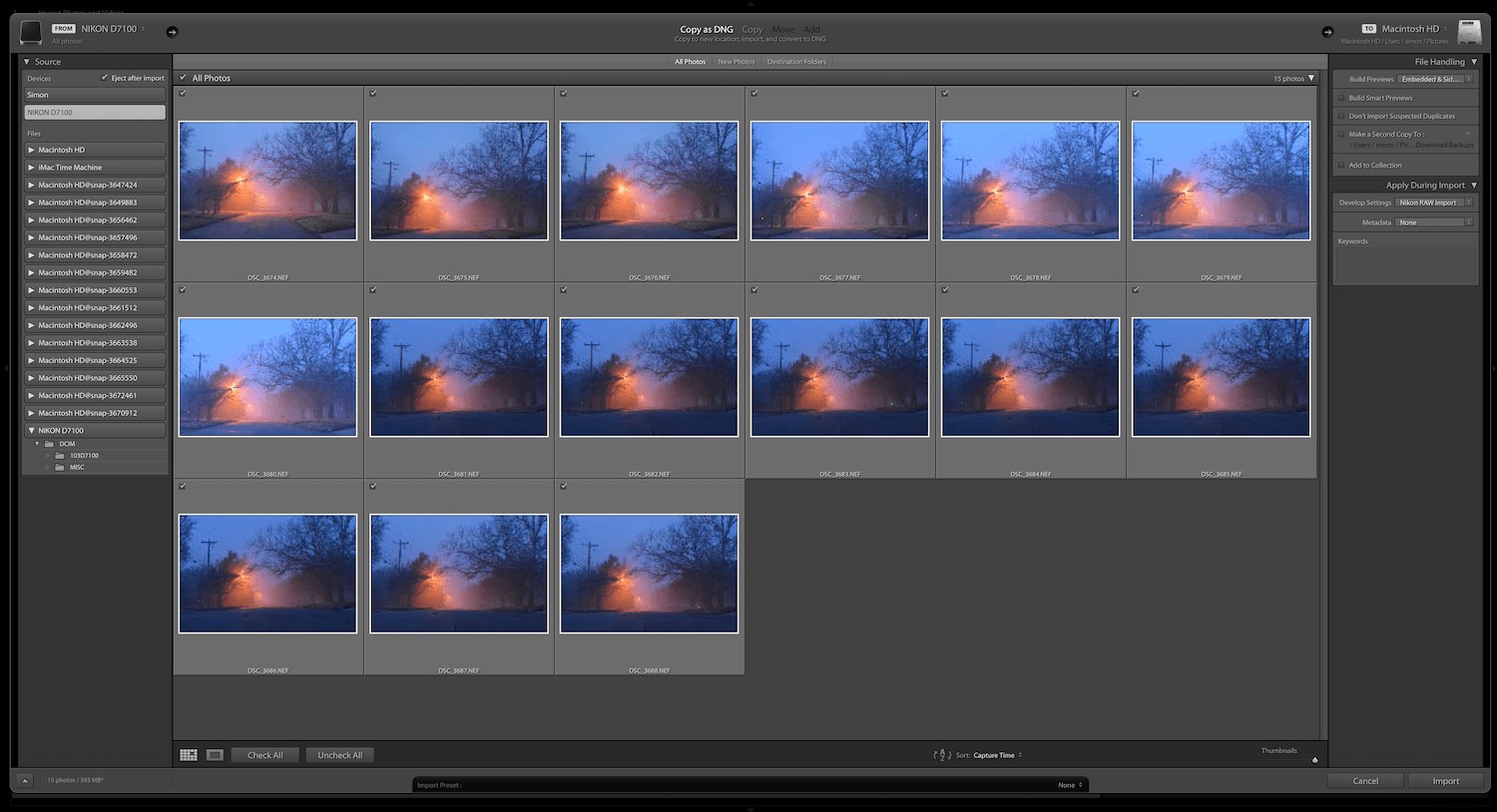
Du kan lägga till sökord under importfasen.
På bilden ovan kan du se importdialogen med miniatyrer av flera bilder jag tog en dimmig morgon. Att använda nyckelord när jag importerar dem till Lightroom hjälper mig senare när jag vill hitta samma bilder.
På höger sida av importskärmen finns en panel som heter Nyckelord. Du kan använda detta för att skriva in en uppsättning ord som beskriver bilderna, precis som du skulle lägga till hashtags till bilderna på sociala medier. För bilderna ovan skulle jag använda nyckelord som Morgon, Dimma och Soluppgång.
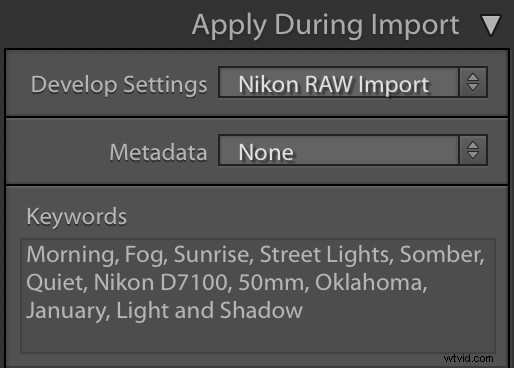
Lightroom-sökord är ungefär som hashtags för sociala medier. Använd dem för att beskriva din bild såväl som icke-visuella aspekter – som hur det får dig att känna.
Du kan också skapa en metadataförinställning som tillämpar en specifik uppsättning nyckelord. Välj alternativet "Ny..." under Metadata-sektionen på panelen Använd under import.
Navigera sedan till avsnittet Nyckelord och ange de sökord du vill använda.
Spara den som en ny förinställning för metadata och du kan använda dessa nyckelord som en grupp på en grupp bilder vid import.
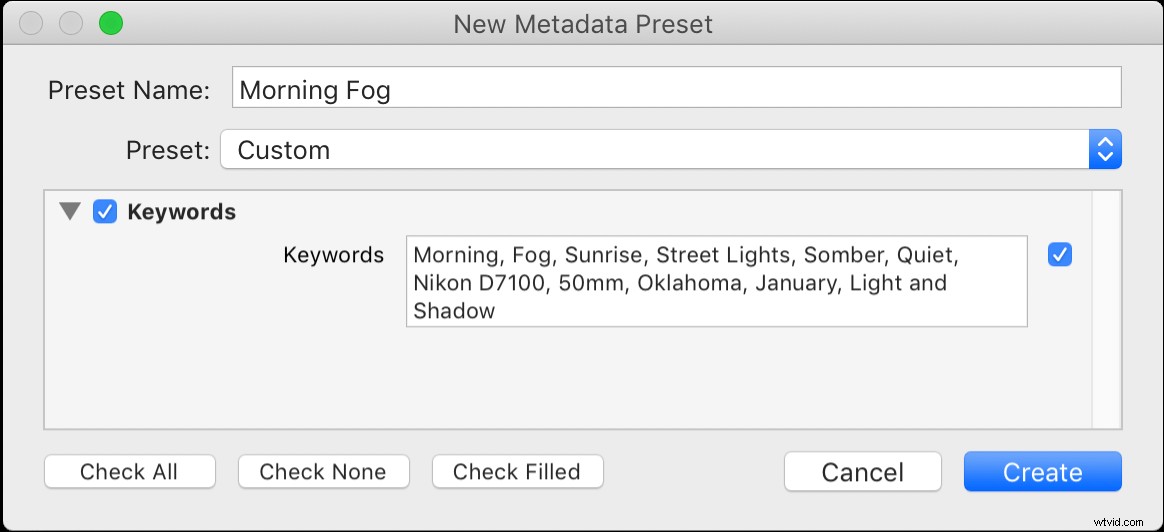
Du kan skapa en metadataförinställning som innehåller en uppsättning Lightroom-sökord som ska användas under import.
Om du inte vill använda nyckelord när du importerar kan du göra det i biblioteksmodulen efter att ha avslutat importen. På vissa sätt är den här processen ännu enklare än att ansöka vid import, men jag upptäcker att om jag inte gör det direkt (dvs när jag importerar) tenderar jag att glömma det. Jag kan ibland sluta med en enorm eftersläpning av foton till nyckelord, så jag föredrar att göra det direkt och inte oroa mig för det senare.
Lägga till sökord i biblioteksmodulen
I biblioteksmodulen väljer du de foton som du vill använda nyckelord på. Sedan kan du lägga till sökord med hjälp av några olika metoder.
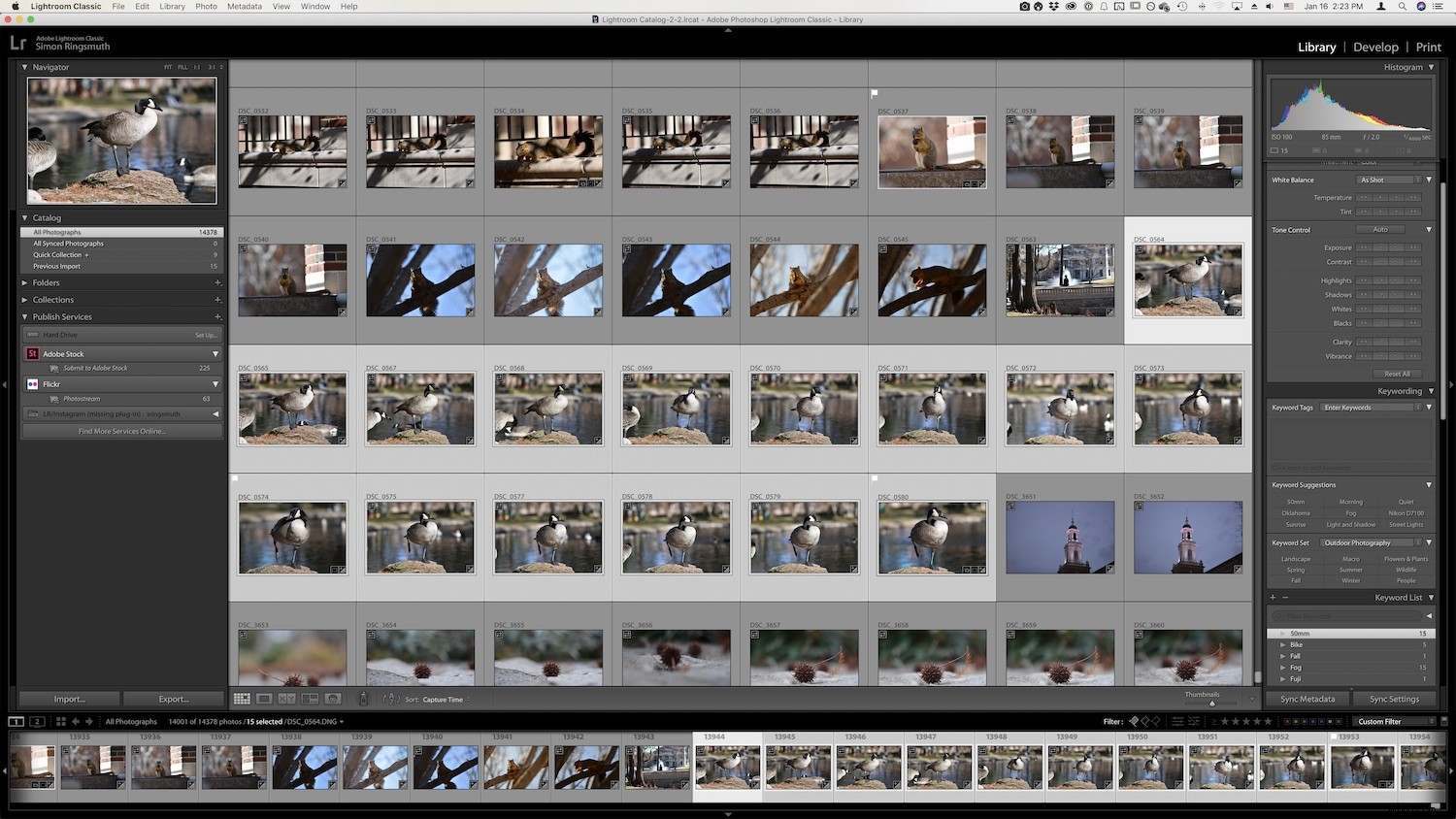
Du kan också lägga till nyckelord efter import med hjälp av biblioteksmodulen.
Det mest uppenbara sättet att ange Lightroom-sökord är att bara skriva dem i textrutan i sökordspanelen.
Separera varje sökord med ett kommatecken och lägg till så många sökord du vill.
Lightroom kommer att erbjuda sökordsförslag baserat på vad det tror att du kanske vill använda, men jag tycker inte att dessa är särskilt användbara.
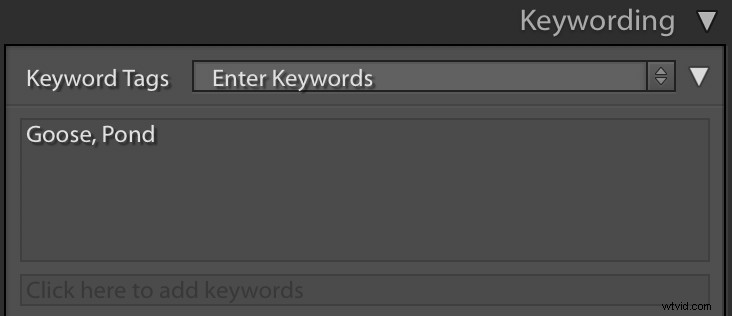
Använd nyckelordspanelen för att ange nyckelord för dina bilder och separera varje nyckelord med ett kommatecken.
Om du har flera sökord som du använder konsekvent kan du lagra dem i en nyckelordsuppsättning. Det här är en samling av Lightroom-sökord som är särskilt användbara för vissa fotograferingssituationer, som utomhusfotografering, porträttfotografering eller bröllopsfotografering.
Klicka på rullgardinsmenyn för att välja en uppsättning, och klicka sedan på enskilda sökord för att lägga till dem i en bild eller en sats av valda bilder.
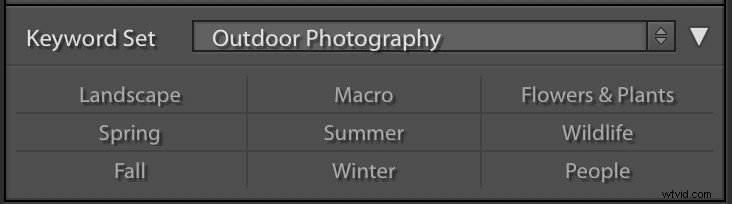
Lightroom har några befintliga sökordsuppsättningar, men du kan skapa dina egna också.
Om du rullar ner under nyckelordspanelen visas en annan panel som heter sökordslista. Som namnet antyder är detta en lista över varje enskilt nyckelord du någonsin har använt i Lightroom. Den visar också en siffra som anger hur många foton som sökordet har använts på.
Välj en eller flera fotominiatyrer och klicka sedan på kryssrutan bredvid ett av de befintliga sökorden för att tillämpa dem på bilderna.
Om du har hundratals sökord kan du begränsa listan genom att söka efter specifika sökord med hjälp av sökrutan högst upp på panelen Sökordslista.
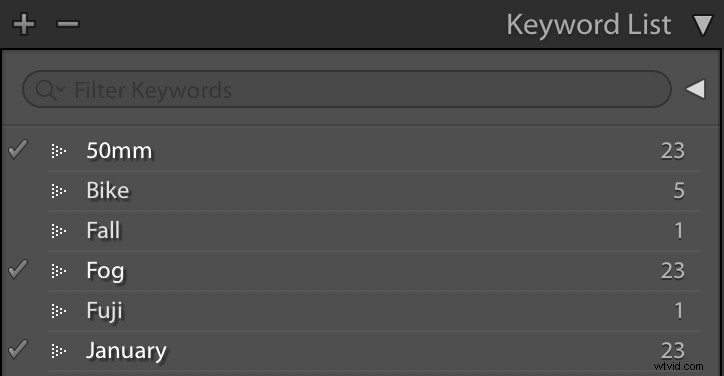
Sökordslistan kan användas för att snabbt lägga till befintliga sökord till bilder
Ett annat sätt att lägga till nyckelord är att använda sprayburkikonen nära botten av biblioteksmodulen.
Klicka på ikonen och välj sedan Nyckelord från rullgardinsmenyn.
Ange alla nyckelord som du vill använda och klicka sedan på bilderna som du vill använda dem på.

Använd sprayfärgsikonen för att lägga till nyckelord till bilder med ett enda klick, eller flera bilder genom att klicka och dra
Jag tycker inte att målarverktyget är särskilt användbart, men många fotografer använder det i sina arbetsflöden. Din egen användning kommer att variera, men slutsatsen här är att det finns många sätt att lägga till Lightroom-sökord till dina bilder. Det viktiga är att hitta en lösning som fungerar för dig.
Sökning och sortering
När du har använt sökord kan du använda dem på en mängd olika sätt för att organisera och söka igenom dina bilder.
Om du bara snabbt vill hitta bilder med ett specifikt Lightroom-sökord kan du klicka på pilikonen bredvid ett ord i panelen Nyckelordslista.
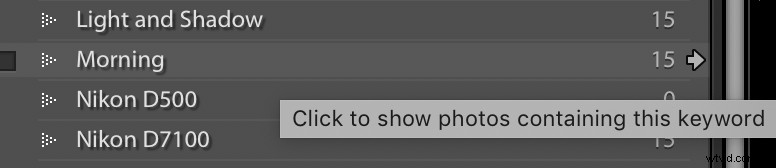
Om du vill återgå till att visa alla dina bilder, välj biblioteksmenyn och avmarkera sedan alternativet "Aktivera filter". Du kan också trycka på Ctrl-L (eller Cmd-L på en Mac) för att göra samma sak.
Ett annat sätt att använda Lightroom-sökord för att hitta specifika bilder är att använda filterfältet.
I biblioteksmodulen väljer du menyn Visa och sedan "Visa filterfält" eller trycker på tangenten "\". Detta tar upp ett sökgränssnitt som låter dig filtrera dina foton enligt hundratals individuella kriterier.

Filterfältet låter dig söka efter en mängd olika bilddata, inklusive nyckelord.
Skriv in nyckelordet du letar efter i sökfältet, så kommer Lightroom omedelbart att skära ner dina bilder för att visa just de du behöver.
Du kan också justera kriterierna från "Innehåll allt" till mer än ett halvdussin andra alternativ som Innehåll, Börjar med eller Är tomma.
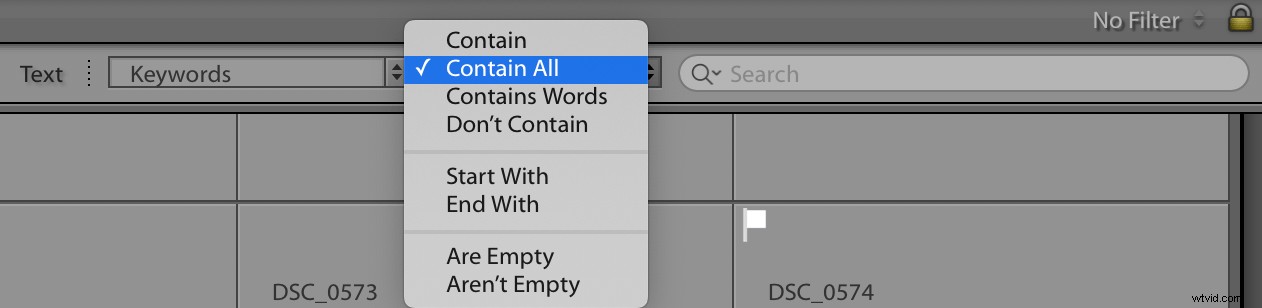
Min favoritanvändning av Lightroom-sökord är i kombination med smarta samlingar. Det här är samlingar av bilder som fylls i i farten enligt de kriterier du ställer in.
Varje gång jag gör en fotosession tilldelar jag nyckelordet "PhotoSession" vid import. Dessa skickas automatiskt till en smart samling som innehåller, som du kan förvänta dig, varje foto från en session.
Jag har även smarta samlingar för mina personliga fotografier. Eftersom jag har allt i samma Lightroom-katalog använder jag nyckelord för att reda ut det hela.
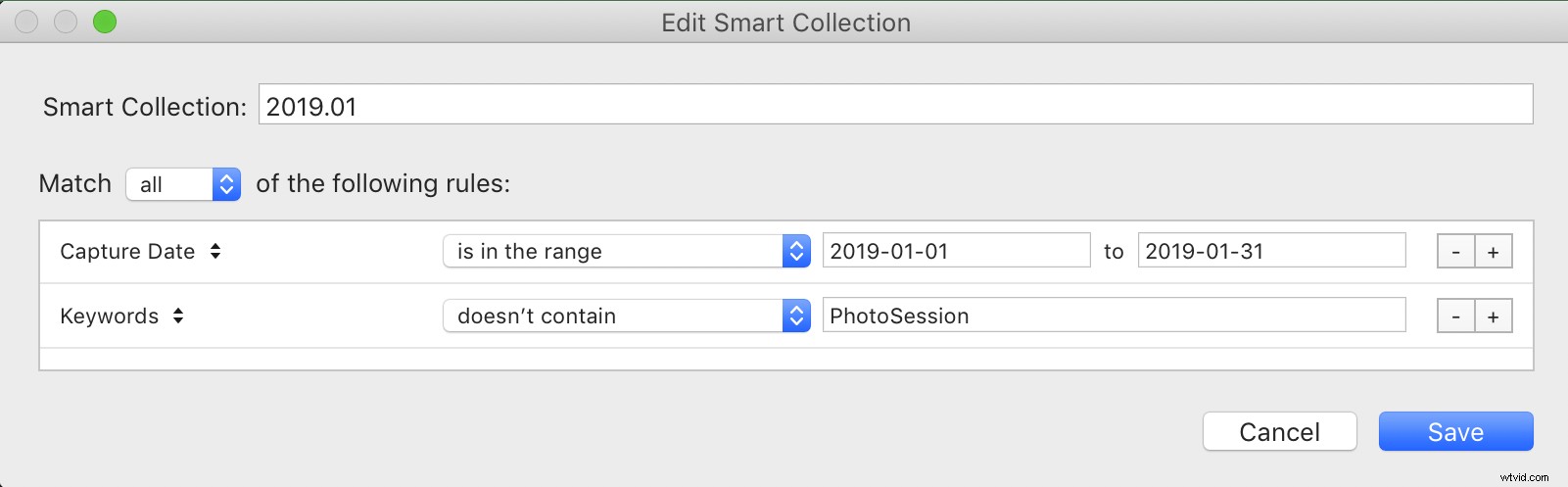
Smarta samlingar är ett utmärkt sätt att använda Lightroom-sökord för att organisera dina foton.
Det gör att jag aldrig behöver tänka på vilka bilder som är från mina formella sessioner och vilka som inte är det. Lightroom-sökord och smarta samlingar hanterar denna uppgift åt mig, vilket innebär att jag har mer tid att fokusera på redigering istället för att sortera.

Nikon D750, 180 mm, f/2.8, 1/500 sekund, ISO 1800
Slutsats
Om du inte har använt Lightroom-sökord tror jag att du kommer att bli förvånad över hur användbara de kan vara. Det tar bara lite arbete från din sida att tillämpa sökord, men slutresultatet är ett bildbibliotek som är mycket lättare att tämja.
Har du några tips eller tricks för att bemästra lightroom-sökord? Lämna dina tankar i kommentarerna nedan.
