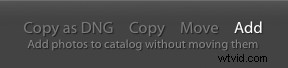För de som är nya i programvaran kan processen att importera foton till Lightroom vara lite mystisk.
Det är inte ovanligt att människor omedvetet skapar flera kataloger, duplicerar sina bilder, tappar koll på vart de skickar sina bilder eller, i extrema fall, ta bort dem.
Det är därför mycket viktigt att förstå exakt vad importprocessen gör från början.
Vad är import?
Du kanske har hört folk prata om att "importera foton till Lightroom" som om de på något sätt lägger till bilderna själva i Lightroom.
Så är faktiskt inte fallet.
I huvudsak handlar det om att importera dina foton till att berätta för Lightroom var de finns i din lagring.
Platsen för dina foton och kameragenererad EXIF-data (slutartid, bländare, tid och datum, etc.) skrivs in i Lightrooms katalog. Det är snarare som att fylla i ett gammalt registerkort för en ny bok i ett bibliotek.
Du kan inte redigera några foton i Lightroom förrän du först har importerat dem. Detta görs från biblioteksmodulen.
Kontrollera att biblioteksmodulen har valts i den översta modulvalsremsan. Om du inte kan se den klickar du på den lilla pilen längst upp i mitten. Det ska se ut så här:

På vänster sida av skärmen bör du se en ruta som innehåller flera andra paneler och längst ner på denna bör du se knappen "Importera". Om den här rutan inte är synlig, tryck bara på TAB-tangenten och den ska se ut enligt följande:
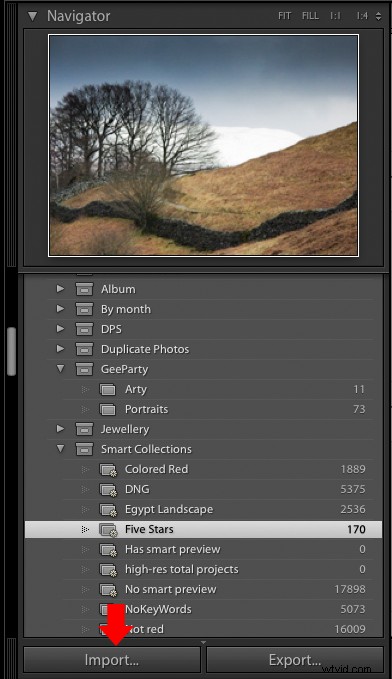
Importera från en kamera
För att importera bilder från din kamera ansluter du den till din dator med en USB-kabel (det finns ingen anledning att använda en kortläsare eller annan speciell programvara). Slå på kameran och klicka på knappen Importera för att få fram importdialogrutan:
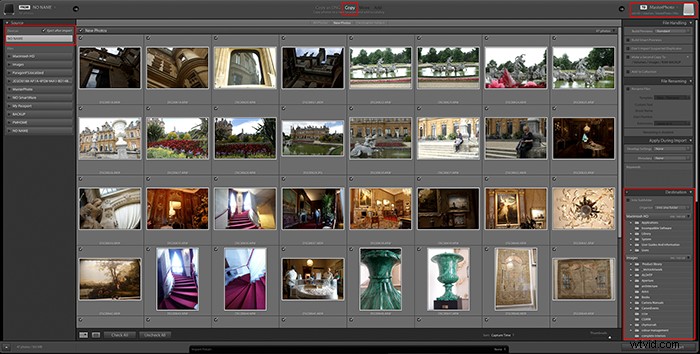
Layouten för den här dialogrutan är mycket logisk – du justerar bara inställningarna i fönstren från vänster till höger och trycker sedan på knappen Importera.
Det vänstra fönstret
Detta visar de olika platserna från vilka du kan importera foton. Den kommer att visa alla anslutna hårddiskar, minneskort och kameror.
Din kamera bör visas i listan (den kan visas med som din kameras modellnamn eller så kan den bara kallas "NOT NAMN").
Klicka på objektet som motsvarar din kamera och du bör se att miniatyrerna börjar visas i mittfönstret, som är huvuddelen av skärmen.
Center-fönstret
Bilderna som är lagrade på din kamera visas som miniatyrer i huvudområdet på skärmen.
Avmarkera alla som du inte vill importera. Om några foton visas nedtonade indikerar detta att Lightroom tror att du redan har importerat dem.
Valet längst upp i mitten av denna skärm är mycket viktigt.
Lightroom kommer normalt att välja rätt alternativ; detta händer inte alltid, så det lönar sig att kontrollera detta. Det finns fyra alternativ:"Kopiera som DNG", "Kopiera", "Flytta" och "Lägg till".
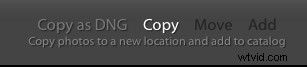
När du importerar bilder till Lightroom från kamerans mediakort måste du kopiera bilderna till din dators hårddisk så att du kan återanvända ditt minneskort.
- 'Kopiera' kommer att kopiera alla de valda bilderna som de är
- 'Kopiera som DNG' konverterar alla RAW-filer som den hittar på kortet till Adobe Digital Negative-formatet och sparar dem sedan. Detta tar lite längre tid men det är ett bra format att använda för arkiveringsändamål och det tar lite mindre hårddiskutrymme.
Alternativen "Flytta" och "Lägg till" bör inte vara tillgängliga, men de kan ibland vara det - kontrollera bara att "Lägg till" inte har valts, annars kommer du inte att kunna redigera bilderna senare.
Höger fönstret
Destinationen dit dina foton kommer att kopieras visas precis ovanför denna panel.
Detta kan vara vilken enhet som helst, antingen datorns egen interna hårddisk eller en extern USB-enhet. Många väljer att ha en allmän mapp på sin valda enhet som de importerar alla sina bilder till.
Välj destinationsmappen genom att klicka på det övre högra området för att se en lista över de senaste destinationerna eller klicka på en mapp från destinationspanelen längst ned i fönstret.
Om du vill skapa en ny mapp som bilderna ska kopieras till klickar du på +-knappen längst upp på destinationspanelen.
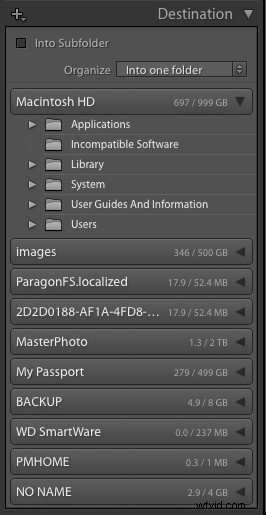
Vissa människor upptäcker att de efter att ha importerat foton till Lightroom har massor av oönskade undermappar namngivna efter datum, med endast ett fåtal foton i varje.
Detta beror på att rullgardinsmenyn "Ordna" i destinationspanelen var ställ in på 'By Date' istället för 'Into one folder' som visas ovan.
Om du vill placera dina foton i en ny undermapp kan du markera rutan 'Into Subfolder' och ange ett lämpligt namn.
Importalternativ
Lightroom låter dig utföra ett antal användbara uppgifter. Du kan använda dessa när bilderna kopieras till din dator och läggs till i katalogen.
Filhantering
Alternativ för hur varje importerad fil hanteras listas i fönstret "Filhantering".
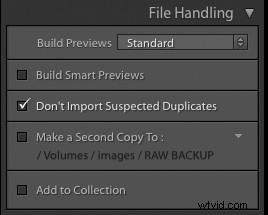
Här är en sammanfattning av vad vart och ett av dessa alternativ gör:
Bygg förhandsvisningar
För att kunna visa miniatyrbilder i olika Lightroom-moduler är det nödvändigt att bygga förhandsvisningar av varje foto.
Detta händer under importprocessen. Du kan använda rullgardinsmenyn i den här panelen för att välja mellan tre typer av förhandsgranskningar (andra än standardförhandsgranskningen). Dessa förhandsvisningar skiljer sig åt beroende på kvalitet och är följande:
- Standard – Detta är standardförhandsgranskningen. Standard använder Camera Raw-motorn för bearbetning och ser därför ibland annorlunda ut än minimala eller inbäddade förhandsgranskningar.
- Minimal – Den här förhandsvisningen ger kameragenererade JPEG-bilder med låg upplösning som är mycket snabba att skapa men inte färghanterade.
- Inbäddad och sidovagn – Det här är större kameragenererade förhandsvisningar som tar lite längre tid att skapa än minimala förhandsvisningar.
- 1:1 – Det här är bilder i full storlek som Lightroom använder när du zoomar in på en bild.
- När du säger åt Lightroom att generera 1:1-förhandsvisningar genererar det också minimala och standardförhandsvisningar, så att alla tre är tillgängliga som programvaran kräver. Förhandsgranskningar i full storlek kan ta lång tid att generera och göra importprocessen mycket långsam.
Skapa smarta förhandsvisningar
Om du alltid har dina masterfoton tillgängliga i katalogen kan du lämna rutan "Bygg smarta förhandsgranskningar" omarkerad.
Om du vill redigera dina foton när masterbilderna inte är online (till exempel när den externa USB-enheten som de finns på har kopplats ur), låter Smart Previews dig göra redigeringar med saknade masterbilder.
Men om du inte tänker göra detta, lämna rutan omarkerad. Smarta förhandsvisningar tar upp extra utrymme på din hårddisk. Du kan enkelt göra en smart förhandsgranskning senare om du behöver.
Importera inte misstänkta dubbletter
Ibland finns bilder kvar på ett mediekort mellan importsessioner, från en fotografering till nästa.
Detta kan göra det svårt eftersom vissa foton på kortet kommer att vara nya och vissa redan har importerats till Lightroom.
I sådana här fall är det möjligt att samma foto kommer att kopieras till mer än en plats på din hårddisk, vilket slutar med att bli rörigt vid import.
För att undvika att detta händer, markera rutan "Importera inte misstänkt dubblett".
Lightroom kommer sedan att kontrollera EXIF-data för varje foto mot dem som det redan känner till och gråa ut alla som det tror att du redan har i katalogen.
Helst bör du importera alla bilder på ett kort, och när det väl har kopierats till din hårddisk bör mediakortet formateras om och redo för nästa fotografering. Men alla gör inte detta, baserat på personliga preferenser och vana.
Så även om du alltid formaterar om dina kort är det generellt sett en bra idé att kryssa i den här rutan eftersom det hjälper till att hålla ordning och reda.
Gör en andra kopia till:
Du vill inte ha slumpmässiga dubbletter av några av dina foton, men du bör ha omfattande säkerhetskopior.
Alla hårddiskar kommer att gå sönder så småningom så att ha tillgång till en kopia av varje foto är en bra försäkring mot oavsiktlig radering eller maskinvarufel.
Det bästa systemet är att ha en ordentlig inkrementell säkerhetskopieringsprocedur på plats med hjälp av proprietär programvara för säkerhetskopiering. Men om du inte har den här skyddsnivån erbjuder Lightroom någon form av lösning.
Om du markerar rutan "Gör en andra kopia till:" kan du ange en annan hårddiskmapp som Lightroom ska kopiera dina foton till under importen.
Detta sparar dig från att komma ihåg att säkerhetskopiera dina foton men det tillåter dig inte att byta namn på några foton under processen. Det är bara en direkt kopia av vad som råkade finnas på kamerans mediakort – grovt men bättre än ingenting.
Lägg till i samlingen
Om du markerar den här rutan kan Lightroom automatiskt lägga till alla foton du importerar till en befintlig samling.
Ändra filnamn
Om du försöker importera foton från flera olika kameror kommer du snabbt att upptäcka att chansen att ha två eller flera foton med samma filnamn är ganska stor.
På grund av detta är det användbart att kunna byta namn på de ganska kryptiska filnamnen som din kamera genererar till mer igenkännliga och unika namn.
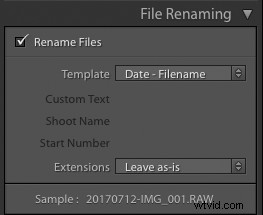
För att göra detta, markera bara rutan "Byt namn på filer" och välj en mall från rullgardinsmenyn. I exemplet ovan lägger den valda mallen till datumet längst fram i filnamnet från kameran.
Om du använder flera kameror på samma fotografering kanske du istället vill välja en mall som innehåller ett anpassat namn för en viss kamera.
Det finns massor att välja mellan men om inget passar ditt sätt att arbeta kan du välja att göra din egen mall genom att välja "Redigera".
Ansök under import
Detta importalternativ låter dig lägga till ytterligare information (metadata) till dina fotofiler.
Ett praktiskt tips är att använda panelen "Använd under import" för att lägga till upphovsrätt till metadata för varje bild som importeras.
Om du redan har hittat några utvecklingsjusteringar som du gillar och du har sparat dem som en förinställning, välj denna eller någon annan förinställning från rullgardinsmenyn Utveckla inställningar. Lightroom kommer sedan att tillämpa dessa inställningar på varje importerat foto.
Den här panelen låter dig också lägga till sökord som hjälper dig med uppgiften att organisera foton i Lightroom.
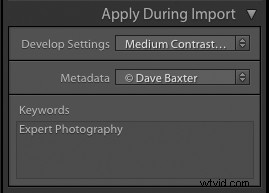
Spara dina importinställningar
Slutligen, längst ner på importskärmen, finns det ett alternativ att spara dina importinställningar som en namngiven förinställning - klicka bara på pilarna och välj "Spara aktuella inställningar som ny förinställning..."
Hur man importerar från en hårddisk
Att importera från en hårddisk är enkelt. Lightroom behöver bara veta var bilderna redan finns.
Det finns inget behov av att kopiera eller byta namn på dem, men det är alltför lätt att göra oavsiktliga kopior om du inte noga tittar på inställningarna.
Följ dessa steg när du importerar från en hårddisk:
- I källpanelen väljer du mappen vars foton du vill importera. Om den innehåller undermappar, se till att markera rutan 'Inkludera undermappar' för att se miniatyrbilder av fotona i den här mappen och alla dess undermappar.
- Se till att du väljer "Lägg till" och inte "Kopiera". Detta lämnar fotona i deras nuvarande mappar och undviker att göra dubbletter.
- Ställ in alternativen under Filhantering som för att göra en kameraimport. Observera att att göra en andra kopia är nedtonad med alternativet Lägg till.
- Under "Använd under import" ställs in enligt kameraimporten.