Ett efterbearbetningsknep du bör känna till är hur du ändrar storlek på en bild i Adobe Lightroom. Det är både lätt att lära sig och användbart.
I den här artikeln visar jag dig allt du behöver veta om att ändra storlek på bilder i Lightroom.

En anteckning innan vi börjar. Jag använder Lightroom 5. Om du använder en annan mjukvaruversion kan din skärm se annorlunda ut. Men processen att ändra storlek är densamma.
Vad har pixlar att göra med att ändra storlek på foton
En pixel är den minsta informationen som utgör en digital bild. Faktum är att dina foton är många pixlar ordnade i en viss ordning.
När du förstorar ett foto tillräckligt mycket kan du faktiskt se pixlarna som små fyrkanter.
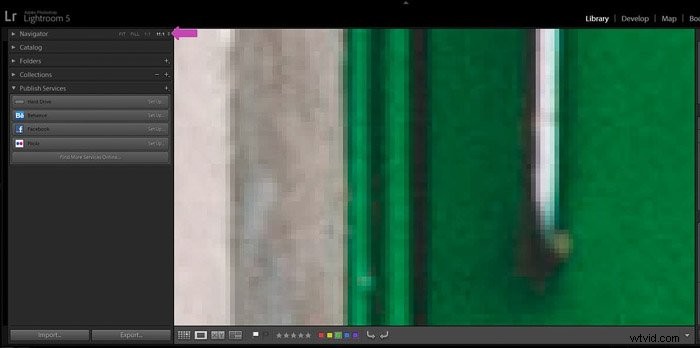
De flesta kameror idag tar bilder med en enorm mängd pixlar (miljoner!).
Antalet pixlar i ett foto beror också på kameramodellen och mängden pixlar i sensorn.
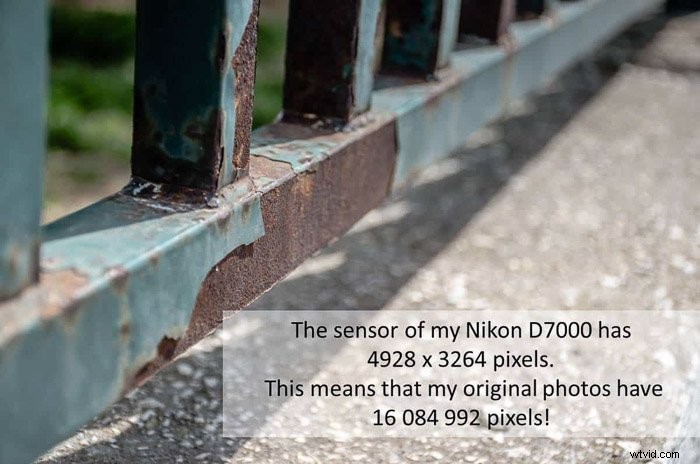
Att ha många pixlar är bra när du arbetar med stora utskrifter. Det gör att du kan få skarpa bilder.
Men fler pixlar betyder också mer data på bildens fil. Detta gör att filstorleken på dina foton blir stor.
Problemet med att ha stora filer är att de gör webbplatser tunga och långsamma. Och sociala medieplattformar accepterar dem inte.
Du kan lösa det här problemet genom att ändra storlek på dina bilder i Lightroom. Men först måste du veta hur många pixlar din bild har.
Hur man kontrollerar pixelmått i Lightroom
När din bild har importerats till Lightroom kan du enkelt kontrollera detta. I biblioteksmodulen väljer du bilden i luppläget (genom att klicka i dess miniatyrbild).
Om du trycker på genvägen "I" på ditt nyckelord, startar du en översiktscykel med information. Första gången du trycker på "I" visas filnamnet, datum och tid då du tog bilden samt pixelmåtten.
Pixelmått visas i bredd- och höjdformat (vit pil i bilden nedan). ).
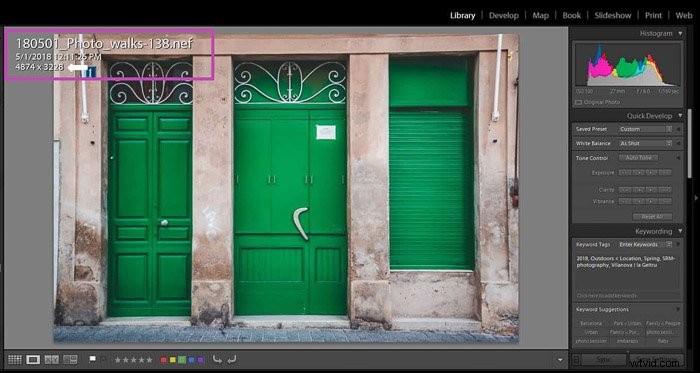
Tryck på 'I' igen. Nu kan du komma åt några av dina bildinställningar som bländare, slutartid, brännvidd etc.
För att lämna informationsöversikten trycker du bara på "I" en sista gång.
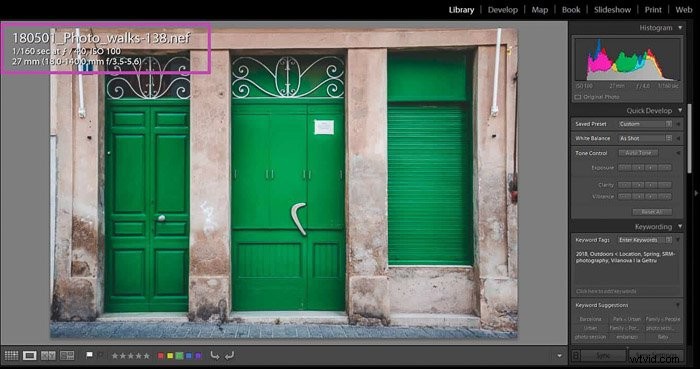
Ändra storlek på foton i Lightroom – arbetsflödet
I Lightroom kan du ändra storlek på dina bilder när du exporterar dem. För att göra det, gå till rutnätsläget i biblioteksmodulen (genom att trycka på genvägen "G"). Välj bilden eller bilderna du vill ändra storlek på.
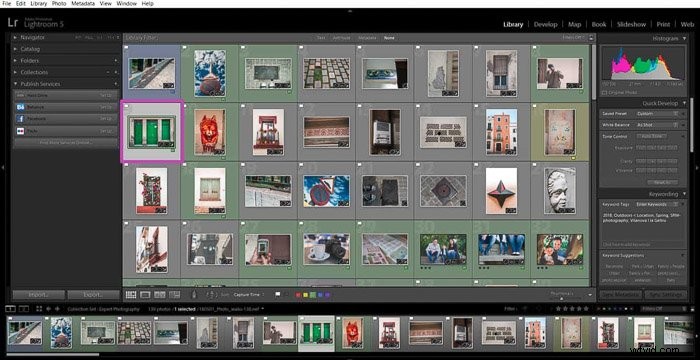
För att välja bilder, klicka på deras miniatyrbild samtidigt som du trycker på Ctrl (eller Cmd om du använder en Mac).
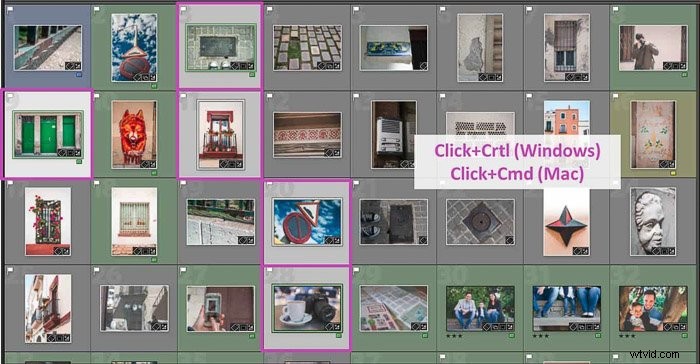
Om bilderna ligger bredvid varandra, klicka på den första och välj sedan den sista en med Skift+Ctrl+klick (Skift+Cmd+klick på en Mac).
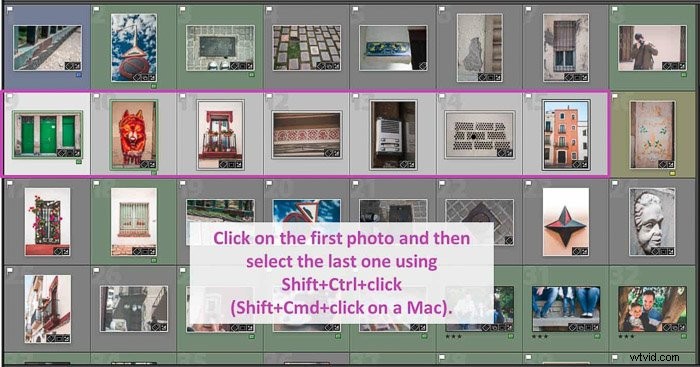
När du har markerat alla bilder du vill ändra storlek på öppnar du dialogrutan Lightroom Export. Klicka på knappen "Exportera".
Panelen visar flera alternativ för exporten, inklusive exportplats, filnamn, metadata och vattenmärkning. Om du vill kan du ge dina bilder anpassade namn här.
Idag kommer vi att fokusera på delen "Bildstorlek", precis under Filinställningar.
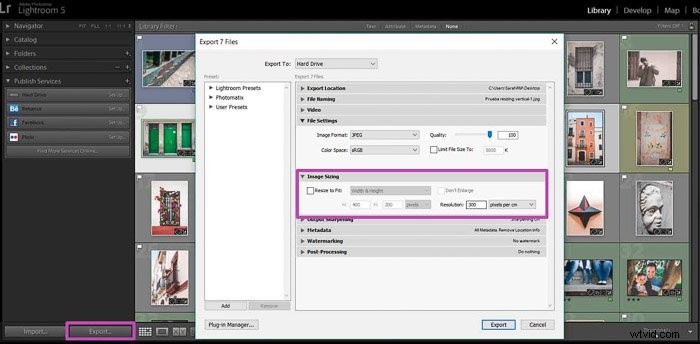
I den här panelen kan du också välja upplösning för din bild och exportera den. Det här alternativet innebär inte storleksändring.
Den slutliga bilden kommer att ha samma antal pixlar som originalet. Dess storlek i tum/cm beror på upplösningen.

Ändra storlek på en bild i Lightroom efter bredd och höjd
För att ändra storlek på din bild måste du markera rutan "Ändra storlek för att passa".
Om du inte behöver förstora bilden, markera rutan "Förstora inte" för att se till att Lightroom inte fungerar Det. Kom ihåg att förstoring alltid minskar bildkvaliteten.
I rullgardinsmenyn kan du välja mellan flera storleksändringsalternativ. Den första är "Weight &Height".

Här kan du välja bredd (W) och höjd (H). I rullgardinsmenyn kan du välja att använda pixlar, tum eller centimeter.
Lightroom kommer att anpassa fotot till dess mått så gott det kan. Den slutliga bilden kanske inte är exakt den storlek du introducerade.
Ändra storlek på en bild i Lightroom med hjälp av dimensionsinställningarna
"Dimension" är det andra alternativet i rullgardinsmenyn för storleksändring. Det är ganska likt den med bredd och höjd. Men den här gången skriver du ner måtten på de långa och korta kanterna på dina bilder istället för Bredd och Höjd.
Det här alternativet är verkligen användbart när du ändrar storlek på landskaps- och porträttfoton. Lightroom ignorerar bredden och längden och upptäcker istället dess korta och långa kanter.

Ändra storlek för att passa långsidan eller kortsidan
Om du är orolig för storleken på en av kanterna i din bild, är de bästa alternativen för att ändra storleken Ändra storlek för att passa.
Du kan antingen ändra storleken så att den passar långsidan eller kortsidan i bilden.


Ange längden du behöver så beräknar Lightroom den andra sidan för att hålla bilderna proportionerliga.
Detta är det alternativ som jag använder mest.
Ändra storlek med hjälp av megapixelalternativet
Detta är verkligen användbart om du har en filstorleksbegränsning och du inte bryr dig så mycket om pixellängden på kanterna i din bild.
Detta händer vanligtvis när du skickar in bilder till tävlingar eller till vissa webbplatser. De kommer sannolikt att ange en storleksgräns i sina riktlinjer.
För att använda megapixelalternativet behöver du bara skriva filstorleken du behöver och dess upplösning så kommer Lightroom att ändra storleken på den!

Hur du bestämmer dig för de pixeldimensioner du behöver
Nu vet du dina storleksändringsalternativ, men hur bestämmer du vilken pixelstorlek du behöver?
Webbplatser och sociala medieplattformar har särskilda bildstorlekar. Det är alltid en bra idé att kontrollera dessa och ändra storleken på dina bilder därefter.
Jag tyckte att det var väldigt användbart att leta efter fuskblad på webben för sociala medier. Dessa samlar in information från de vanligaste sociala medieplattformarna.
Till exempel är Instagram bildstorlekar just nu 1080×1080 pixlar för kvadratiska bilder, 1080×1350 pixlar för porträttbilder och 1080×566 pixlar för liggande.
Tänk på att du inte kan lägga till pixlar till en bild. Se till att de nya måtten är mindre än de på originalfotot.
Hur man väljer rätt upplösning
Nu när du vet om pixeldimensionerna måste du bestämma bildens upplösning.
Upplösning är antalet pixlar än en bild har i ett visst utrymme. Den är också känd som pixeltätheten och den mäts vanligtvis i pixlar per tum (ppi).
En 72ppi-bild kommer att ha 72 pixlar i varje tum. En 300ppi-bild kommer att ha 300 pixlar varje tum och så vidare.
Bilder med högre upplösning är skarpare men deras filer är större. Av den anledningen hålls högupplösta bilder för utskrift. De är inte det bästa alternativet för webbplatser och sociala medieplattformar.
Så din upplösning beror på hur du planerar att använda fotot:digitalt eller tryckt?
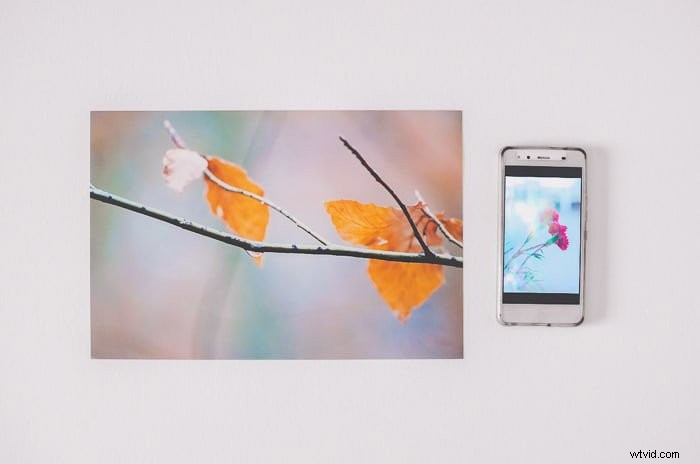
Den bästa upplösningen för digitala bilder
Man är överens om att 72ppi är en bra upplösning för webbplatser och foton på sociala medier. Det här är upplösningen på de flesta skärmar.
Det är fortfarande en tillräckligt liten upplösning för att webbplatser ska kunna ladda bilderna snabbt och smidigt.
Det finns dock skärmar med 100 ppi och till och med 150 ppi. Om du föredrar att använda dessa upplösningar istället, kommer laddningshastigheten på din webbplats att vara långsammare.
Det är upp till dig att bestämma vad som är viktigare:högre upplösning eller högre hastighet.
Den bästa upplösningen för utskrifter
Om du ska skriva ut din bild måste den ha en högre upplösning än för en webbplats. Detta kan till exempel vara 300ppi.
Om du vill skriva ut ditt foto på en duk räcker det med en lägre upplösning som 150ppi. Pixeldimensionerna på ditt foto tillsammans med din upplösning avgör storleken i tum/cm på ditt slutgiltiga utskrivna foto.
Om originalfotot har 4874 pixlar på långsidan och jag vill skriva ut det med en upplösning på 300 pixlar per tum, kommer att räkna ut en slutlig utskrift på 16,25 tum lång.

Slutsats
Att ändra storlek är alltid lite förvirrande i början. Lyckligtvis gör Lightroom processen mycket enklare!
Först måste du bestämma den slutliga bildstorleken på ditt foto. Detta kommer att variera beroende på om du vill skriva ut fotot eller dela det på en webb- eller social mediaplattform.
I vilket fall som helst, med bara några enkla steg kan du ändra storlek på dina bilder i Lightroom för att passa de mått och upplösning du vill ha.
Och det är en mycket snabb process eftersom du kan ändra storlek på flera bilder samtidigt.
Vi har en bra artikel om att skapa ett Lightroom-kontaktblad som du kan kolla in härnäst!
