Smarta förhandsvisningar i Lightroom är ett fantastiskt verktyg för att påskynda ditt arbetsflöde och göra det mer flexibelt.
Att arbeta med smarta förhandsvisningar i Lightroom innebär att du inte behöver hålla dina RAW-filers hårddisk ansluten till din dator. Detta gör livet enklare om du föredrar att redigera foton i Lightroom på din bärbara dator.
Vad är Lightroom Smart Previews?
En smart förhandsvisning är i grunden en liten arbetsfil som Lightroom kan skapa. Detta betyder att det inte hanterar skrymmande RAW-filer. När du har aktiverat smarta förhandsvisningar gör Lightroom en virtuell kopia av dina RAW-filer. Det sparar dem som en komprimerad DNG-fil. En enorm mängd hårddiskutrymme sparas på grund av detta.
Oroa dig inte, alla dina RAW-filer behålls. Lightroom skapar en ny mapp för DNG-filerna. En DNG är en Adobe Digital Negative RAW-bildfil. Lightroom smarta förhandsgranskningsbilder förminskas allt eftersom de sparas.
Detta har konsekvenser för när du arbetar med dina foton i framkallningsmodulen. Det betyder att du gör ändringar i den komprimerade filen, inte den ursprungliga RAW-filen.

Vanliga frågor om Lightroom Smart Previews
Hur stora är förhandsvisningar?
Den längsta kanten på en Lightroom smart förhandsgranskningsbild kommer att mäta 2550 pixlar. Konvertering och komprimering till DNG-filen är mycket effektiv. Den resulterande filstorleken är bara cirka två procent av den ursprungliga storleken.
Du kommer att bli svårt att märka någon kvalitetsskillnad när du tittar på smarta förhandsvisningar.
Ska jag använda smarta förhandsgranskningar i Lightroom?
Att använda Lightroom smarta förhandsvisningar har två huvudsakliga fördelar. Ditt arbetsflöde kommer att påskyndas och du kan spara utrymme på din hårddisk.
Två frågor plågar ofta fotografer när det kommer till efterbearbetning. Dessa är hastighet och utrymme. Att hitta lite lindring för dessa problem är alltid välkommet.
Lightroom smarta förhandsvisningar är mindre filer. När du arbetar med dem i utvecklingsmodulen kommer du att märka en sak. Allt går snabbare än när du gör ändringar i RAW-filer.
Att arbeta med de komprimerade och ändrade DNG-filerna gör att Lightroom fungerar smidigare.
Smarta förhandsvisningar tar upp en bråkdel av utrymmet på en hårddisk än vad RAW-filer gör. Som vanligt i Lightroom måste enheten som innehåller RAW-filerna vara ansluten. Detta är inte nödvändigt när du har skapat smarta förhandsvisningar i Lightroom.
Du kan välja att bara lagra de smarta förhandsvisningarna på din bärbara dator och lämna alla RAW-filer på din huvuddator. Detta frigör dig för att kunna redigera från avlägsna platser.
Du behöver inte ta extra hårddiskar med alla dina originalbilder. Du kan arbeta direkt med de smarta förhandsgranskningarna.
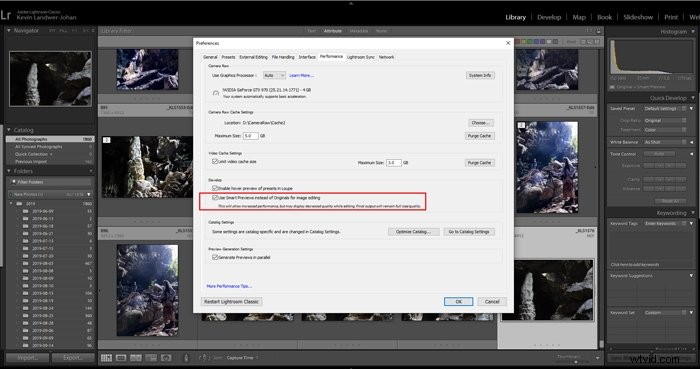
Var lagrar Lightroom smarta förhandsvisningar?
Den placerar mappen på samma plats som Lightroom-katalogmappen. Allt du behöver göra är att behålla den smarta förhandsgranskningsmappen på datorn du använder Lightroom på. Då har du tillgång till att arbeta med alla bilder i katalogen.
För att hitta eller ändra var Lightroom sparar katalogfilerna, gå till Redigera>Kataloginställningar. Här hittar du Platsen i Informationsfönstret. Klicka på knappen Visa för att ta dig till katalogplatsen.
Du kan kopiera mappen som skapades av Lightroom när den gjorde de smarta förhandsvisningarna till en annan dator. Mappen kommer att få namnet [ditt katalognamn] Smart Previews.lrdata.
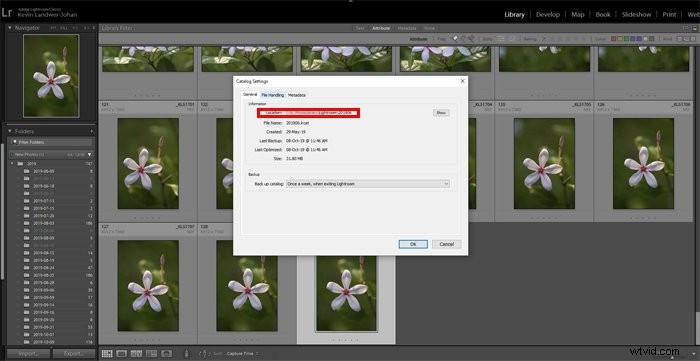
Vad är standardförhandsvisningar i Lightroom?
Standardförhandsvisningar i Lightroom är standardförhandsgranskningen som programvaran skapar när du importerar foton. Du kan ställa in storleken på dessa förhandsvisningar i Kataloginställningar.
Genom att välja alternativet Auto kommer Lightroom att bygga standardförhandsvisningar för att matcha upplösningen på din bildskärm.
Standardförhandsvisningar i Lightroom är lite begränsade eftersom du inte kan zooma in på dem. När du zoomar in på ett måste Lightroom först bygga en 1:1-förhandsvisning.
Detta saktar ner ditt arbetsflöde. Genom att använda smarta förhandsgranskningar undviker du denna fördröjning.
Hur exporterar jag en Lightroom-katalog med smarta förhandsvisningar?
Du kan kopiera katalogfilen från en hårddisk till en annan. Klistra in den antingen på den andra enheten i en ny mapp eller byt ut den som du kopierade den från.
Se till att du eller ingen annan har ändrat katalogen sedan du kopierade den. Om du arbetar med en katalog som delas med andra är detta inte ett bra alternativ.
Ett annat sätt att exportera en katalog med smarta förhandsvisningar är att välja alla bilder du har ändrat. Gå sedan till Arkiv>Exportera som katalog. Detta kommer att få upp en dialogruta där du kan namnge din nya katalog och välja var du vill spara den.
Längst ner i rutan finns några kryssrutor med alternativ. Se till att du markerar rutan Bygg/inkludera smarta förhandsvisningar. Avmarkera rutan nedan som heter Inkludera tillgängliga förhandsvisningar.
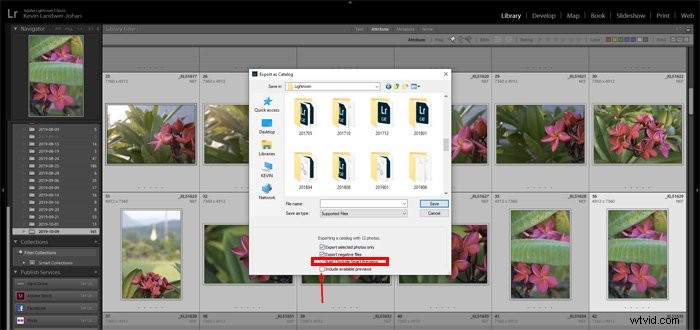
Lightroom kan nu öppna den här nya katalogen när du ansluter enheten du sparade den på till en annan dator.
HDR och panoramabilder gjorda med smarta förhandsvisningar
En annan sak du kan göra med smarta förhandsvisningar i Lightroom är att skapa HDR-bilder och panoramabilder. När du har ett antal filer som du vill slå samman kan du nu göra detta med smarta förhandsgranskningar.
Förut, om du inte hade originalfilerna, var både panoramabilder och HDR nedtonade i menyn. Med smarta förhandsgranskningar finns det tillräckligt med upplösning för att skapa sammanslagna filer.
Lightroom Jämför original och virtuell kopia
Genom att arbeta med smarta förhandsvisningar kan du fortfarande använda Lightrooms originalfunktion för jämförelse. Du kan göra detta i utvecklingsmodulen genom att trycka på \-tangenten.
Detta växlar originalbilden så att du kan se hur den såg ut innan du började redigera.
Att göra virtuella Lightroom-kopior är också möjligt med smarta förhandsvisningar. För att göra detta, gå till Arkiv>Skapa virtuell kopia i toppmenyn.
När du gör en virtuell kopia genereras också en smart förhandsvisning. Du kan arbeta med detta för att göra en uppsättning alternativa redigeringar av fotografiet.
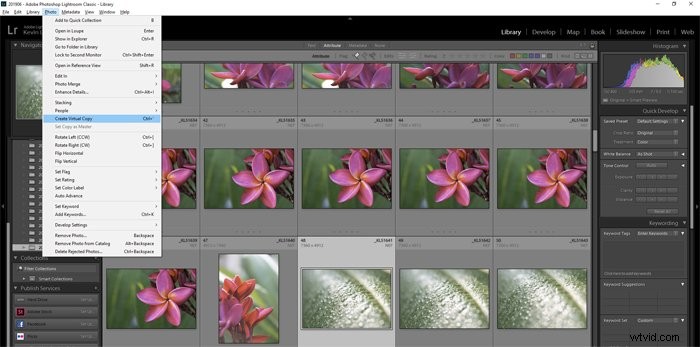
Hur man ser när en bild har en smart förhandsgranskning
Du får ett meddelande när en smart förhandsvisning genereras. Detta händer i både biblioteket och utveckla modulen. Det visas under histogrammet i den högra panelen.
Om det inte finns någon smart förhandsgranskning visas information om bildens tillstånd och förhandsgranskningen här.
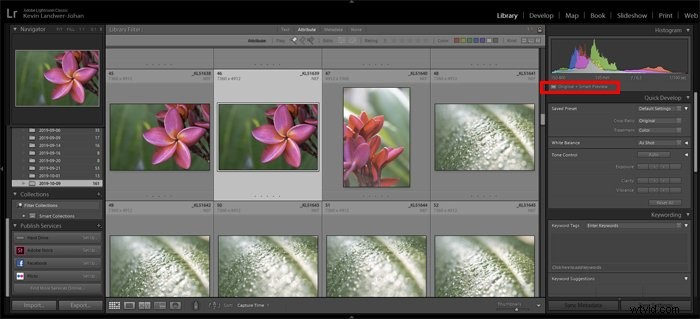
I Lightroom Library Module när du har mer än en bild vald kommer du att se en serie ikoner under histogrammet med siffror.
Dessa indikerar de olika tillstånden för information om bilderna och förhandsvisningarna.
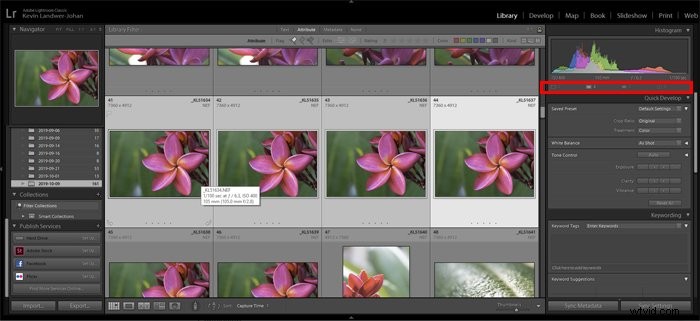
Slutsats
Att arbeta med Lightroom smarta förhandsvisningar kan göra ditt redigeringsliv enklare. Du kommer att uppskatta hur mycket snabbare Lightroom fungerar.
Den flexibilitet du får för att arbeta på distans utan att behöva transportera stora filstorlekar är en annan sak du kommer att älska med Lightroom smarta förhandsvisningar.
För mer fantastisk information, kolla in våra inlägg om hur du använder Lightroom-mobil, förinställningar för Lightroom eller bästa externa hårddisk för fotografer!
