Att lära sig att redigera porträtt i Lightroom är givande och roligt. Lightroom skiljer sig från andra redigeringsprogram eftersom det involverar ett oförstörande arbetsflöde.
När du gör en redigering i Lightroom ändras aldrig den faktiska fotofilen. Du kan alltid återgå till vilket stadium som helst i redigeringsprocessen.
Det har naturligtvis vissa begränsningar. Till skillnad från Photoshop har Lightroom inte stöd för lager. Det betyder att extrem redigering, som att byta huvud mellan bilder, inte är möjlig. Men Lightroom gör redigeringsuppgifter enkla utan att dumma det.
I den här artikeln går vi igenom de bästa porträttjusteringarna att göra i Lightroom.

Innan du redigerar
Ingen programvara kan lägga tillbaka information till ett foto som saknades när det togs. Till exempel utblåsta högdagrar eller områden som inte är i fokus.
Fånga så mycket detaljer som möjligt och få så mycket som möjligt i kameran för bästa resultat. Du behöver inte slösa tid senare på att försöka kompensera för grundläggande fel.
Så innan vi tittar på hur man retuscherar porträttbilder är det värt att granska några tips. Se vår kompletta guide till porträttfotografering. Dessa tips hjälper dig att få bästa resultat direkt från kameran.

Organisera dina porträttfoton i Lightroom
När du börjar samla fler och fler bilder blir det viktigt att du vet var du kan hitta dem. Olika människor har olika sätt att organisera sina bilder. Lightroom kan anpassa sig till några olika strategier:
Mappar
Om du arbetar med annan redigeringsprogramvara har du förmodligen redan organiserat dina fotomappar. Du kanske till och med har en mapp för porträtt. Om så är fallet kan du importera dina befintliga mapp(ar) till Lightroom från panelen Mappar.
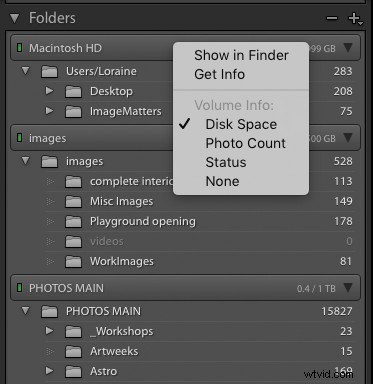
När du öppnar mapparpanelen ser du en översikt över alla hårddiskar som Lightroom känner till. I skärmdumpen ovan kan du se datorns huvudsakliga interna hårddisk "Macintosh HD". Detta innehåller en mapp under Användare som heter 'Loraine' som har undermappar 'Desktop' och 'ImageMatters'.
Du kan också se två externa enheter som heter 'Images' och 'PHOTOS MAIN' med sina mappar. Observera att varje enhetsnamn har en grön lampa bredvid sig. Detta indikerar att enheten fortfarande har gott om plats för fler bilder. När en enhet börjar fyllas på kommer denna lampa att bli gul och så småningom röd.
Om du inte ser en mapp som du vet borde visas klickar du på "+"-knappen i det övre högra hörnet och väljer sedan "Lägg till mapp". Navigera till mappen du vill lägga till. Se till att du väljer alternativet "Lägg till" i importdialogrutan.
Detta lägger till foton från den mappen i din nuvarande katalog utan att flytta eller kopiera dem någon annanstans. Om en mapp inte längre innehåller några foton kan du välja den och sedan klicka på '-'-knappen för att ta bort den.
När du har organiserat dina mappar behöver du inte längre använda Finder eller File Explorer för att hantera dem . Lightroom låter dig dra foton från en mapp till en annan. Du kan byta namn på mappar och utföra all städning du behöver direkt från panelen Mappar.
Om du klickar på ett mappnamn visas dess innehåll på skärmen. För att se innehållet i mer än en mapp åt gången, kommando-klicka (Mac) eller CTRL-klicka (PC) ett urval av mappar.
Även om det fungerar för vissa människor att organisera efter mappar, kan det vara begränsande och förvirrande . Beroende på vilken namnkonvention som används kan ett givet foto vara en kandidat för mer än en mapp. Det skulle innebära att du måste kopiera ett givet foto till varje mapp som kan vara lämplig. Det här är en dålig idé. Det är inte bara förvirrande, utan det slösar också diskutrymme. Du bör bara duplicera ett huvudfoto av säkerhetskopieringsskäl.
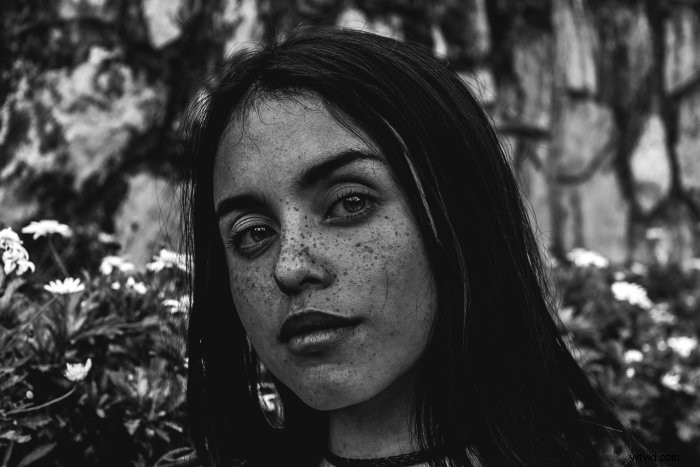
Samlingar
Mappar är faktiska platser på din hårddisk. Samlingar är virtuella och mycket mer flexibla än mappar. Naturligtvis måste varje foto finnas i en mapp någonstans på din dator. Men samlingar drar ihop många foton i en namngiven lista eller 'Samling'.
Den stora fördelen med att använda samlingar är att du bara behöver ett huvudfoto som finns i en mapp. Det fotot kan sedan finnas i ett obegränsat antal olika samlingar.
Samlingar är så flexibla att de förtjänar en egen handledning. För nu överväger vi bara att göra en enkel "Porträtt"-samling. Du kan skapa en samling med "+"-knappen på samlingspanelen i biblioteksmodulen. Detta kommer att visa en popup från vilken du kan skapa en av tre sorters samlingar.
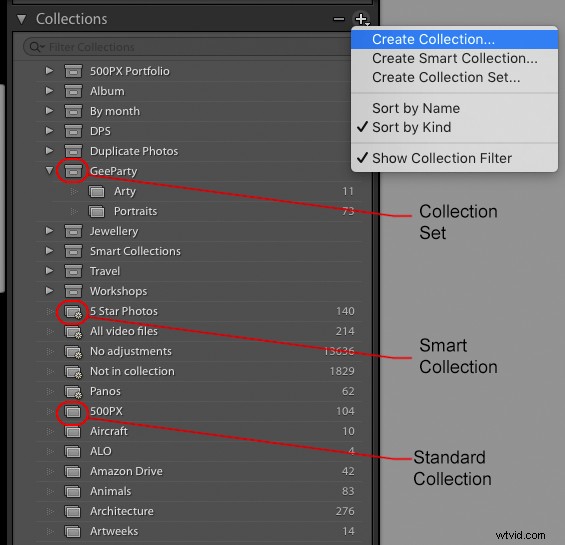
Välj alternativet "Skapa samling". Döp din samling till något lämpligt, till exempel "Porträtt".
TIPS: Lägg till samlingsnamnet med understrecket som visas nedan. Samlingens namn kommer att visas högst upp i den alfabetiska listan över samlingsnamn.
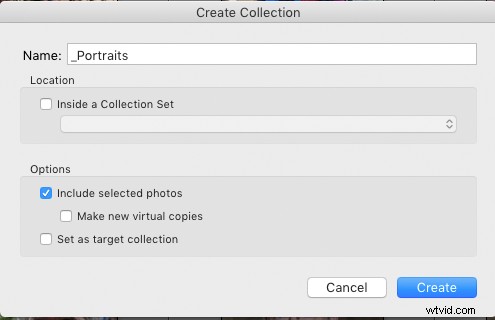 Du kan förvälja några porträttfoton innan du skapar samlingen. Om du markerar rutan 'Inkludera valda foton' kommer de att läggas till i den nya samlingen.
Du kan förvälja några porträttfoton innan du skapar samlingen. Om du markerar rutan 'Inkludera valda foton' kommer de att läggas till i den nya samlingen.
När du har skapat en porträttsamling kan du lägga till andra foton till den genom att dra dem till samlingen.
Om du precis har slutfört en dedikerad porträttfotografering kan du ange att foton ska läggas till din porträttsamling. Markera rutan "Lägg till i samling" och välj samlingen i avsnittet Filhantering i importdialogrutan:
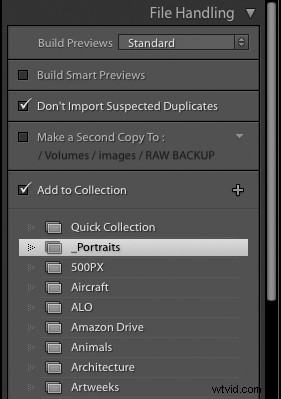
En annan bra anledning att använda samlingar är att till skillnad från panelen Mappar kan du komma åt panelen Samlingar från utvecklingsmodulen. Om du klickar på en samling fylls filmremsan med bilderna i den samlingen.
Sökord
Ett annat sätt att organisera dina porträttfoton är att ge dem lämpliga nyckelord – varav ett förmodligen borde vara "Porträtt". Detta görs enklast som en del av importprocessen med hjälp av panelen "Använd under import":
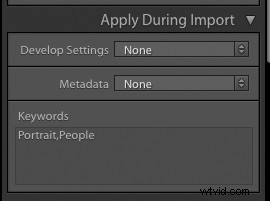
Skriv bara in nyckelorden i panelen. Om du vill lägga till flera ord, separera dem med kommatecken. Var noga med att observera användningen av versaler och gemener. Lightroom kommer att behandla "porträtt" och "porträtt" som två separata ord. För att hitta fotona som du har lagt till nyckelord till, öppna panelen "Sökordslista" och leta reda på nyckelordet du har tilldelat.
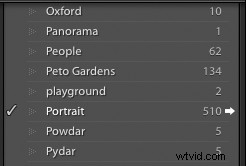
Skärmdumpen ovan visar att 510 foton har nyckelordet "Porträtt". Bocken indikerar att det för närvarande valda fotot har detta nyckelord tilldelat. Om du vill lägga till det här nyckelordet till ett annat foto, markerar du det och klickar sedan på kryssrutan bredvid nyckelordet Porträtt.
När du håller musen över ett nyckelord ser du en vit pil som visas ovan. Om du klickar på den här pilen kommer Lightroom att aktivera biblioteksfiltret för att bara visa foton med detta nyckelord. För att se alla dina foton igen, välj "Inga" i biblioteksfiltret högst upp på skärmen.
Problemet med nyckelord är att det kan vara tråkigt. Många människor bryr sig inte om att hålla sina sökord uppdaterade. Tekniker som nyckelordshierarkier kan hjälpa. Ett bättre sätt att hantera nyckelord för porträtt är att använda Lightrooms ansiktsigenkänningsfunktion.
People View
Du äger förmodligen redan en kamera som kan känna igen och spåra ansikten. Liknande algoritmer används nu i Lightroom 6 och Lightroom CC för att upptäcka ansikten på foton du redan har tagit. Detta kan spara mycket tid om du har tusentals ansikten i din katalog.
För att aktivera People View, klicka på ansiktsikonen i bibliotekets verktygsfält. Om detta inte är synligt, tryck på "T"-tangenten för att visa det. Du kan också aktivera People View med hjälp av kortkommandot 'O'.

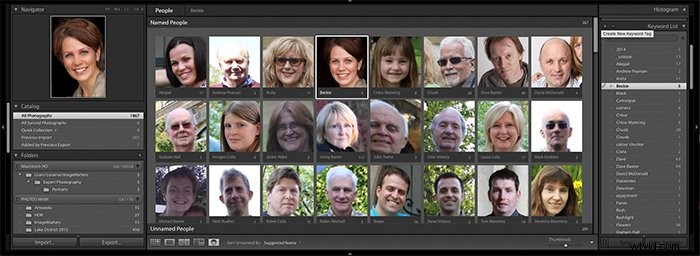
Lightroom frågar sedan om du vill att den ska skanna efter ansikten i hela din katalog eller bara i de mappar och samlingar du väljer. Att skanna hela din katalog kan ta ett tag, men du kan fortsätta att arbeta eftersom detta är en bakgrundsuppgift.
Fördelen med att använda People View är att den grupperar personer som ser liknande ut så att du kan namnge personer mycket snabbare. Den hittar ibland ansikten i slumpmässiga mönster, men den är generellt sett bra på att känna igen människor. Inte alla bilder som hittas av People View kommer att vara "porträttmaterial", men det är värt att prova om du har tusentals ansikten i ditt bibliotek.
Förutom att du kan använda dina motivs namn som nyckelord, kan du återkalla dem alla . För att återkalla dem klickar du på knappen "People View" i verktygsfältet i biblioteksmodulen (genvägsknapp "O").
Vår guide till redigering av porträtt i Lightroom
En övergripande riktlinje i grundläggande fotoredigering "överdriv inte". De flesta människor är till viss del fåfänga, och naturligtvis vill de se så bra ut som möjligt. Men var noga med att inte gå för långt när det kommer till att stryka ut skavanker.
Ett problem med att redigera porträtt är att hjärnan anpassar sig till den nyredigerade bilden. Det kan vara svårt att komma ihåg hur det såg ut för en kort stund sedan. Ett bra tips är att använda omvänt snedstreck ('') för att snabbt se "före" och "efter"-vyerna när du gör justeringar. Alternativt kan du ställa in framkallningsvyn på Före/Efter, Vänster/Höger.
Vi börjar med ett lagom bra foto direkt från kameran. Motivets ögon är skarpa, exponeringen är OK och uttrycket är bra. Men det finns utrymme för förbättringar. Innan vi går till specifika porträttrelaterade redigeringar måste vi bedöma bilden som helhet och göra några allmänna justeringar.

Steg 1:Kontrollera vitbalansen
Att uppnå bra hudtoner är mycket viktigt när man hanterar porträtt. Du bör aldrig bara göra färgjusteringar förrän de ser rätt ut på din bildskärm.
Kom ihåg att kalibrera din bildskärm innan du börjar. Om din bildskärm inte har profilerats kan du få en chock när du tittar på ditt arbete på en annan enhet eller när du trycker det.
En viktig utgångspunkt är att se till att det inte finns några färger i bilden . Du kan fastställa och korrigera detta med hjälp av verktyget Vitbalansväljare. Det här är pipettikonen högst upp på grundpanelen i utvecklingsmodulen.
Antingen klickar du på den här eller trycker på kortkommandot 'W' för att aktivera verktyget. Håll den över ett område som ska vara neutralt i färgen. Välj inte ett mycket ljust vitt eller svart område eftersom de kan vara mättade i en eller flera kanaler. Detta kommer att ge en felaktig läsning.
I den här bilden visar motivet tillräckligt med en vit t-shirt för att göra detta till ett bra val. Om du för verktyget över detta område visas de röda, gröna och blå värdena för den punkten som procent av deras högsta värden.
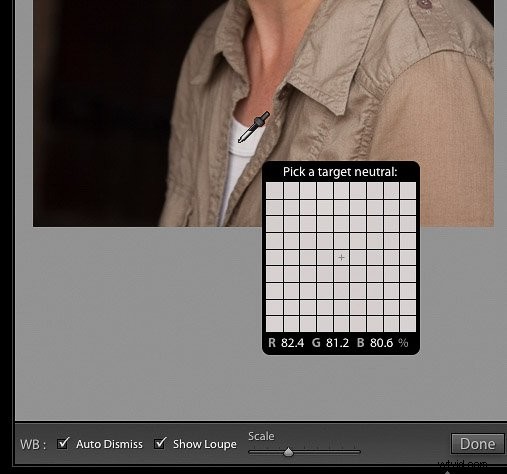
Om du markerar rutan "Visa lupp" som visas längst ner på bilden kommer Lightroom att visa ett rutnät med pixlar med provpixeln i mitten. De röda, gröna och blå värdena kommer att finnas under rutnätet.
I det här exemplet var RGB-värdena 82,4, 81,2 och 80,6 – alla mycket nära varandra. Detta indikerar att det inte finns någon stark färgton, men det finns en liten röd snedvridning. Genom att klicka med verktyget på denna punkt justeras färgerna så att RGB-värdena för denna punkt blir identiska.
Om du väljer en neutral punkt kommer vitbalansväljaren att justera färgtemperaturen och nyansen väl. Det ger dig en bra grund för att fortsätta redigera.
TIPS: Det kan vara användbart att ha med sig ett grått kort eller ett X-rite Color Passport. Inkludera det i bilden i ett område som du vet att du kommer att beskära senare. Detta ger dig en pålitlig provpunkt för att säkerställa att din bild är korrekt balanserad. Color checker-kort kan också användas för att kalibrera din kamera.

Steg 2:Kontrollera tonomfånget
Du kan i allmänhet se på skärmen om bilden är för mörk eller för ljus. Histogrammet visar fördelningen av ljusstyrkavärden. Med detta kan du upptäcka förlust av detaljer i högdagrar eller skuggor, oavsett hur dålig din skärm är! Histogrammet för vårt exempelporträtt ser ut så här:
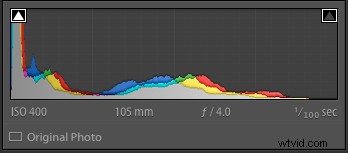
Histogrammet visar de mörkaste pixlarna på vänster sida, mellantoner i mitten och de ljusaste pixlarna till höger.
I det här exemplet finns en hög topp till vänster. Detta indikerar att vi har ganska många mörka pixlar i vår bild som ligger i den mörka bakgrunden. Precis till höger visar en mindre puckel att vi har några detaljer i skuggorna som kommer från motivets hår. Resten av histogrammet visar en bra spridning av värden från motivets hud och kläder.
Du kanske vill ha ett foto med ljusa pixlar (till exempel en brud i snön) eller mörka pixlar (som en svart hund i ett kol skjul). Men de flesta bilder ser bäst ut när de har ett helt spektrum av toner från väldigt mörka hela vägen till nästan maximal ljusstyrka.
När du börjar justera tonomfånget på dina bilder finns det en risk för att du förlorar detaljer. Detta kan hända genom att ljusa pixlar mättas till utblåsta områden av vitt. Det kan också hända när detaljer i skuggorna numeriskt tvingas till att bli områden av rent svart.
För att varna dig om denna fara tillhandahåller Lightroom ett varningssystem. Du kan slå på eller av detta med kortkommandot 'J'. När den är aktiverad visas två rutor överst på histogramdisplayen. Det kommer att finnas en skuggklippningsruta i det övre vänstra hörnet och en högdagerklippningsruta i det övre högra hörnet.
I exemplet ovan har skuggklippningsrutan en vit triangel i sig. Om du tittar på den vänstra toppen i histogrammet ser du att det finns en liten lucka till vänster om den. Detta visar att även om det finns många väldigt mörka pixlar i den här bilden, har ingen av dem ännu blivit helt svart. Varningstriangeln indikerar att vissa pixlar befinner sig i "farozonen" mot att bli helt svarta.
När varningar för klippning av skuggor/höjdpunkter är aktiva kommer rena svarta pixlar att visa en klarblå överlagring på skärmen. De pixlar som har blåst ut till rent vita kommer att uppvisa en klarröd överlagring. På den här bilden skulle en justering av exponeringsreglaget till endera ytterligheten ge följande resultat:

Steg 3:Justera tonfördelningen
De två översta reglagen i avsnittet "Ton" på grundpanelen är Exponering och Kontrast. Många människor sträcker sig efter dessa reglage först när de vill justera ljusstyrkan och kontrasten.
Men om inte din bild är mycket över- eller underexponerad är exponeringsreglaget inte den bästa kontrollen att justera först. Exponeringsreglaget multiplicerar varje RGB-värde för varje pixel med samma belopp.
Det är därför som en ökning av exponeringsreglaget smetar ut hela distributionen till höger i histogrammet. I vårt exempel måste motivets hår sticka ut mer från den mörka bakgrunden. Vi måste kunna öka skuggvärdena utan att påverka mellantonerna och högdagrarna.
För att optimera det dynamiska omfånget måste vi först justera skuggorna och högdagrarna separat från de andra tonerna. Efter detta kan du tänka på en liten exponeringsjustering om det fortfarande behövs.
Arbeta smartare
Om du låter exponeringsreglaget vara ifred och justerar reglaget Vita, ställer du faktiskt in den övre gränsen. Detta gör att din ljusaste pixel skrapar in med full ljusstyrka.
Det kan vara svårt att märka detta (särskilt om det redan är mycket rött på bilden). En alternativ metod är att hålla ned ALT-tangenten på ditt tangentbord samtidigt som du drar reglaget Vita från vänster till höger.
Först ser bilden ut som svart. När du för Vita-kontrollen längre åt höger kommer du att börja se några pixlar dyka upp. Så snart du märker att detta händer, gå tillbaka tills displayen bara återgår till svart. Du har nu sett till att din ljusaste pixel är på gränsen, och inga detaljer kommer att blåsas ut i högdagarna.
Medan utblåsta högdagrar bör undvikas, är den andra änden av tonomfånget inte en sådan problem. Många bilder har ytor av rent svart. I det här exemplet är mycket av bakgrunden redan väldigt mörk och är på gränsen till att bli rent svart.
Eftersom bakgrunden inte innehåller några väsentliga detaljer kan vi låta en del av den bli helt svart om det behövs. Om din bild är tagen mot en ljusare bakgrund kanske du vill kontrollera och ställa in den svarta änden av ditt dynamiska omfång på samma sätt som de vita.
För att ställa in den svarta änden, håll ner ALT-tangenten igen ( PC) eller OPTION-tangenten (Mac) och den här gången drar du skjutreglaget för Blacks. Du kommer att se en i stort sett vit skärm den här gången. När du flyttar skjutreglaget för svarta till vänster kommer mörka pixlar att börja visas. Stanna vid denna punkt och backa tills skärmen är helt vit.
När du släpper musknappen blir ditt bilddynamikområde precis rätt. Du kan sedan justera tonfördelningen inom det intervallet.
I vårt exempel förstärks värdet på pixlarna i håret genom att flytta skjutreglaget för skuggor åt höger. Den gör detta utan att ta fram brus i bakgrunden eller blåsa ut höjdpunkterna. Genom att ställa in rullgardinsmenyn Före/Efter längst ned på skärmen till Vänster/Höger kan vi se effekterna av dessa justeringar:
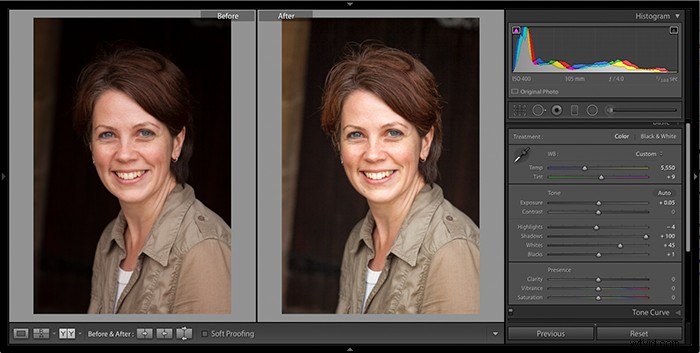
Steg 4:Beskär
Beskärning är en av de operationer som tenderar att komma mot slutet av ett redigeringsarbetsflöde. Men eftersom alla justeringar i Lightroom är oförstörande behöver vi inte vara dogmatiska om det.
I det här fallet har tonjusteringar avslöjat en del distraherande bakgrundsdetaljer. Lite beskärning och rotation tar bort distraktionerna och gör att motivet fyller ramen bättre.
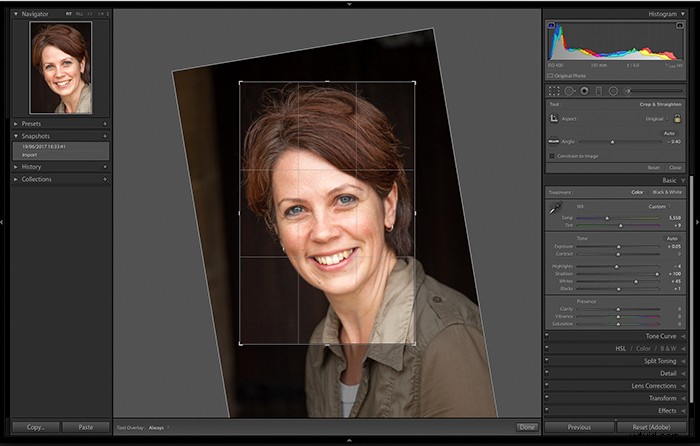
Beskärningsverktyget har en utmärkt position på det dedikerade verktygsfältet under histogrammet. Klicka på den här ikonen eller tryck på kortkommandot "R" för att aktivera den.
Klicka på hänglåset för att låsa eller låsa upp bildförhållandet. Klicka och dra för att definiera din valda beskärning. I det här exemplet har rullgardinsmenyn "Verktygsöverlägg" ställts in på "Alltid" för att lägga över några guider. Tryck på kortkommandot O för att bläddra genom de sju tillgängliga layoutmönstren.
När du drar med ett fast bildförhållande växlar Lightroom automatiskt mellan liggande och stående. Men det nöjer sig ibland med fel val – om detta händer dig, tryck på "X"-tangenten för att vända tillbaka den.
Om du flyttar markören utanför rektangeln förvandlas den till ett rotationsverktyg. Om du klickar och drar inom rektangeln flyttas bilden runt inuti rektangeln.
Klicka på beskärningsikonen eller tryck på 'R' eller tryck på enter-tangenten för att acceptera beskärningen.
Hur man retuscherar porträttfoton
Hittills har vi bara gjort den typ av preliminära redigeringar som kan tillämpas på alla bilder. Vi kommer nu att överväga kosmetiska förbättringar i detalj, börja med hudfläckar.
För att börja zappa fläckar, välj verktyget för att ta bort fläckar. Klicka på dess ikon (till höger om beskärningsverktyget) eller tryck på kortkommandot 'Q'.
I tidigare versioner av Lightroom kunde verktyget bara klona fläckar. Den kan nu hantera mycket mer. Grundprincipen har inte ändrats – ett bra område skriver fortfarande över dåliga områden, men hur detta görs har förfinats.
Zooma in fotot med 1:1 så att du kan se de stötande detaljerna.
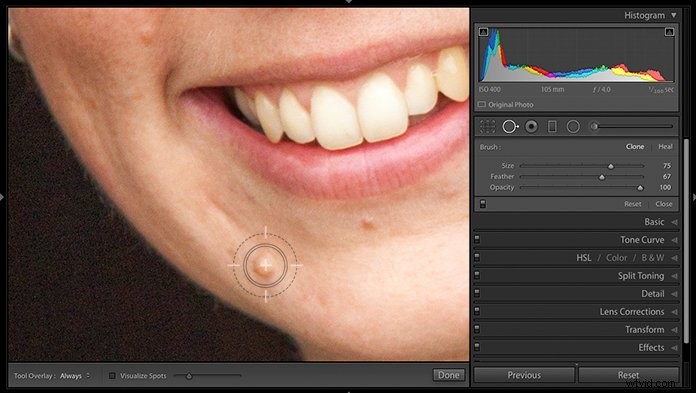
Markören visar två koncentriska cirklar. Den inre cirkeln är området där pixlar kommer att kopieras med den inställda opaciteten från den valda källan. Den yttre cirkeln visar avståndet över vilket dessa pixlar kommer att blekna till full transparens.
Du kan styra storleken och mängden fjädring med skjutreglagen Size och Feather. Du kan också använda kortkommandon med hakparenteser. Använd '[' för att minska storleken, ']' för att öka den och håll nere Shift med dessa tangenter för att kontrollera storleken på fjädern. Justera storleken så att den är lite större än platsen, som visas ovan.
När du klickar på platsen kommer Lightroom att välja ett närliggande område att använda som källa. Det kommer att visa två cirklar sammankopplade med en linje. En cirkel är platsen du just klickade på och den andra är det föreslagna källområdet. Om du inte kan se dessa, gå till rullgardinsmenyn Tool Overlay och välj "Alltid".
Pläckområdet kommer att visa en förhandsvisning av hur området kommer att se ut när det patchas med pixlar från källan. Vanligtvis kommer Lightroom att ge ett ganska bra förslag. Om du vill justera den manuellt, dra i mitten av källan för att flytta den till en annan position. Eller dra kanten på cirkeln för att ändra storlek på käll- eller målområdena.
Tidiga versioner av Lightroom kopierade bara pixlar och klistrade sedan in dem på målområdet. Denna process är känd som "kloning". Lägg märke till att det finns två alternativ högst upp på Spot Edit-panelen—Clone and Heal. Clone gör en enkel kopia av källan och patchar den över destinationsområdet. Alternativet "Läka" är ganska mer sofistikerat.
När du väljer "Läka" kommer Lightroom att välja källans struktur och blanda den med färgerna på destinationen. Detta ger en redigering av bättre kvalitet. I allmänhet skulle jag rekommendera att du lämnar verktyget för borttagning av fläckar inställt på "Läka" för det mesta. Välj bara "Klona" när du vill klona (som du kan när du ger någon extra finnar).
Minska linjer och rynkor
Om du i stället för att bara klicka på en plats, om du klickar och drar, kommer du att definiera ett område. Detta kan vara användbart för att hantera vecklinjer, rynkor och påsar under ögonen. Lightroom väljer ett hudområde från vilket det ska lappas. Du kan ändra dess position på samma sätt som du kan med ett punktprov.
För att undvika att redigeringen blir för extrem, ställ in opacitetsreglaget till cirka 50%. Detta kommer att innebära att hudvecken minskar snarare än att försvinna.
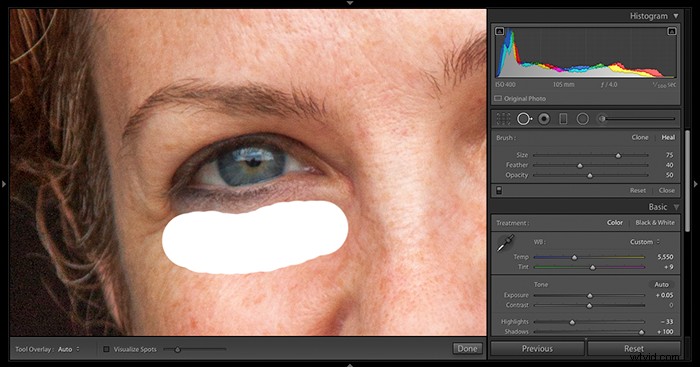
Denna teknik är också användbar för att hantera envisa glänsande fläckar som pannan eller nässpetsen.
Använda justeringsborsten för att selektivt redigera porträtt
I det här skedet har vi arbetat oss igenom grundläggande globala justeringar och tagit bort eller beskuren distraktioner. Men vi måste nu rikta vår uppmärksamhet mot specifika delar av bilden med hjälp av justeringspenseln.
Detta är en mask som avgör var på bilden dina justeringar kommer att göras. I vårt fall vill vi rikta in huden för att minska texturen från porerna. Samtidigt vill vi inte påverka ögon, ögonbryn, näsborrar, tänder, läppstiftslinjen eller några smycken.
För att aktivera justeringsborsten, klicka på dess ikon längst till höger på panelen under histogram. Eller tryck på kortkommandot 'K'.
För att se vilka områden som kommer att påverkas av dina inställningar för justeringspensel, markera 'Visa vald masköverlägg'. När du klickar och drar över bilden i de områden du vill redigera kommer Lightroom att lägga en röd mask över. Den här masken visar dig exakt var dina redigeringar kommer att vara.
Kontrollpanelen för justeringsborste bör innehålla 19 skjutreglage, som visas nedan. Om du inte ser hela intervallet klickar du på nedåtpilen högst upp på panelen Justeringspensel för att utöka den. Du borde se något sånt här:
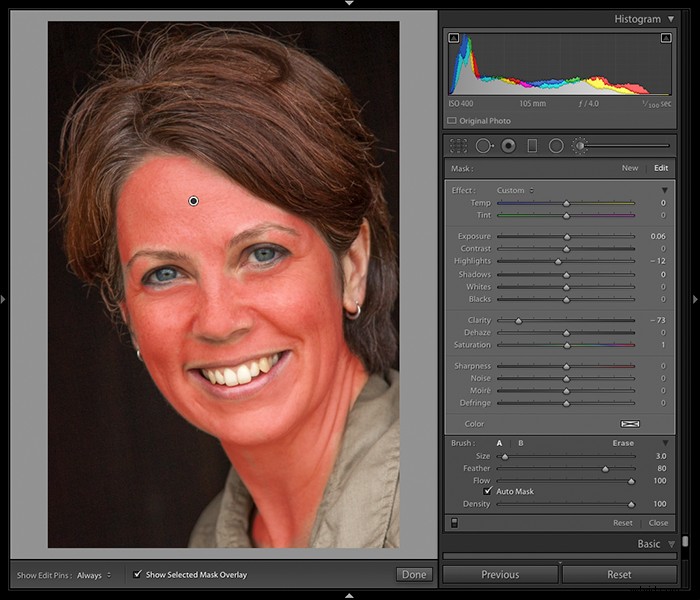
Den här panelen ger dig möjlighet att växla mellan två borstar märkta "A" och "B". Välj en av dem och justera storleken och fjädern med hjälp av reglagen. Du kan också använda de mer praktiska tangenterna för hakparenteser. Om du markerar rutan "Automask" kommer Lightroom att försöka förhindra att maskmålningen korsar över kanter med hög kontrast. Om masken inte målar jämnt där du vill ha den, avmarkera alternativet Automask.
Om du målar i fel område kan du klicka på "Radera" för att kalla fram en maskraderingspensel. Men det är mycket bekvämare att hålla ned ALT-tangenten för att förvandla den aktuella borsten till ett radergummi. Markören ändras från en cirkel med + till en cirkel med -. Tryck på "Z"-tangenten för att zooma in och ut ur fotot. Se till att din mask täcker dina avsedda områden korrekt.
Observera att masker inte behöver vara ett allt-eller-inget-verktyg. Om du minskar densitetsinställningen från 100 till ett lägre värde minskas maskeringseffekten proportionellt. Om du vill att dina justeringar ska tillämpas mindre på vissa områden av masken kan du måla över dessa områden igen med en reducerad densitetsinställning. Om du gillar att bygga upp din mask gradvis, ställ in flödesvärdet till mindre än 100. Du kan bygga upp maskdensiteten med på varandra följande penseldrag.
Närnäst stänger vi av den distraherande solbränningseffekten genom att avmarkera rutan 'Visa vald masköverlägg' och skjut skjutreglaget för klarhet åt vänster. Detta minskar den lokala kontrasten och jämnar ut hudstrukturen i de maskerade områdena.
Medan panelen Justeringsborste är öppen kan du justera vilken som helst av de andra reglagen i en unik kombination. Du kan naturligtvis gå tillbaka till justeringar när som helst för att förfina dem. För att göra detta, välj om justeringsborsten och klicka på dess kontrollpunkt (som i vårt exempel ser ut på motivets panna). Om du inte kan se kontrollpunkten, kontrollera att "Visa redigeringsstift" är inställt på "Alltid".
Det finns ett faktum som ofta missas av personer som inte har använt justeringsborsten. När du klickar på pilen längst upp till höger på panelen, kollapsar den till ett enda "Effekter"-reglage. Detta gör att du kan styra den kombinerade effekten av alla skjutreglage som du kan ha justerat som en del av din senaste redigering av justeringspenseln. Så om du tycker att du gick lite för långt med din redigering kan du stänga av hela effekten tills den ser rätt ut.
Förutom att kontrollera en grupp maskerade redigeringar kan du även namnge och spara en uppsättning redigeringar för senare användning. Lightroom har redan några praktiska redigeringsuppsättningar, och vi kommer att undersöka dem härnäst.
Retuschera ögonen
Ögon är alla viktiga i ett porträtt. Justeringsborsten kan göra några betydande förbättringar i det avseendet.
Se till att området runt ögonen inte är i mörk skugga. Det kan vara svårt att arbeta med ögonens detaljer om de är i djup skugga. Om du försöker göra dem ljusare utan att först ta itu med det omgivande området kommer ditt motiv att verka ha läskiga glödande klot för ögonen.
Exemplet vi har använt hittills har ett väl upplyst ansikte. Vi byter till en annan bild som visar "pandaögon". Låt oss se vad du kan göra med justeringsborsten för att jämna ut belysningen:
- Välj justeringsborsten som tidigare och komprimera panelen med pilen i det övre högra hörnet.
- Ovanför skjutreglaget "Mängd" finns namnet på den aktuella effekten. Det kommer förmodligen bara att stå "Custom", men om du har använt det med en annan inställning kommer det att namnges enligt den senast använda effekten. Klicka på effekttiteln så ser du en lista med effekter. Dessa är lagrade förinställningar relaterade till skjutreglagevärdena du ser när du expanderar panelen.
- Välj effekten "Dodge (Lighten)" och börja måla över skuggområdena i ögonen. Tänk på att även måla under näsan, läpparna och hakan, annars kommer effekten att se onaturlig ut. Du siktar inte på att eliminera alla skuggor utan snarare att mjuka upp dem.
Här är ett före/efter exempel:
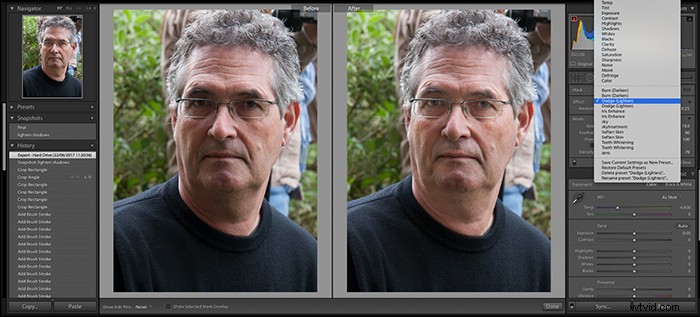
Du kan också använda inställningen Bränn (mörkare) för att lägga till djup i ljusa skuggor för att bygga upp definitionen. Allt beror på ämnet, men experimentera gärna eftersom du alltid kan gå tillbaka i historien till någon tidigare redigering i Lightroom.
Lightroom-TIPS: En typisk porträttredigering kan ha hundratals små justeringar. Det kan vara svårt att hitta en viss redigering i den långa historiklistan. Det är användbart att klicka på "+"-knappen på Snapshots-panelen och namnge den för att överensstämma med sekvensen av redigeringar du har slutfört. På så sätt kan du hoppa runt till olika redigeringspunkter som heter 'ögon', 'läppar', 'tänder', 'hud' etc.
Unga ögon är i allmänhet ljusa och rena. Äldre försökspersoner kan uppvisa röda kapillärer eller gula fläckar orsakade av högt kolesterol. I sådana fall, zooma in 1:1 och använd fläckborttagningsverktyget för att rensa upp det du kan.
Välj nu justeringsborsten igen och välj alternativet 'Irisförbättring' från listan. Denna förinställning gör en liten ökning av exponeringen, ökar klarheten och ökar mättnaden för att förstärka mönstren i iris. Borsta helt enkelt irisen för att lägga till effekten eller håll ner ALT-tangenten som tidigare för att subtrahera från den.
Som alltid, kontrollera "Amount"-reglaget när du är klar och dra tillbaka den eller öka den tills ögon ser förbättrade ut men inte främmande. Här är en typisk före/efter användning av irisförbättringsinställningarna:
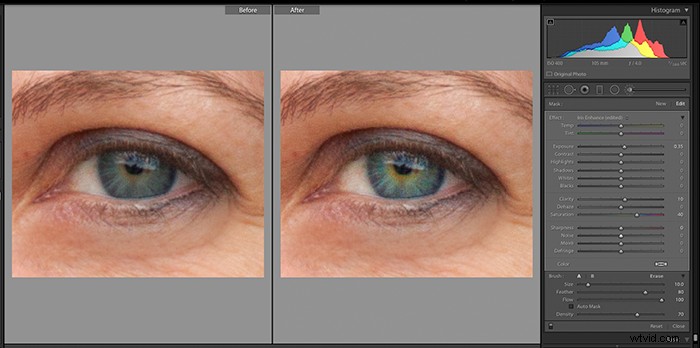
TIPS: Om du arbetar med en stor bildskärm med gott om skärmutrymme, överväg att arbeta i läget Före/Efter när du är i utvecklingsmodulen. Detta hjälper dig att hålla reda på omfattningen av dina redigeringar i realtid.
Retuschera munnen
De flesta människor har mindre än perfekta tänder. Viss förmåga att utföra virtuellt tandarbete är ett klart plus när det gäller att redigera porträtt i Lightroom.
Du skulle i teorin kunna räta ut knasiga tänder i Lightroom om en lämplig klonkälla fanns tillgänglig. Men eftersom Lightroom inte tillåter dig att transformera klonprover, är detta verkligen Photoshops domän. Men Lightroom kan användas för att åtgärda det vanliga problemet med gulaktiga tänder.
I vårt exempel ser de flesta tänderna bra ut som de är, men personens övre vänstra hörn var svagt gul.
För att fixa detta, we again select the Adjustment Brush and this time opt for the 'Teeth Whitening' preset. Paint away the yellowing on the teeth that need it.
If your subject is wearing lipstick, you can finish the mouth area by using the Adjustment Brush to boost the saturation in the lips. You can zoom right in to fix any less than perfect lip liner using the Spot Removal tool in Clone mode. Here’s the nearly finished result:

Adding Make-up to Portraits
Enhancing details that already exist and eliminating details that shouldn’t exist is all well and good. But there’s a further step you can take in Lightroom, and it’s not for the faint-hearted. That step is adding make-up. Normally this would be the domain of Photoshop but it is possible to add blusher and eye-shadow in Lightroom. It’s applied, as you probably guessed, using the Adjustment Brush.
This time, there’s no preset for adding make-up, so we need to set up a new slider combination. Set all fifteen sliders to their central position so they have no effect. Then set the Flow to 80 and set the Density to 15 as a starting point. Next click on the box at the bottom of the panel to pop out a colour picker as shown here:
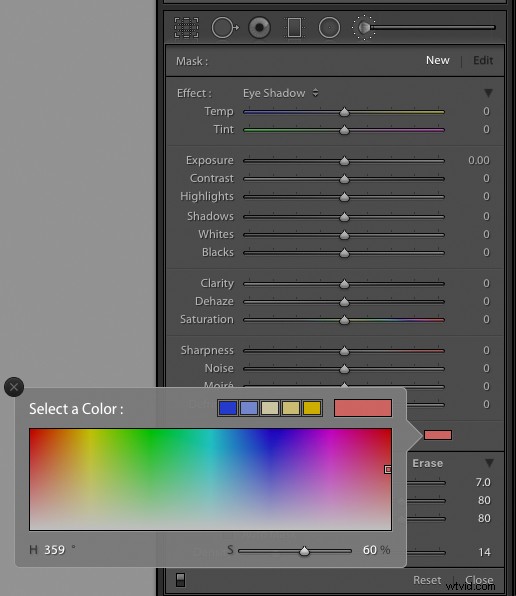
Selecting the colour
The eye-dropper tool will allow you to pick a colour for the ‘make-up’ you want to apply. You can choose from the colour picker box. If you move outside the colour picker box, the eye-dropper tool will vanish. This is frustrating if you want to pick a colour from the photo rather than guess its position in the colour picker.
But there is a trick. Click any colour in the colour picker and keep the mouse button pressed down as you drag out of the box. The eye-dropper tool will remain active. Move it over the colour you want to use from the photo and release the mouse button.
Now paint on the image and watch the colour overlay appear. If you like the effect, close the Adjustment Brush panel. Click as before to get the adjustment drop-down box and select ‘Save Current Settings as New Preset’. Give it a meaningful name such as Pink Eye Shadow. Here’s the before and after comparison:


It takes practice to get used to the adjustment brush. You can find more simple tips to get started here.
A Final Word On Lightroom Retouching
We’ve come a long way on this image. It’s a good point to stop and think about whether we’ve over-edited our subject. It’s tempting to keep going, but the aim of this tutorial has not been to create a ‘perfect’ portrait. With these Lightroom tips, we show how you can use Lightroom for a variety of useful adjustments. And all this without recourse to Photoshop.
To perfect your lightroom workflow, check out our Effortless Editing course!
