Bildhantering är en av styrkorna med Adobe Lightroom. Du kan använda flaggor, färger och stjärnor eller gruppera bilder i samlingar eller album. Men ett mindre känt organisationsknep är att stapla foton i Lightroom.
Att stapla foton är enkelt och tar bort skräp från din arbetsyta. Det hjälper dig att hitta bilder snabbare och hålla ditt arbetsflöde effektivt.
I den här artikeln kommer vi att prata om stapling och avstapling av foton i Lightroom Classic och Creative Cloud (CC). När du ser den här katalogiseringsfunktionen på jobbet kommer du att undra hur du någonsin levt utan den!
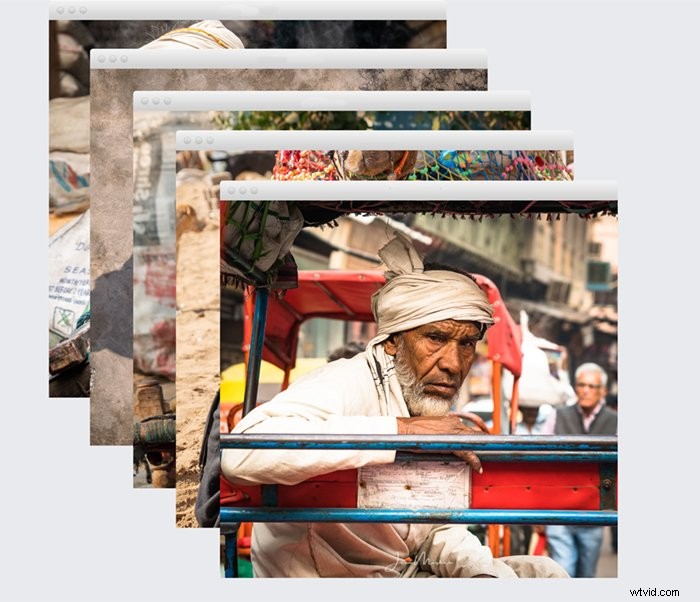
Stacka foton i Lightroom
Foto staplar gruppbilder tillsammans som en enhet. När du staplar bilder ser du bara den översta bilden. De andra är gömda under. Du kan avslöja de dolda bilderna och sedan komprimera gruppen. Du kan stapla ihop hur många bilder du vill och skapa obegränsade högar. Den enda begränsningen är att bildfilerna måste finnas på samma disk och i samma mapp.
Du kan stapla foton om du har liknande bilder. Eller så kan du stapla flera virtuella kopior av ett fotografi. Om du använder serieläge kan du organisera varje serie som en grupp. Staplar är ett bra sätt att organisera foton inom parentes eller panoramaklipp. Men var kreativ! Du kan stapla bilder som du vill. Du kan gruppera bilder efter ämne, plats, tid på dagen eller modell.
Hur man grupperar foton i högar
Stapling fungerar med filmremsan längst ner på Lightroom-arbetsytan. Om du inte ser det, gå till Windows-rullgardinsmenyn. Välj Windows> Paneler> Visa Filmremsa . Kortkommandot för att stänga av och på filmremsan är F6. Du kan stapla foton i antingen biblioteket eller utveckla modulen.
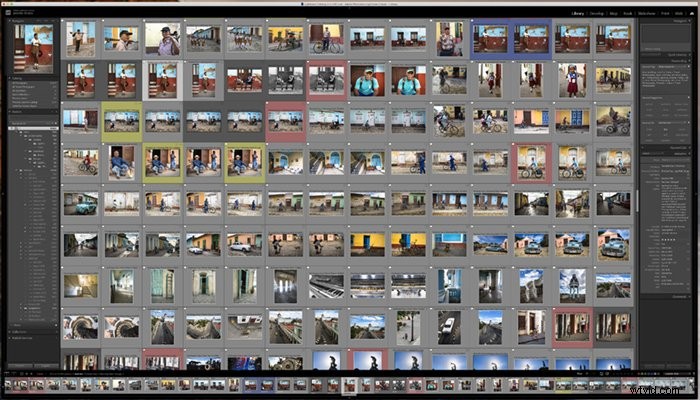
Om du vill stapla foton markerar du bilderna du vill gruppera i filmremsan eller rutnätsvyn. Miniatyrerna behöver inte ligga bredvid varandra. Håll ned skifttangenten för att välja många bilder i rad. Använd kommando- eller kontrolltangenten för att klicka på enskilda foton.

Gå till rullgardinsmenyn Foto och välj Foto> Stapling> Gruppera i stapling (eller använd snabbtangenten Ctrl eller ⌘G). Utseendet på din filmremsa kommer att förändras. Den övre miniatyren visas med en siffra i det övre vänstra hörnet. Detta talar om hur många bilder som finns i gruppen. Om du inte ser ett nummer på den första staplade bilden, gå till Lightroom Classic-rullgardinsmenyn och välj Inställningar. Gå sedan till fliken Gränssnitt och markera rutan bredvid 'Visa stackantal'.
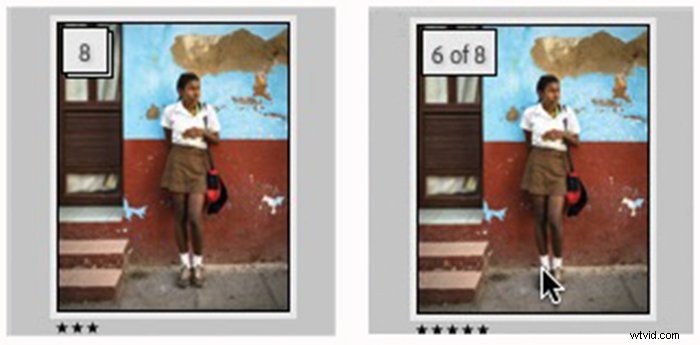
Stacken identifieras endast av ett nummer i filmremsan. I rutnätsvyn ser du bara den översta bilden utan några tecken på att det här fotot är en del av en stack.
Klicka på numret för att visa alla bilder. Lägg märke till att varje miniatyrbild har två siffror när du utökar en stack. Den första är bildens position i stapeln. Den andra är det totala antalet bilder. För att komprimera stapeln igen, klicka på numret i den första bilden. När du utökar en hög är bilderna fortfarande organiserade som en grupp. Du kan komprimera gruppen igen. För att bli av med stacken, välj Unstack (eller använd snabbtangenten Shift + Ctrl eller ⌘G).
Du kan också utöka en stapel genom att markera den översta bilden och välja Foto> Stapling> Expandera stapel. För att komprimera en hög, markera valfri bild i högen och klicka på Foto> Stapling> Komprimera stapel. Du kan också komma åt menyn genom att högerklicka på en bild i högen. "S"-tangenten växlar mellan att expandera och komprimera en stack.
I staplingsmenyn har du möjlighet att expandera eller komprimera alla stackar i din katalog. Att expandera och komprimera en stack skiljer sig från att ta bort bilder från en stack eller att ta bort bilder.
Hur man lägger till och tar bort bilder från en stack
Du kan enkelt lägga till eller ta bort bilder från en stapel. Du kan också dela en stack i två. För att ta bort bilder från en stapel, expandera stapeln och markera bilden eller bilderna du vill ta bort antingen i filmremsan eller i rutnätsvyn. Välj "Ta bort från stapel" på menyn.
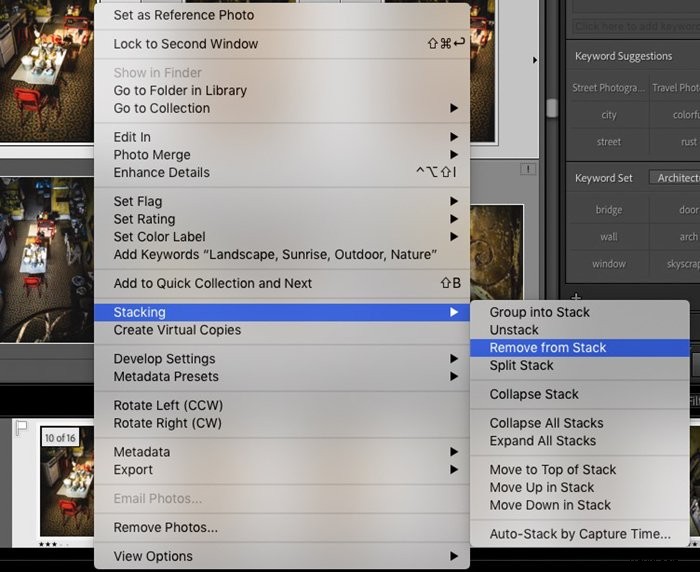
Det andra alternativet är att dela upp stacken i två grupper. Markera bilden du vill ha ovanpå den andra stapeln. Välj "Delad stack" i menyn. Fotona före den markerade kommer att ligga i en hög. Det markerade fotot och de som följer skapar en andra stack.
Om du vill lägga till bilder i en stapel markerar du stapeln och bilden eller bilderna du vill lägga till. Gå till staplingsmenyn och välj "Gruppera som stack" (eller använd snabbtangenten Ctrl eller ⌘G). Detta lägger till de nya bilderna till den ursprungliga stacken. Du kan till och med gruppera staplar. Markera två eller fler högar och välj "Gruppera i högar" i menyn. Högarna kombineras till en större grupp.
Hur man beställer om stackar i Lightroom
Den översta bilden i högen är den du ser. De andra gömmer sig under. Alla ändringar du gör påverkar endast detta foto. Ändringar gäller inte hela stacken. Detta inkluderar att lägga till nyckelord, stjärnor eller färger. Detta inkluderar även efterbearbetningsredigeringar. Om du vill tillämpa ändringar på alla foton utökar du stapeln och synkroniserar ändringarna.
Men du kan beställa om stacken och ändra det översta fotot. När du skapar en stack, markera bilderna du vill inkludera. Använd sedan piltangenterna för att välja den bild du vill ska vara överst. Detta behöver inte vara den första bilden i sekvensen. Lägg märke till att området runt den valda bilden är något ljusare än de andra valda bilderna.

Om du vill ändra den översta bilden i en stapel, expandera stapeln och välj den bild du vill ha överst. I staplingsmenyn klickar du på "Flytta till toppen av stapeln". När du kollapsar stapeln blir detta den första bilden. Du har också möjlighet att flytta bilder uppåt eller nedåt i högen.
Auto-stack efter inspelningstid
En annan funktion är möjligheten att stapla bilder automatiskt baserat på tagningstid. Detta är användbart när du grupperar bilder skapade i serieläge, parentes eller panoramabilder. Du kanske också tycker att det är användbart att gruppera händelser som hände under en viss period.
I staplingsmenyn väljer du "Auto-Stack by Capture Time". Välj en tid mellan stackarna. Den kortaste tiden är noll sekunder; den längsta är en timme. Kortare tid mellan stackarna kommer att skapa mindre. Programmet uppskattar hur många stackar som kommer att skapas innan du klickar på Stack-knappen.
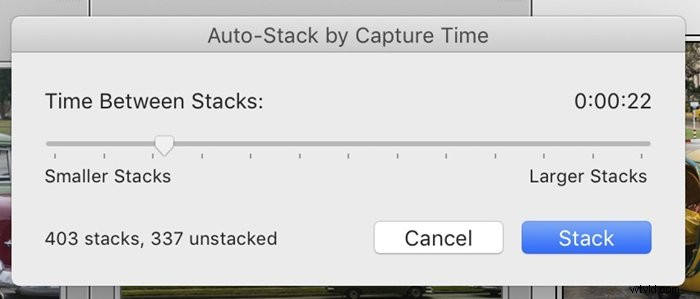
Hur man fotostaplar i Lightroom CC
Stackfunktionen i Lightroom CC fungerar på samma sätt som Classic. Funktionen är förenklad och menyn finns på en annan plats.
För att stapla foton, markera de foton du vill gruppera och gå till rullgardinsmenyn Redigera. Välj Redigera> Staplar> Gruppera i staplar (Ctrl eller ⌘G). Du kan också högerklicka på de valda bilderna och välja "Gruppera i högar". Stacknumret finns i det övre högra hörnet på den översta bilden. Genom att klicka på siffran utökas stapeln i en filmremsa längst ner på arbetsytan.
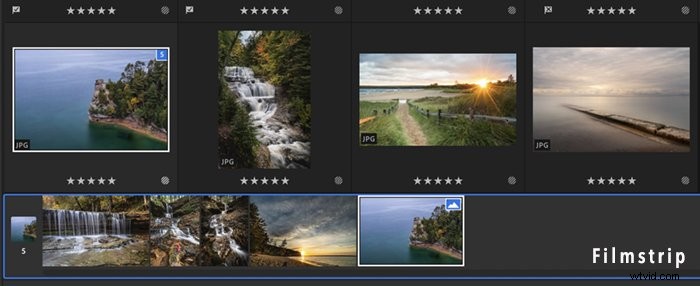
Det finns färre grupperingsalternativ i Lightroom CC. Du har möjlighet att gruppera, avgruppera eller ställa in en vald bild som omslagsfoto. Om du ställer in en bild som omslaget flyttas den till toppen av stapeln. I CC har du inte möjligheten att dela stackar eller autostack efter inspelningstid.
Stabling kontra fokusstapling i Photoshop
Innan vi går in på att stapla bilder i Lightroom måste vi först reda ut en vanlig förvirring. Stacking är ett organisatoriskt verktyg som skiljer sig från fokusstapling. Eftersom namnen är lika kan de förväxlas.
Makro- och landskapsfotografering använder fokusstapling för att öka fokus genom hela bilden. Fotografer tar flera bilder av en scen med fokuspunkten inställd på olika sätt i varje.
Vid efterbehandling blandas bilderna för att kombinera de skarpaste punkterna från varje bildruta. Detta skapar ett djupt skärpedjup.
Det är inte möjligt att göra fokusstackning i Lightroom. Denna process görs i Photoshop. Lightroom kommer bara att slå samman HDR- och panoramabilder. Om du vill lära dig att fokusera stack i Photoshop, se "Hur man använder fokusstapling för skarpare foton".
Slutsats
Stackfunktionen är mycket flexibel i Lightroom Classic och CC. Tyvärr finns det för närvarande inget sätt att skapa stackar i Lightroom mobil.
Att stapla dina foton är ett bra sätt att rensa bort din arbetsyta. Du kan gruppera lika-bilder eller göra så många virtuella kopior som du vill och stapla dem under originalbilden. Lightroom Classic ger dig flest alternativ. Programmet kommer till och med automatiskt att stapla bilder åt dig baserat på inspelningstid.
Testa vår kurs för enkel redigering för att bemästra alla hemligheterna med professionell redigering i Lightroom.
