Photoshop är i första hand ett verktyg för pixelmanipulation. Ändå innehåller den vissa vektorelement som oftare förknippas med program som Illustrator, och sparar dem som sökvägar som kan användas på ett antal användbara sätt. Ett av de främsta sätten att uppnå detta är genom att använda pennverktyget.
Det här verktyget är ett av de bästa sätten att göra komplexa val som involverar många kurvor i Photoshop. Men om du någonsin har försökt använda det utan att förstå hur det fungerar, var du förmodligen ganska förvirrad.
Med det i åtanke, låt oss ta en titt på vad pennan egentligen är, vad den används till och hur man använder den i Photoshop. Låt oss hoppa in!
Vad är pennverktyget?
Den vanligaste användningen av pennverktyget är att göra urval av oregelbundna former i Photoshop. När de väl är valda kan de klippas ut från bakgrunder, placeras i alternativa bilder och manipuleras ytterligare.
För dem som inte vet hur det fungerar, görs val av oregelbundna former vanligtvis i Photoshop med lassot. Lasso kan dock bara göra raka linjer. Även om det kan vara tillräckligt att zooma in i en bild och noggrant navigera i kurvor med en serie korta linjer med lassot, är det inte alls lika exakt som val som gjorts med pennan.
Det som gör pennverktyget annorlunda är att istället för att välja pixlar ritar det linjer som kallas banor baserade på matematiska formler. Den använder rena och kontrollerbara vektorer som är perfekta för precisionsutskärningar och andra liknande saker.
Var hittar jag pennverktyget?
Intressant nog, trots allt det här snacket om att använda det för att göra val, är det här verktyget inte med de andra Photoshop-markeringsverktygen på paletten. Istället grupperas det med typverktyg, formverktyg och markeringspilar.

Anledningen till detta är att den är utformad för att skapa punkter och vägar. Ett vanligt urvalsverktyg som lasso, rektangulär markeringsram och cirkulär markeringsram gör val baserat på pixlarna där bilden är gjord. Pennverktyget skapar banor baserade på vektorer och är som sådant bättre grupperat med verktygen Direct Selection (den svarta pilen) och Path Selection (den vita pilen).
Varför kallas det "Penna"-verktyget?
En av de första sakerna som alla som försöker använda pennverktyget i Photoshop upptäcker direkt är att det inte är till för att skriva, åtminstone inte i traditionell mening. Med tanke på att verktygen Paintbrush och Pencil i Photoshop utför funktioner som liknar sina fysiska motsvarigheter, kan ingen klandra dig för att du förväntar dig att det här verktyget ska fungera som en kulspetspenna.
Om du skulle försöka använda det här verktyget för att skriva ditt namn i Photoshop, skulle du hamna i en trasslig röra. Oavsett hur stökig din signatur kan vara, skulle du stå kvar med meningslösa loopar, inget som liknar det du försökte åstadkomma. Så varför i hela världen kallas det för pennverktyget?
Sanningen är att det här verktyget har fått flera olika namn. Innan det blev känt som pennverktyget var det Bezier Pen eller Bezier Tool, uppkallad efter dess skapare, Pierre Bezier. Det går också av Paths Tool, vilket förmodligen är det lämpligaste namnet för det.
Pierre Bezier var en fransk ingenjör som arbetade för bilföretaget Renault. Han spelade en betydande roll i utvecklingen av datorstödd geometrisk modellering. Han tillämpade matematiska principer på datorprogramvara för att skapa tredimensionell modellering och design.

Bezier tog matematiska ekvationer som först utvecklades av Paul de Casteljau 1959 och skapade en notation bestående av noder med bifogade kontrollhandtag. Dessa kontrollhandtag är vad som används för att manipulera kurvorna som kom att kallas Bezier-kurvor.
Och därmed skapades pennverktyget. Till en början användes den för att designa bilar men antogs senare av bildmanipuleringsprogram som Photoshop för alla typer av grafisk design.
Så varför kallas det Pen Tool? Tja, det är namnet Photoshop gav det eftersom det ritar vägar. Därifrån kan dessa banor konverteras till ett urval, men vad verktyget egentligen gör är att rita banor.
Hur fungerar pennverktyget?
Som vi har nämnt fungerar Photoshops pennverktyg genom att rita banor. Dessa vägar kan sedan omvandlas till ett urval. Men innan vi går före oss själva, låt oss ta en titt på hur vägar fungerar.
Vad är en väg?
Som mest grundläggande är en väg en linje. Det kan vara en rak linje mellan två punkter eller en krökt. Banor har inget med pixlar att göra. De bryr sig inte om bilden under dem eller de miljontals pixlar som den består av.
Faktum är att det är konstigt att se ett sådant verktyg i ett program som Photoshop, med tanke på att nästan alla andra verktyg är ägnade åt pixelmanipulation. Men att kunna rita banor med hjälp av vektorer snarare än pixlar visar sig vara ganska användbart.
En bana är en linje mellan minst två punkter, men den kan ha så många som du vill. Om du skapar tillräckligt många punkter för att komma runt till den första punkten kan du skapa en form med hjälp av en bana. Faktum är att det är precis vad de elliptiska och rektangulära verktygen gör. I båda fallen används banor för att skapa den angivna formen.
Ett utmärkt sätt att tänka på vägar är som konturer. Vi kan skapa en bana i vilken form vi än väljer, men tills vi fyller den med färg, tillämpar linjearbete eller omvandlar den till ett urval, är det bara en kontur.
Banmarkeringsverktyget, även känt som den svarta pilen, kan användas för att välja en bana. Alternativt kan du välja en enda punkt eller ett segment av en bana med hjälp av direktvalsverktyget eller den vita pilen. När du gör dessa val, kom ihåg att banan faktiskt är hela formen som består av individuella punkter och linjesegment.
Vad är en vektor?
Som vi redan har nämnt är Photoshop ett pixelmanipulationsprogram, medan pennverktyget skapar banor som består av Bezier-kurvor som bestäms av vektorer. Så nu när vi är bekanta med banor och Bezier-kurvor, vad har vektorer att göra med detta Photoshop-verktyg?
I matematiska termer beskriver en vektor riktning och storlek. Till exempel, när en boll kastas har den en riktning och storlek (eller hastighet) med vilken den kastas. Med hjälp av vektorer kan vi beskriva vägen bollen tar från en punkt till en annan.
När du skapar digitala bilder finns det två olika filtyper:raster och vektor. Rasterbilder är sammansatta av pixlar, de små kvadraterna du ser när du zoomar in på en bild. Å andra sidan skapas vektorfiler med hjälp av matematiska formler som skapar punkter på ett rutnät.
Vektorfiler är mer mångsidiga i vissa situationer, eftersom deras storlek kan justeras utan att förlora upplösning. Som sagt, de är också stora filer och har sina begränsningar.
När det gäller användningen av vektorer för pennverktyget i Photoshop, används de för att beräkna punkterna och krökningen för linjesegmenten mellan varje punkt. Med hjälp av vektorer kan en bana skapas med mycket mer precision än en linje som ritas med hjälp av pixlar.
Hur man använder Pen Tool i Photoshop
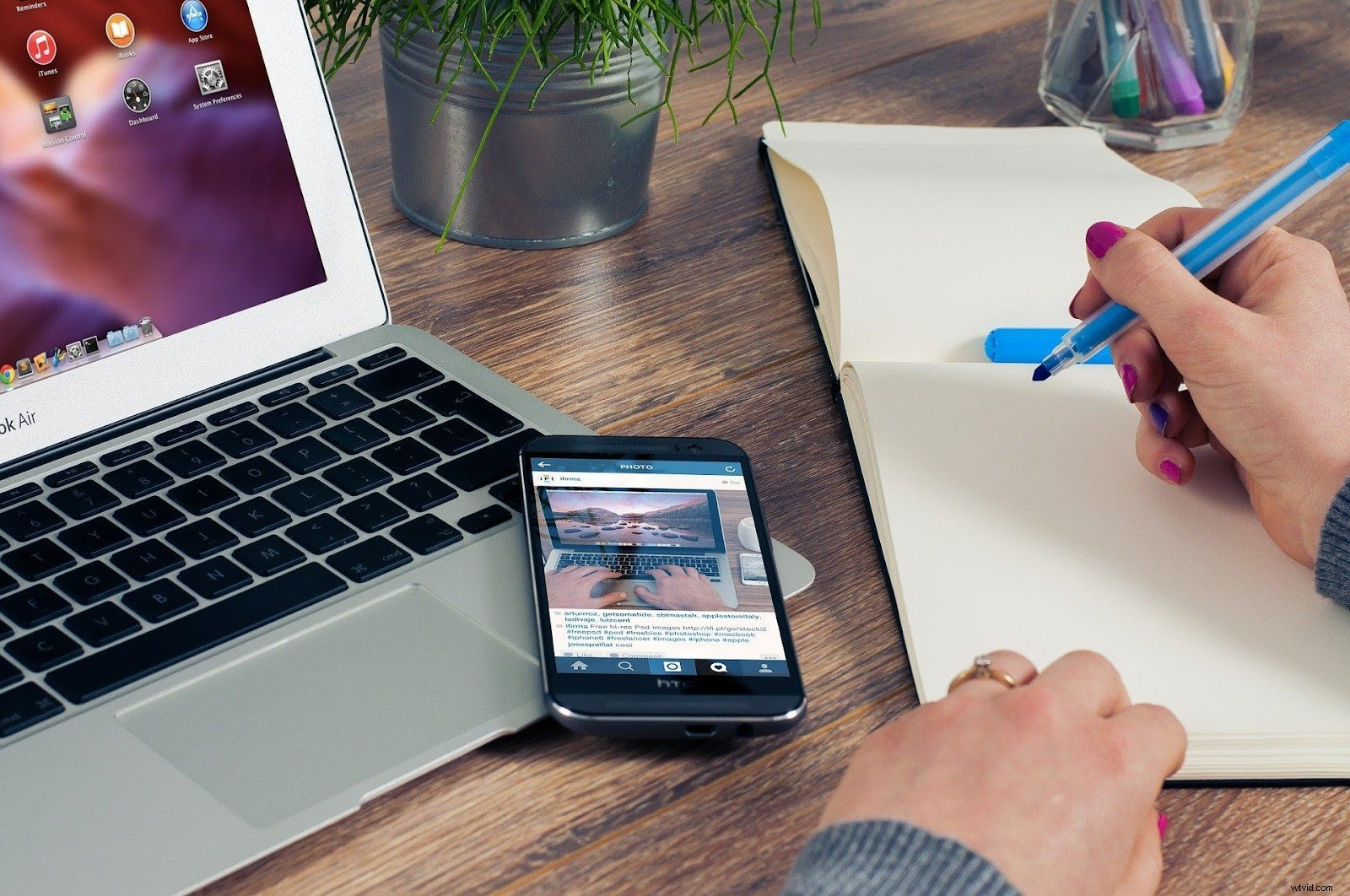
Nu när vi vet hur pennverktyget fungerar i Photoshop, låt oss gå in på hur man använder det. De flesta av oss närmar oss pennverktyget med några förutfattade meningar om hur det ska fungera, och upptäcker snabbt att det inte är vad vi tror.
Tyvärr är Photoshops pennverktyg inte naturligt eller intuitivt att använda. Även om det hjälper att förstå hur det fungerar innan du använder det, varför vi startade den här artikeln med sådana saker, kräver det fortfarande lite övning för att använda det korrekt.
Till skillnad från Photoshops pennverktyg som ritar på sidan, ritar pennverktyget banor med hjälp av punkter och handtag. Du börjar med att lägga till punkter och sedan manipulera dem för att få den väg du vill ha. Sedan, när du är klar, håll ner Ctrl/Cmd-tangenten och klicka var som helst i dokumentfönstret för att slutföra processen.
Det bör också noteras att det finns två olika lägen för pennverktyget. Den ena kommer att rita former medan du går, medan den andra skapar en väg. När du först väljer pennverktyget ser du de två tillgängliga lägena i alternativfältet nära toppen av skärmen.
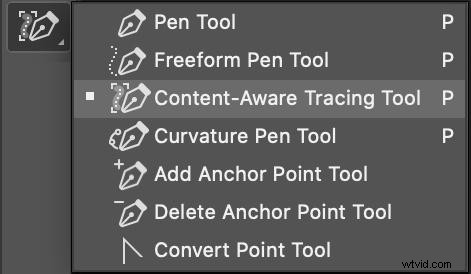
Foto av Adobe Licensierad under CC BY 1.0
För följande exempel vill vi ha det andra alternativet. Först lär vi oss hur man skapar sökvägar och sedan hur man omvandlar dem till urval.
Raka linjer
Till att börja med, låt oss använda pennverktyget för att rita en rak linje. Naturligtvis, om allt du vill ha är en rak linje, kan det vara lättare att använda pennverktyget, men det är ett utmärkt ställe att börja för att lära dig hur du använder pennverktyget.
Välj pennverktyget från Photoshops verktygsfält. Välj sedan ritningsalternativen från alternativfältet. På detta sätt kan du rita antingen en bana, fyllningspixlar eller Shape-lager.
Klicka en gång för att markera din första punkt. Klicka sedan någon annanstans för att markera den andra punkten. En rät linje förbinder de två punkterna. Därifrån kan du antingen fortsätta att skapa linjer eller avsluta processen genom att hålla ned Ctrl/Cmd-tangenten och klicka på den punkt där du vill att linjen ska sluta utan att dra.
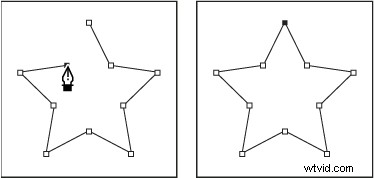
Foto av Adobe Licensierad under CC BY 1.0
Du kan använda Photoshop-pennverktyget på detta sätt för att rita en oregelbunden form. För att göra det, fortsätt att skapa linjer tills du har den form du vill ha och koppla tillbaka ditt val till den första punkten.
U-formade kurvor
Till skillnad från Photoshops pennverktyg kan pennverktyget skapa kurvor. Den här funktionen är en anledning till att det är ett så värdefullt verktyg som gör att du kan matcha oregelbundna former.
Även om kurvor är svårare än raka linjer, med lite övning, kommer du att vara glad över att ha en sådan ovärderlig förmåga. Tricket är att placera en punkt och sedan dra i den riktning du vill att kurvan ska gå. Ju längre du drar, desto större båge skapar du.
För att göra en U-formad kurva, börja med att placera två punkter. Dra sedan nedåt. När du gör det kommer du att se vägen böja sig till en U-form. Två handtag kommer också att visas, som du kan manipulera tills du får den kurva du letar efter.
Handtagen bestämmer kurvans riktning och hur akut den blir. Dra kurvan i den riktning du vill att den ska gå. Oroa dig inte om det inte är precis som du vill ha det; du kan alltid gå tillbaka och justera valfri kurva.
Enkla S-kurvor
En enkel S-kurva kan skapas mellan två punkter. För att göra det, lägg märke till att du kan ändra vinkeln på draget.
Börja med att dra linjen åt vänster för att skapa riktningshandtaget nära den översta punkten. Dra sedan linjen till höger nära bottenpunkten. När du ändrar vinkeln på handtagen kan du ändra formen och bågarna på S-formen.
Håll ned Ctrl och klicka bort för att slutföra din enkla S-form.
Komplexa S-kurvor
För att skapa en S-kurva måste du introducera en tredje punkt. Så börja med att skapa tre poäng. Därifrån drar du det översta linjesegmentet till vänster. Använd handtagen som skapats för att justera kurvan tills den är jämn.
Gå sedan ner till det nedersta radens segment. Dra den till höger. Använd handtagen för att manipulera kurvan tills den matchar formen på den första.
Du har nu effektivt skapat två anslutna U-formade kurvor som går i motsatta riktningar. Och därmed har du en S-formad kurva.
Håll ned Ctrl och klicka bort för att slutföra din komplexa S-form.
Tekniskt sett är varje S-kurva som skapas på detta sätt "komplex", vilket betyder att den har tre punkter istället för bara två. Ändå är det viktigt att komma ihåg att du kan böja och böja S utåt eller inåt.
Du kan också ordna om de ursprungliga punkterna för att göra din S större. Klicka på punkten och flytta den till lämplig plats.
M-kurvor
Att rita en M-formad kurva kan vara lite knepigare. Som S-kurvan, börja med tre punkter. Från startpunkten, dra uppåt för att skapa det första riktningshandtaget.
Flytta sedan till höger och dra mittpunkten nedåt. Detta kommer att skapa en inverterad U-form.
Håll sedan ned Alt/Alternativ-tangenten och dra uppåt. Detta kommer att ändra handtagets riktning för nästa kurva.
Placera pekaren till höger om den andra punkten och dra nedåt. Detta skapar en M-kurva.
För att sluta rita, håll ned Ctrl och klicka bort från banan. Du kan också dra valfri punkt till en ny plats genom att hålla ned Ctrl-tangenten.
Vänta, vad händer här?
För att förstå vad som händer här måste du veta hur pennverktyget fungerar. Musens första drag ställer in riktningshandtaget, medan nästa klick definierar kurvan baserat på denna riktning.
Genom att använda Alt/Control-tangenten konverterar du punkten. På så sätt kan du skapa en skarp kurva utan att ändra den tidigare ritade. Denna skarpa kurva kallas en cusp.
Stängda vägar
Alla tidigare kurvor vi har gjort hittills har varit öppna kurvor. Nu är det dags att skapa några stängda vägar.
Om du planerar att använda pennverktyget i Photoshop för att skapa ett oregelbundet urval, måste du först placera tillräckligt många punkter i den önskade konfigurationen tills de skapar en sluten form. På detta sätt kan du göra allt från en enkel triangel till en multisegmenterad kontur som involverar en serie linjesegment.
Förutom att konvertera stängda banor till ett urval kan du också välja att fylla dem med färg, struktur eller mönster. Du kan också skapa synliga linjer som beskriver banan. Dessutom är en stängd bana ett utmärkt sätt att tillämpa ett filter eller en specifik justering på en isolerad del av en bild.
Till exempel, för att skapa en rektangel i Photoshop, gör fyra punkter med pennverktyget på din bild. Komplettera denna form genom att placera markören över den första punkten du gjorde. Du bör se en liten cirkel bredvid pennikonen. Den här cirkeln betyder att när du klickar på punkten kommer du att omsluta banan.
Du har nu en sluten slinga. När detta händer kommer pennverktyget att sluta rita, och du är fri att använda de olika handtagen för att manipulera och kröka varje linjesegment.
Kombinera raka banor med kurvor
Även om det är bra och bra att skapa en rektangel, är det inte något du inte lika lätt kunde ha gjort med olika verktyg. Där pennverktyget lyser är dess förmåga att kombinera raka linjer med böjda.
För att till exempel göra en hjärtform, börja med att placera tre punkter i rad och en fjärde centrerad nedanför. Placera sedan markören över startpunkten. När den lilla cirkeln visas klickar du på den första punkten för att stänga banan.
Därifrån använder du handtagen för att dra de två översta linjesegmenten i uppåtgående bågar. Redigera sedan krökningen för varje segment tills du har den form du vill ha. Nu har du en hjärtform.
Anta naturligtvis att du tänker välja en oregelbunden del av en bild i Photoshop. I så fall består processen som involverar pennverktyget av att placera så många punkter som du behöver och sedan manipulera varje linjesegment med hjälp av handtagen för att skapa krökning.
Göra val med pennverktyget
Som vi har diskuterat är Photoshops pennverktyg ett av de bästa sätten att göra ett urval av oregelbundna delar av en bild. Genom att kombinera raka linjesegment med böjda kan du göra en exakt kontur av allt du vill med mycket mer noggrannhet än att använda lassoverktyget.
För detta har Photoshop Paths-paletten. Du hittar det grupperat med paletten Lager och kanaler. Det ser mycket ut som paletten Layers, men för ett annat syfte.
Inom Paths-paletten har du möjlighet att namnge och spara sökvägen. Om du inte gör det kommer Photoshop bara att visa den aktuella sökvägen du använder, och döper den till "Arbetsvägen".
Om du vill kan du dubbelklicka på titeln, byta namn på den och spara sökvägen för senare användning. Det här alternativet kan vara användbart om du planerar att välja flera olika delar av en bild som alla har samma form och storlek. Annars finns det vanligtvis lite behov av att spara varje sökväg du skapar.
Ändå, om du väljer att spara en sökväg, kommer den att vara tillgänglig att använda senare. Om du inte gör det kommer den att ersättas av nästa sökväg du skapar.
Förvandla en väg till ett urval
Längst ner på Paths-paletten i Photoshop finns flera ikoner. Varje ikon gör något annorlunda med sökvägen. Till exempel kommer den första ikonen (som ser ut som en cirkel fylld med gradient) att fylla den valda banan med den aktuella förgrundsfärgen. Bra att veta att den finns där, men inte vad vi letar efter just nu.
Använd den tredje ikonen (en streckad cirkel) för att förvandla din väg till ett urval. Officiellt kallas detta ikonen "Ladda vägen som ett urval". Genom att klicka på den här ikonen omvandlas sökvägen till en markering, precis som om du hade använt ett av urvalsverktygen.
Du kan också uppnå samma effekt genom att trycka på Ctrl+Enter för Windows eller Cmd+Return för Mac-användare. Nu har du ett urval och är fri att fylla det med färg, tillämpa ett filter eller klippa ut den markerade delen av bilden för att kopiera till en annan bakgrund.
Master riktningshandtag
När du väl har en solid förståelse för några av de saker du kan göra med det här verktyget, kanske du blir förvånad över att upptäcka att det finns mer. Rita banor med Photoshops pennverktyg kan utföras på många olika sätt.
Nyckeln till att bemästra detta verktyg ligger i att veta hur man hanterar riktningshandtagen. Med en rak väg finns det ingen anledning att ha handtag. Men så snart kurvor är inblandade gör riktningshandtagen dig att uppnå den exakta vinkeln som krävs.
Också värt att notera är hur förlåtande det här verktyget är när man skapar vägar. Du är fri att flytta runt punkter efter att du har placerat dem, och med riktningshandtagen kan du böja och böja varje linjesegment hur du vill.
Grundläggande hantering
Riktningshandtag kallas handtag eftersom du kan ta tag i dem och flytta runt dem. De styr kurvans vinkel och dess riktning.
Det finns vanligtvis två av dem, en på varje sida av ett stigsegment. Den ena styr vinkeln och längden på kurvan som kommer in i punkten, och den andra styr vinkeln och längden på kurvan som går utåt från punkten.
Förankringspunkter betecknas med små rutor, medan diamanterna styr riktningshandtagen. Ju längre bort från ankarpunkten du drar, desto längre blir riktningshandtaget. Ju längre handtag, desto längre kurva.
Använd till exempel pennverktyget, klicka en gång och dra. Du har nu etablerat en enda punkt och skapat ett riktningshandtag. Riktningshandtaget kan vridas beroende på var du tänker placera din nästa punkt och kurvan på banan du försöker uppnå.
Roterande och ändra storlek på riktningshandtag
För att rotera ett riktningshandtag, klicka på en av diamantformerna i slutet av en ankarpunkt och dra runt den för att rotera. Om du håller ned Ctrl/Cmd medan du gör detta kommer du att märka att båda riktningshandtagen roterar samtidigt.
För att ändra storlek på ett riktningshandtag, dra handtaget antingen närmare eller längre bort från ankarpunkten samtidigt som du håller ned Ctrl/Cmd-tangenten. Ett kortare handtag kommer att göra en kortare kurva, medan ett längre kommer att göra en längre kurva.
När du behöver rotera eller justera ett riktningshandtag oberoende av de andra, håll ner Alt/Alternativ-tangenten och klicka på slutet av ett riktningshandtag. Din markör kommer att ändras till ikonen Konvertera punktverktyg (en enkel pil som består av endast två rader). Därifrån kan du dra runt markören för att rotera riktningshandtaget.
Kort sagt, att rotera ett riktningshandtag med Ctrl/Cmd kommer att hålla riktningshandtagen länkade. Men om du använder Alt/Alternativ-tangenten kommer du att kunna ändra storlek och rotera ett riktningshandtag på egen hand utan att påverka de andra.
Flytta en ankarpunkt
Du kan när som helst flytta en ankarpunkt genom att klicka på den och dra den till önskad plats. På så sätt är du fri att lägga till punkter, flytta dem och koppla dem som du vill.
När du skapar kurvor kan du behöva flytta en ankarpunkt innan du manipulerar ett riktningshandtag för att säkerställa att kurvan har önskad effekt. Pennverktyget är ofta det bästa sättet att välja böjda objekt i en bild på grund av hur förlåtande det är att använda.
Trots sitt namn kan en ankarpunkt flyttas var som helst när som helst. När du gör det kommer linjesegmenten som anger vägen du skapar att flytta tillsammans med dem.
Den vanligaste användningen av detta är att gå tillbaka efter att du har skapat den sökväg du vill ha och knuffa runt punkterna för att finjustera ett urval. Du kan också flytta en ankarpunkt med hjälp av pilarna på tangentbordet när en punkt har valts.
Lägg till/ta bort automatiskt
När du använder pennverktyget är det i allmänhet en bra idé att ha kryssrutan Lägg till/ta bort automatiskt. Du hittar den här rutan i alternativfältet när du använder det här verktyget.
Det här alternativet gör att du kan växla mellan verktygen Lägg till ankarpunkt och Ta bort ankarpunkt när du håller muspekaren över en ankarpunkt. Det kommer också att göra detta när du håller muspekaren över en befintlig väg.
Gummibandsalternativ
Medan du lär dig att använda pennverktyget och experimenterar med Bezier-kurvor, kanske du tycker att gummibandsalternativet är värdefullt. Den här funktionen visar dig en förhandsgranskning av nästa kurva innan du går för att placera den.
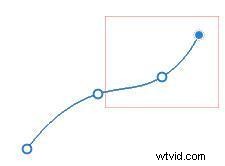
Foto av Adobe Licensierad under CC BY 1.0
För att aktivera gummibandsalternativet, gå till alternativfältet. Under rullgardinsmenyn Geometrialternativ (representerad av ett kugghjul) ser du alternativet Gummiband. Markera rutan bredvid den och lek med den. Vissa tycker att den här funktionen är användbar, medan andra föredrar att behålla den när de väl har förstått hur det här verktyget fungerar.
Magnetisk penna
En annan dold funktion är den magnetiska pennan. Precis som det magnetiska lassot hjälper den magnetiska pennan dina linjer att hålla sig till alla kanter som identifieras i bilden. Om du till exempel ritar en bana runt en fågelsilhuett på den blå himlen, kommer den magnetiska funktionen automatiskt att rita väglinjer till fågelns kant.
Först, för att aktivera den magnetiska pennan, växla till alternativet för friformspenna genom att trycka på Shift P för att bläddra igenom de olika pennalternativen. Markera sedan rutan Magnetisk i verktygsalternativen ovanför bilden.
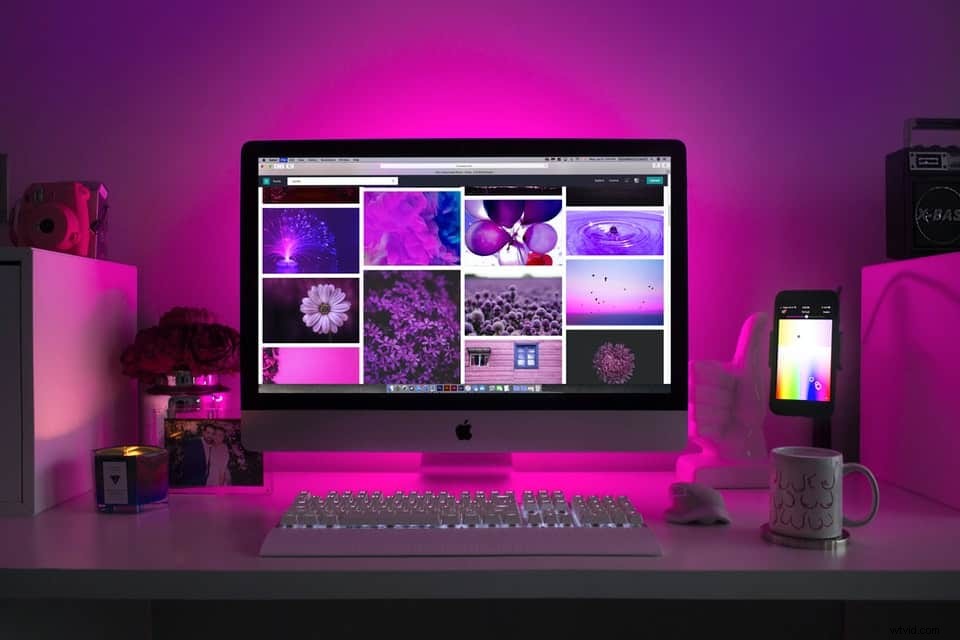
7 Top Pen Tool Tips och tricks
När det kommer till pennverktyget så älskar folk det eller hatar det. Ändå, när du har bemästrat det, kommer du att bli förvånad över de saker du kan göra i Photoshop.
Som sagt, det kommer att ta lite övning för att använda det här verktyget effektivt. Dessutom kommer många av oss undan med att använda andra urvalsverktyg, som lassot och trollstaven. Även om de vanliga urvalsverktygen kan fungera för många projekt, är pennan verkligen det bästa verktyget för att skissera oregelbundet formade föremål som består av raka linjer och kurvor.
Med det i åtanke har vi sammanställt några tips och tricks för att hjälpa dig snabbare att behärska dig.
1. Bedöm objektet innan du börjar
Innan du bryter ut pennverktyget och börjar placera punkter, ägna en stund åt att bedöma objektet du tänker skissera. För det första, om objektet helt består av raka linjer och vinklar, kanske du är bättre betjänt av att använda ett annat verktyg, som lassot.
När du har kommit fram till att pennan är det bästa verktyget för jobbet, planera ut var du ska placera dina ankarpunkter. Vilka delar är böjda och vilka är raka? Är bågarna jämna och kontinuerliga, eller ändras vinklarna vid vissa punkter?
När du placerar en ankarpunkt bör du göra det med nästa punkt i åtanke. Hur måste vägsegmentet se ut mellan dessa två punkter? Genom att visualisera var du behöver placera ankarpunkter för att göra den väg du vill ha kan du rädda dig från att behöva repa det du gör och börja om.
2. Klicka och dra innan du placerar varje punkt
För jämnare och mer avancerade kurvor hjälper det att klicka för att placera en ankarpunkt och dra markören utåt innan du placerar nästa punkt. På detta sätt kommer du att se det krökta segmentets formation mellan dessa två punkter innan du placerar det.
Naturligtvis, när segmentet väl är på plats kan du fortfarande justera det och flytta ankarpunkterna efter behov. Om du håller ner musknappen och drar utåt från en punkt skapas ditt första handtag och du kan rotera och expandera det.
Att använda denna metod är mycket mer intuitivt än att placera två ankarpunkter och sedan arbeta med handtagen. Dina kurvor blir jämnare och ser mer professionella ut.
3. Använd Alt/Alternativ-tangenten för bästa resultat
Som vi tog upp ovan är alt/alternativ-tangenten en ovärderlig del av att använda pennverktyget effektivt. Du kan använda alt/alternativ-tangenten för att dra tillbaka den sista ankarpunkten och skapa en stängd bana.
När du skapar en krökt bana och du kommer till en punkt där du behöver skapa en rak linje, använd alt/alternativ-tangenten för att dra tillbaka handtaget från slutet av den sista ankarpunkten. Sedan kan du börja skapa raka vägsegment.
När du skapar en sökväg med metoden klicka och dra kan du också använda alt/alternativ-tangenten för att växla ur detta läge och återgå till standardläget. På så sätt är vi inte längre utlämnade till handtagen och är fria att klicka och dra ankarpunkter och skapa en sluten bana. För att sammanfoga två punkter, håll ned alt/alternativ och klicka på den första punkten.
4. Ändra utseendet på banor
Från och med 2018 ger Photoshop möjlighet att ändra hur dina vägar ser ut. Som sådan har du inte längre fastnat med de blyertstunna linjerna som anger en bana som standard.
Det finns tillfällen då det är nästan omöjligt att se de vanliga tunna väglinjerna. Din bild kan vara för mörk eller redan innehålla liknande linjer, vilket gör det till en utmaning att identifiera vilka linjer som anger en bana och vilka som är en del av bilden.
I alternativfältet ovanför bilden, klicka på kugghjulssymbolen, så ser du alternativ för att justera tjockleken på banlinjerna och färgen. Observera att det här är samma plats där du sätter verktyget i gummibandsläge.
En sak du kan göra är att välja en färg för din väg som står i kontrast till färgerna i bilden. Om du till exempel skapar en bana i en bild av en blå himmel, kanske du vill välja en färg som röd som är motsatsen till blå för att säkerställa att banan är synlig och lätt att manipulera.
5. Ställ in dina inställningar för fyllning och slag till ingenting
Innan du börjar bygga en bana, gå till alternativfältet ovanför bilden. Ställ in strecket till ingenting och fyllningen till ingenting. Dessa inställningar säkerställer att du får en ren och exakt väg som du kan använda.
Även om det finns tillfällen du kan behöva dessa alternativ, för det mesta kommer de bara att späda ut dina resultat när du arbetar med pennverktyget. Det är viktigt att kunna rita både böjda och raka linjer med maximal noggrannhet.
6. Använd så få ankarpunkter som möjligt
När du skapar en bana är det bästa sättet att använda så få ankarpunkter som möjligt. För många förankringspunkter placerade för nära varandra kan få din väg att verka klumpig och mindre exakt.
Kom ihåg att du alltid kan lägga till och ta bort ankarpunkter. Det enklaste sättet att göra detta är att se till att rutan Lägg till/ta bort automatiskt är markerad i alternativfältet. Med det här alternativet aktiverat, när du håller markören över ett linjesegment, kommer du att se det ändras till verktyget Lägg till ankarpunkt. Dessutom, när du för markören över en befintlig punkt, kommer du att kunna ta bort den.
7. Glöm inte Freeform Pen
För otroligt intrikat arbete kan du byta pennverktyget till friformsläge. Detta gör att du kan rita en väg för hand. Naturligtvis vet vi alla hur svårt det är att använda den här typen av verktyg, så du kanske vill markera magnetrutan för att få ut det mesta av det här läget.
Som sagt, den verkliga kraften med detta verktyg ligger i dess förmåga att skapa bezier-kurvor i Photoshop. Ändå är det bra att veta att du har det här alternativet.
Några ytterligare tips
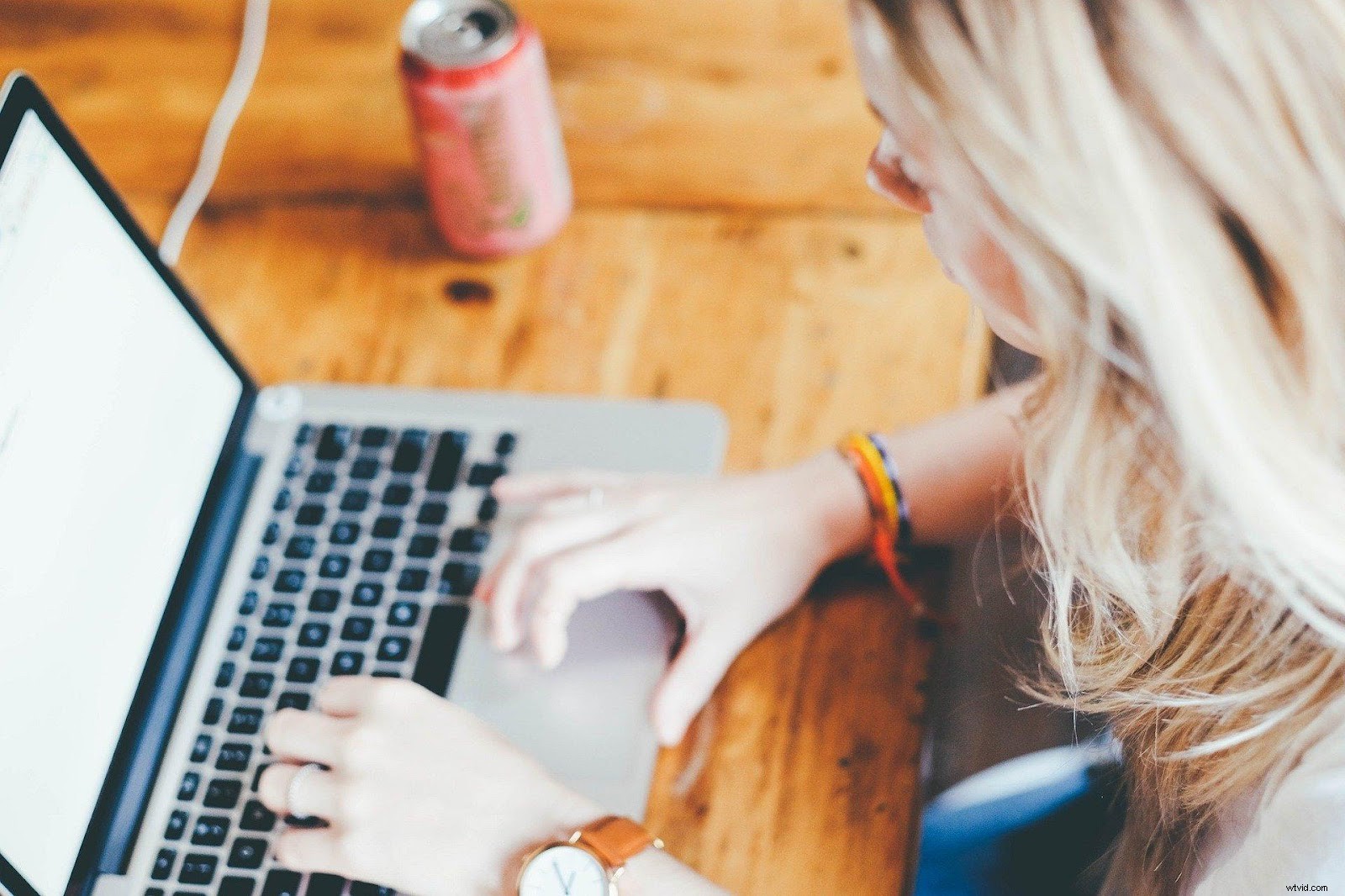
Om du har kommit så långt har du nu en ganska bra uppfattning om vad pennverktyget handlar om och hur du använder det. På många sätt är att effektivt använda det här verktyget en av de saker som skiljer nybörjare från Photoshop-användare från mer avancerade.
Hur man använder pennverktyget i Photoshop för att ta bort en bakgrund
Det här verktyget är ett av de mest effektiva verktygen du kan använda för att göra ett urval i Photoshop. Det faktum att du kan rita en bana runt ett oregelbundet objekt och sedan konvertera det till ett urval, gör det idealiskt för att klippa ett förgrundsobjekt ur en bild för att ta bort dess bakgrund,
När du har ritat din bana och stängt den för att skissera det önskade objektet perfekt, kan du spara banan, klippa ut den för att lägga till en annan bild eller konvertera den till en lagermask. Du kan sedan skapa ett nytt lager och lägga till en ljus, kontrasterande färg för att se hur din väg ser ut.
Hur man använder pennverktyget i Photoshop för att klippa ut bilder
Du kan använda pennverktyget för att klippa ut bilder. Börja med att skapa en sluten bana runt den önskade bilden. Därifrån kan du konvertera sökvägen till ett urval enligt anvisningarna ovan. Gå sedan till Redigera> Klipp ut.
Den klippta bilden försvinner och du kan sedan gå till Redigera> Klistra in för att antingen flytta den till en annan plats i bilden eller klistra in den i en annan bild.
Hur man färglägger pennverktyget i Photoshop
Du kan färglägga banan du skapar i Photoshop med det här verktyget genom att gå till alternativfältet ovanför bilden. Klicka på kugghjulssymbolen och välj en färg som du vill att din väg ska vara. Du kan även justera tjockleken på dina banlinjer här om du vill.
Om du vill kan du också ställa in streckinställningarna för att rita linjer på din bild, följa banan som skapats med pennverktyget. Glöm inte att denna teknik är ett alternativ, speciellt om du kämpar för att uppnå önskat resultat med penseln eller pennan.
Ett elegansverktyg
Pennverktyget är ett elegant sådant. Du kan inte ta det och börja klicka överallt och förvänta dig resultat. Det krävs finess, övning och förståelse för att använda effektivt. Men när du har bemästrat det kan du snart upptäcka att det är ett av dina favoritverktyg i Photoshop.
Dessutom har du nu anslutit dig till raden av elit Photoshop-användare, förvånad över de saker du kan göra.
