Videoinlärning är inte längre ett nytt koncept!
Det har blivit en av de mest föredragna inlärningsmetoderna på senare tid. De flesta av oss föredrar videor framför text eftersom det hjälper oss att behålla information bättre och ger oss friheten att träna oss själva när det passar oss.
Eftersom fler och fler människor föredrar videobaserat innehåll online, ser flera små och medelstora företag och multinationella företag fram emot att skapa engagerande utbildningsvideor för att utbilda sina anställda.
Men här är haken.
Eftersom videoskapande verkar svårt att komma igång och kräver en inlärningskurva, ger de flesta organisationer upp och håller sig bara till textbaserat utbildningsmaterial och guider. Organisationer tycker också att det är svårt att jonglera mellan flera program för videoframställning samtidigt. Detta får dem att tänka två gånger innan de går över till videobaserat lärande.
Men vad händer om vi berättar att det inte är så svårt att skapa professionella träningsvideor längre?
Ja!
Med hjälp av de rätta videoverktygen skulle vem som helst kunna skapa engagerande träningsvideor på bara några minuter.
Faktum är att vissa videoframställningsverktyg som Animaker ger dig till och med en mängd olika anpassningsbara mallar för att göra din videoframställningsprocess enklare och snabbare!
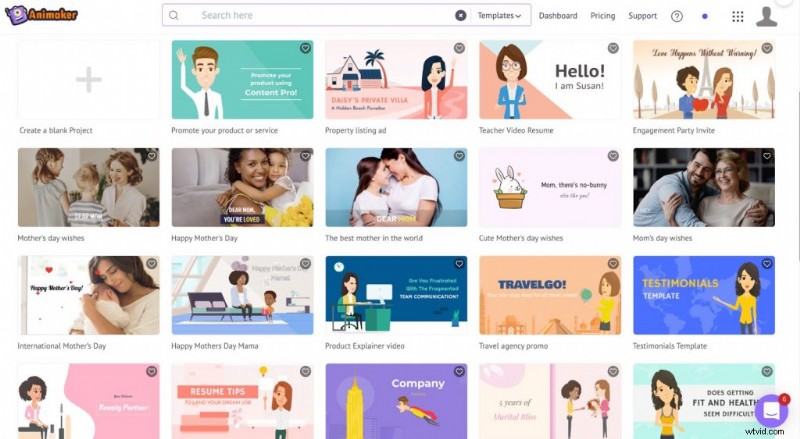
Genom att välja en videoframställningsprogramvara som Animaker som är enkel att använda, minskar du den tid du lägger ner på att lära dig om programvaran. Således blir din videoframställningsprocess mycket enklare. 1
Så innan du sätter igång bör du kontrollera om programvaran du valde är både användarvänlig och budgetvänlig.
Här är en lista över vanliga typer av träningsvideor du kan skapa som nybörjare.
Här är 9 vanliga typer av träningsvideor.
- Animationsträningsvideor
- Screencast utbildningsvideor
- Animation + Screencast utbildningsvideor
- Instruktionsvideor
- Mikrovideor
- Scenariobaserade utbildningsvideor
- Instruktörsledda utbildningsvideor
- Interaktiva träningsvideor
- Träningsvideor för presentatörer
Hur skapar jag träningsvideor?
Alla träningsvideor som anges ovan är lika effektiva och kan experimenteras med då och då. Men om du är någon som är ny på videotillverkning kan du komma igång med screencast-videor, animationsvideor eller kombinationsvideor (Animation + Screencast) eftersom de är engagerande, kräver väldigt lite inlärningstid och kan göras på bara några minuter .
Här är en träningsvideo från Animaker som talar om hur man skapar animationsvideor utan Adobe .
Animaker har en inbyggd editor, en text-till-tal-översättare, ett lagerbibliotek med mer än 1000 färdiga mallar och 100+ upphovsrättsfria musikspår.
Nu, utan vidare, låt oss dyka in och lära oss hur man skapar effektiva träningsvideor på enklast möjliga sätt.
1. Skapa ett skript
Det är alltid säkert att planera saker i förväg och ha ett manus till hands.
Bestäm hur du ska presentera din video. Dela upp innehållet i rätt avsnitt. Manuset hjälper dig att skapa en färdplan som beskriver alla dina åtgärdssteg och guidar dig under hela din resa.
Även en bra video med intressanta grafiska element skulle misslyckas utan ett bra manus. Så ha alltid ditt videoskript redo innan du påbörjar processen för att skapa video.
2. Börja skapa din video
När du är klar med skriptet kan du börja skapa dina träningsvideor.
Steg 1 :Underteckna Upp För Animaker
Skapa ditt eget konto på Animaker genom att registrera dig.
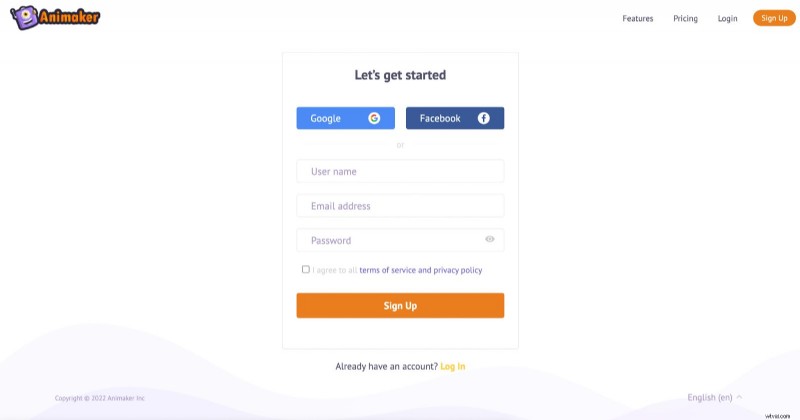
När du väl har registrerat dig kommer du att dirigeras till Animakers instrumentpanel.
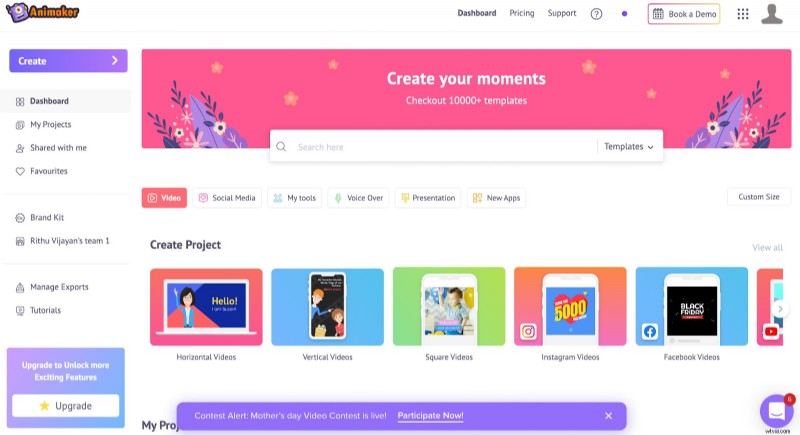
Här har du tillgång till allt du behöver för att enkelt få dina träningsvideor gjorda.
Om du känner dig lite överväldigad och inte är säker på var du ska börja kan du titta på några handledningar på vänster sida av instrumentpanelen för att hjälpa dig själv.
Steg 2 :Vän dig vid Animaker och kom igång
Du kan välja vilken som helst av de färdiga mallarna och anpassa dem, eller skapa ett nytt projekt från grunden.
Om du är nybörjare rekommenderar vi att du börjar experimentera med några färdiga mallar och sedan provar att skapa ett nytt eget projekt.
Börja med att klicka på 'Skapa' och välj Skapa a video” .
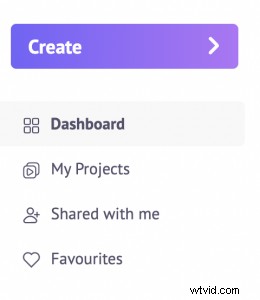
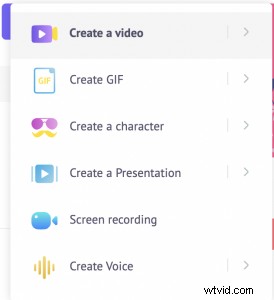
Du kommer att ledas till en instrumentpanel med tusentals färdiga mallar.
När du väljer någon av dessa färdiga mallar kommer du att få en smygtitt på hur du bör använda alla grundläggande funktioner i Animaker via en liten video. Titta på videon för att få en grundläggande uppfattning om de viktiga funktionerna och deras funktioner.
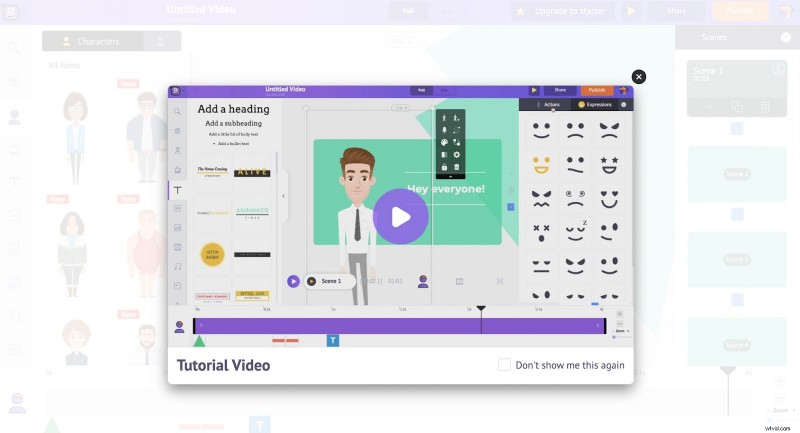
För att kunna använda programvaran på bästa sätt är det viktigt att tydligt förstå dess funktioner och användningsfall.
Så låt oss lära känna några grundläggande saker om Animaker.
Det finns fem grundläggande sektioner i Animaker.
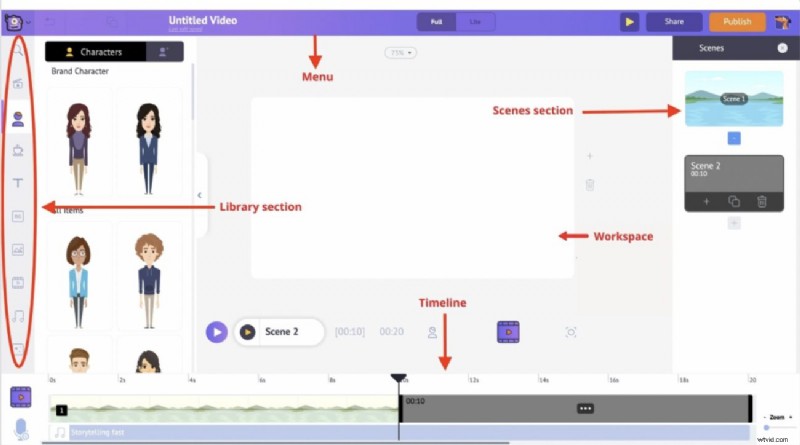
Arbetsyta :Det vita utrymmet i mitten kommer att vara din arbetsyta. Det är här dina videor kommer till liv.
Bibliotek :Det här är avsnittet där du har tillgång till alla tillgångar som musikfiler, ikoner, karaktärer, rekvisita osv.
Scener :Scenavsnittet är där du hittar alla scener som ingår i videon. Scener liknar det vi kallar bilder i en presentation.
Meny bar :Det här är avsnittet där du ändrar titeln på din video, spelar upp, publicerar och delar videon med andra.
Tidslinje :Det finns 3 olika tidslinjer i Animaker.
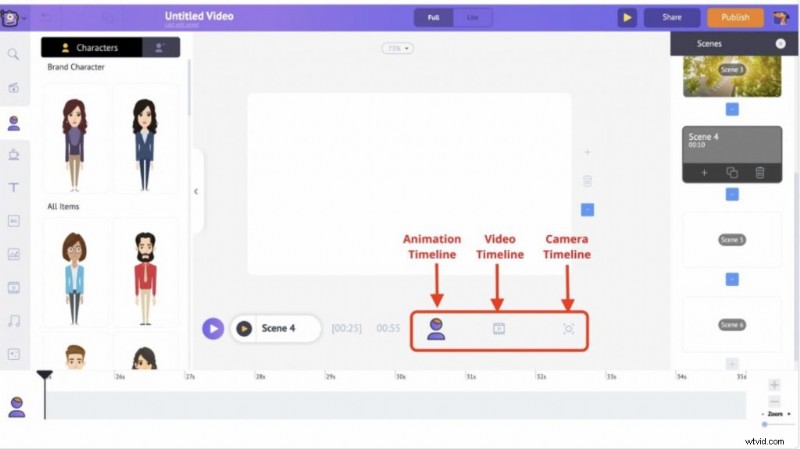
- Animering tidslinje :Det låter dig redigera dina in- och utpasseringstider för din video.
- Kamera tidslinje :Det låter dig redigera timingen för dina kameraeffekter.
- Video tidslinje :Det låter dig redigera musikspår och videofiler som läggs till din video.
Steg 3:Skapa din animerade video i Animaker
Nu är det dags att skapa din träningsvideo.
När du väl har valt en mall/ett tomt projekt att arbeta med kan du anpassa varje element efter dina egna preferenser. Du kan ändra bakgrundsbilden, lägga till rörliga animerade karaktärer i dina scener, ladda upp dina egna filer från din dator, lägga till bakgrundsmusik, grafiska element, text osv.
Klicka bara på det element du vill ändra och välj alternativet från biblioteket till vänster.
Om du är nybörjare, kom ihåg att välja rätt mallkategori från listan över mallar. (Om du anpassar en redan befintlig mall, kom ihåg att bara ändra dessa tre grundläggande saker – bilder, text och din organisations logotyp.)
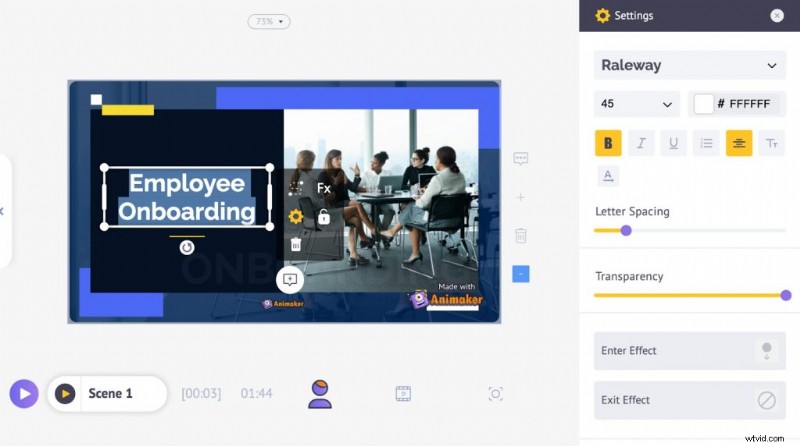
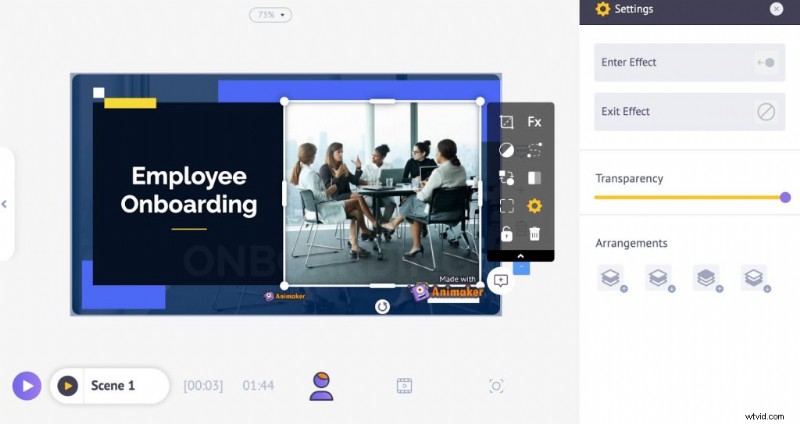
Steg 4:Spela in din skärm med Vmaker och infoga den i din ursprungliga video
När du är klar med den animerade videon kan du fånga skärminspelningsdelen och infoga den i din originalvideo. Följ bara dessa enkla steg.
1. Gå över till Animaker-instrumentpanelen och välj Vmaker .
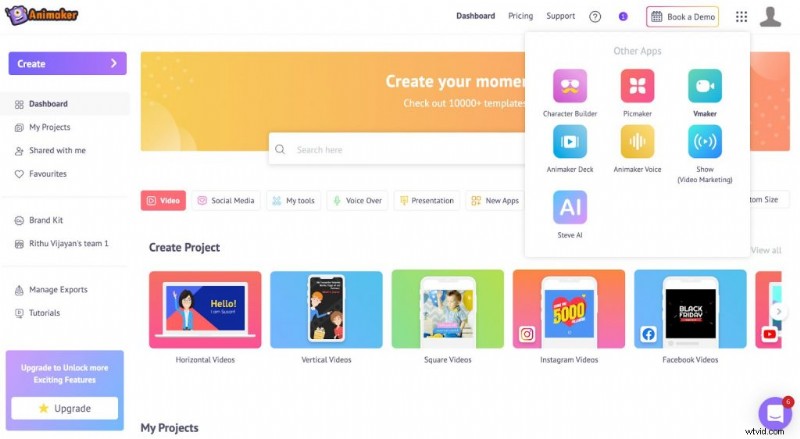 2. Du kommer att tas till Vmakers registreringssida. Registrera dig för Vmaker.
2. Du kommer att tas till Vmakers registreringssida. Registrera dig för Vmaker.
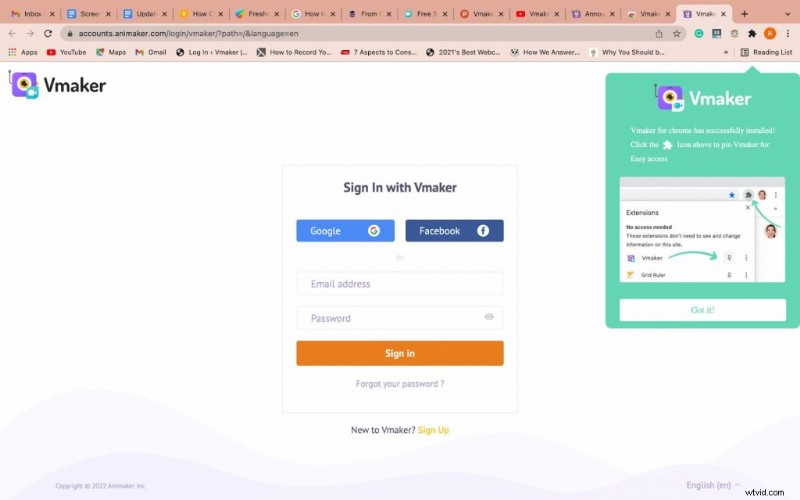
3. När du väl har registrerat dig för Vmaker kommer du att dirigeras till Vmakers instrumentpanel. Klicka på ‘ Spela in’ knappen på instrumentpanelen. Du kommer att presenteras med två alternativ för att installera programvaran. Du kan antingen välja Chrome-tillägget eller macOS-programmet.
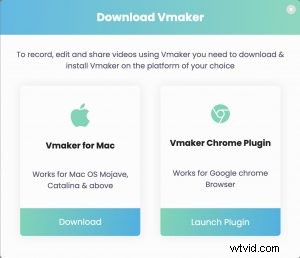 4. När du har installerat programmet fäst programvaran till din Chrome-webbläsare. Detta säkerställer att du har enkel åtkomst till programvaran.
4. När du har installerat programmet fäst programvaran till din Chrome-webbläsare. Detta säkerställer att du har enkel åtkomst till programvaran.
 5. Navigera till webbsidan du vill spela in och klicka på Vmaker-ikonen. Du kommer att få en liten popup-ruta som ber dig välja dina inspelningsinställningar.
5. Navigera till webbsidan du vill spela in och klicka på Vmaker-ikonen. Du kommer att få en liten popup-ruta som ber dig välja dina inspelningsinställningar.

Här kan du välja att spela in din skärm ensam, webbkameran ensam eller både din skärm + webbkamera. Det ger dig också ett alternativ att antingen spela in hela skärmen eller bara din nuvarande flik.
Välj alla andra inspelningskrav på sidan.
Obs :Om du vill lägga till en röst över till din skärminspelning kan du göra det medan du spelar in innehållet på skärmen. Eftersom Vmaker spelar in både internt (systemljud) och externt (mikrofonljud) kan du enkelt lägga till röstberättelser till din inspelning.
När du är redo att spela in kan du klicka på ‘ Starta Inspelning’ knappen och fortsätt till inspelning.
Men om du vill anpassa dina inställningar ytterligare, klicka på den horisontella punktmatrisen i det övre högra hörnet av popup-rutan och välj ‘ Inställningar .‘
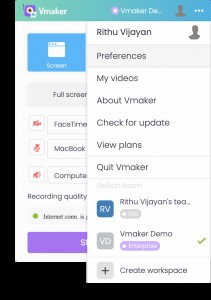
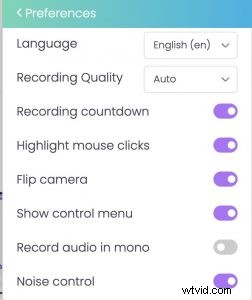
Beroende på dina krav kan du aktivera funktioner som skulle vara användbara för dig. Om du vill fånga bakgrundsljud för att spela in spelströmmar, tutorials och skärmsändningar kan du aktivera bruskontrollfunktionen .
Du kan också experimentera med olika roliga element för att förbättra kvaliteten på dina videor.
Du kan till exempel prova att ändra din bakgrund, lägga till ramar och filter i din webbkamerabubbla eller prova att lägga till ditt varumärke i dina videor.
Vmaker tillhandahåller massor av imponerande funktioner som hjälper dig att experimentera med olika roliga element.
Här är en lista över de två mest använda funktionerna på Vmaker:
- Virtuell bakgrund : Denna funktion låter dig ändra, sudda ut eller ta bort din bakgrund utan ansträngning. Dessutom kan du till och med ställa in din egen bakgrundsbild genom att ladda upp den från din dator. Detta skulle vara en stor fördel för företagsägare som vill lägga till sina varumärkesbilder som bakgrund
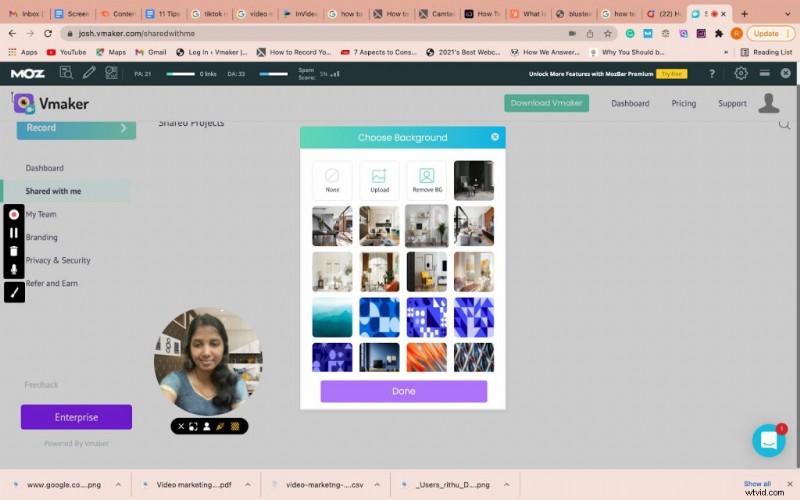
- Skärmkommentarer och musbetoning :När du spelar in videon kan du använda Vmakers skärmkommentar och musbetoning funktioner. Medan funktionen för skärmkommentarer hjälper dig att rita och markera viktiga avsnitt på din datorskärm, framhäver musens betoningsfunktion dina klick på din datorskärm.
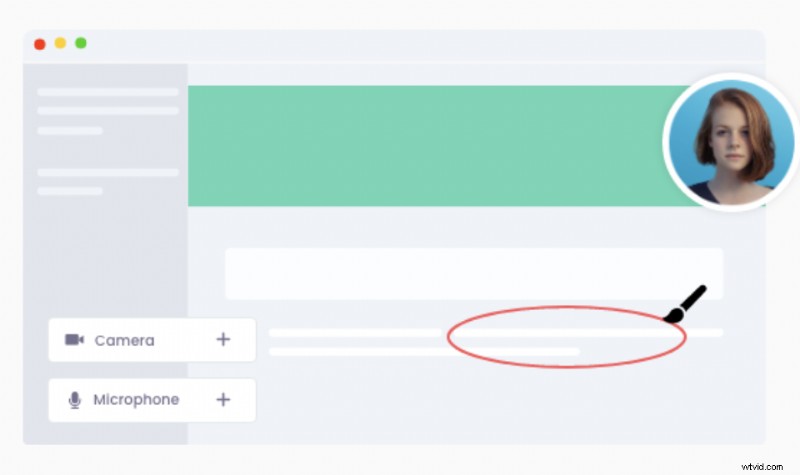
- När du är redo att spela in kan du trycka på 'Starta inspelning' knapp. En timer startar och dina handlingar på skärmen börjar spelas in. När du är klar med videon kan du stoppa inspelningen genom att klicka på "Sluta dela" knapp.
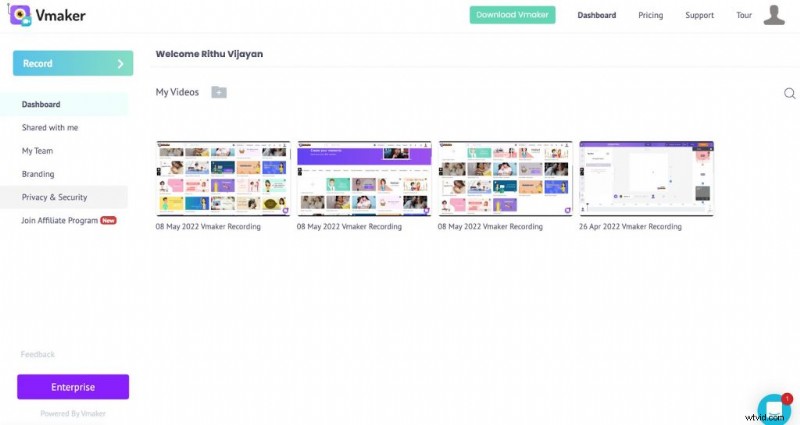 Inspelningen kommer automatiskt att exporteras till Vmakers instrumentpanel där du kan komma åt den. Nu kan du 'Ladda ner' inspelningen till din dator. För att lägga till denna inspelning till din originalvideo, gå till ditt Animaker-projekt och klicka på ‘ Ladda upp ’-knappen i biblioteksavsnittet .Obs :Vmaker kommer mycket snart att integreras med Animaker. Efter integrationen skulle du direkt kunna importera videor från Vmaker till Animaker. Gå till scenen du vill infoga den och klicka på uppladdningsknappen.
Inspelningen kommer automatiskt att exporteras till Vmakers instrumentpanel där du kan komma åt den. Nu kan du 'Ladda ner' inspelningen till din dator. För att lägga till denna inspelning till din originalvideo, gå till ditt Animaker-projekt och klicka på ‘ Ladda upp ’-knappen i biblioteksavsnittet .Obs :Vmaker kommer mycket snart att integreras med Animaker. Efter integrationen skulle du direkt kunna importera videor från Vmaker till Animaker. Gå till scenen du vill infoga den och klicka på uppladdningsknappen. 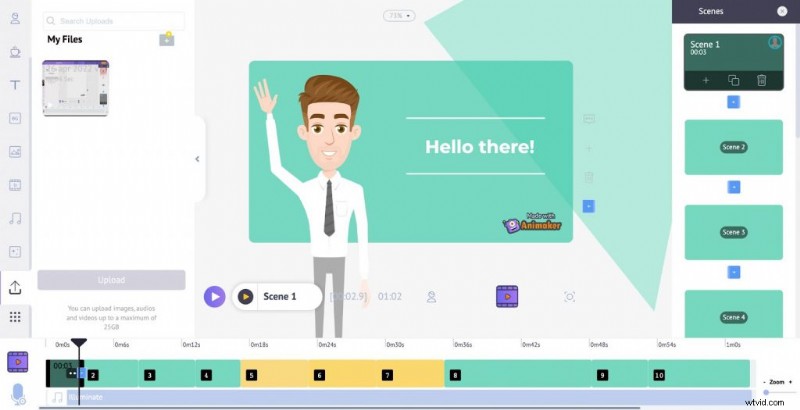
3. Skapa voiceover för din video
Nu när du är klar med att skapa hela din video kan du lägga till voice-overs till dina animerade karaktärer.
Här är några enkla steg du kan följa.
Klicka på den animerade karaktären som du vill lägga till en voiceover. Du kommer att se ett gäng alternativ i objektmenyn.
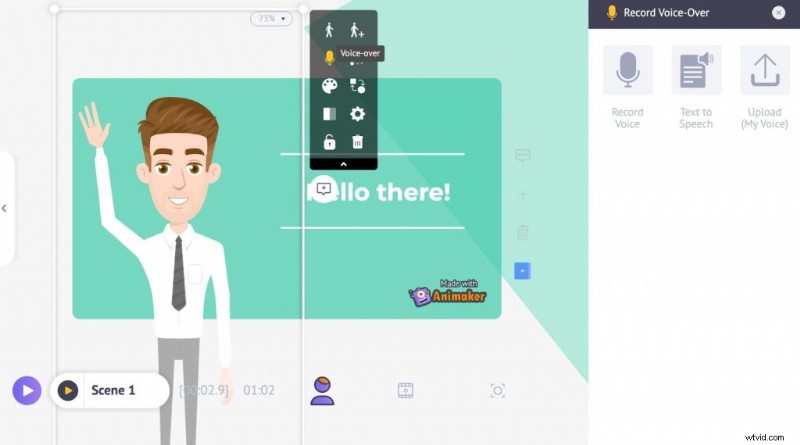
Klicka på röstkommentaren i objektmenyn så får du tre alternativ att välja mellan.
1. Spela in Voiceover
Det här alternativet låter dig spela in dina röstkommentarer direkt och synkronisera dem med din video.
2. Ladda upp Voiceover
När du väljer det här alternativet kan du lägga till förinspelat ljud till din video.
3. Text-till-tal-översättning
För att konvertera ditt skrivna manus till professionella voiceovers kan du välja text-till-tal alternativ.
Du kommer att dirigeras till en instrumentpanel där du kan ange texten du vill konvertera som en voice-over. Till höger kan du välja kön, språk osv.
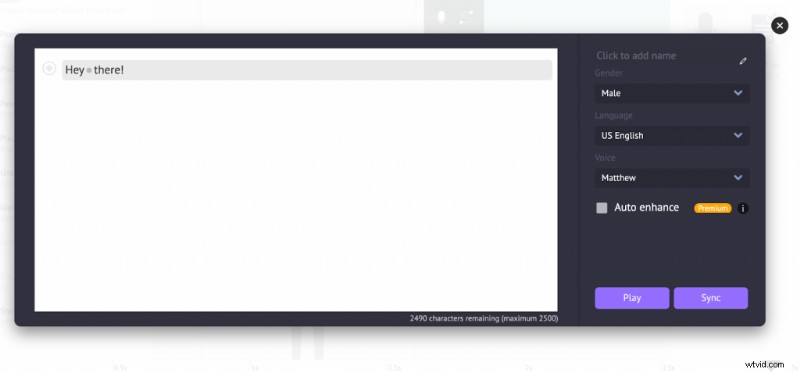 Dessutom kan du även justera pitch , volym och hastighet av dina röstkommentarer genom att klicka på ikonen till vänster.
Dessutom kan du även justera pitch , volym och hastighet av dina röstkommentarer genom att klicka på ikonen till vänster.
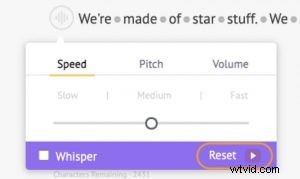
Genom att klicka på prickarna mellan orden kan du anpassa avbrottet och andning effekter .
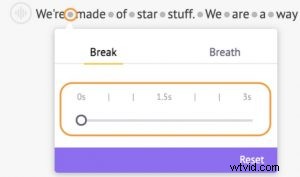
När du är klar kan du synkronisera ljudet till originalvideon genom att klicka på 'Synkronisera' knapp.
4. Granska, redigera och dela
Så snart du är klar med alla stegen ovan kan du titta på en förhandsvisning av din video, se om den behöver redigeras och göra några ändringar.
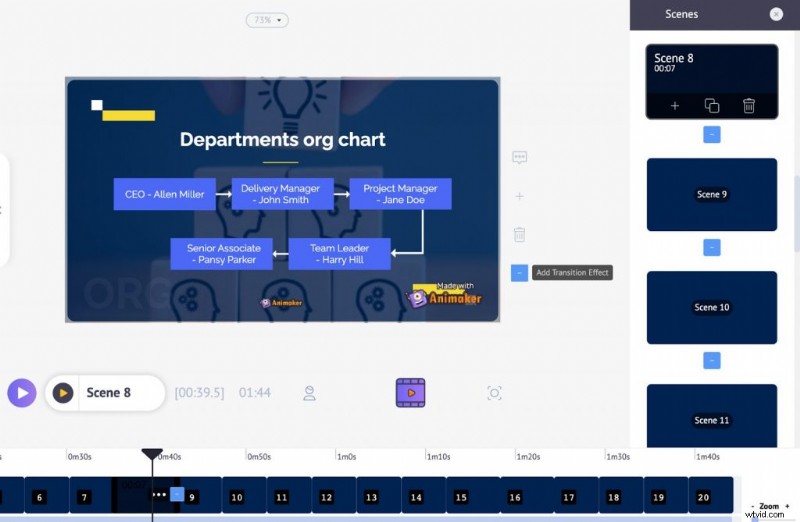
När du är helt klar kan du antingen dela videon som en länk eller ladda ner den till din dator.
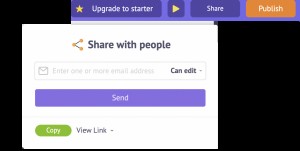
Och det är allt. Du är klar!
Nu när du har lärt dig hur du skapar effektiva träningsvideor som innehåller animationer och skärminspelningar, kan du nu enkelt skapa valfritt antal instruktionsvideor, instruktionsvideor, skärmsändningar osv.
Så, vad mer väntar du på?
Börja skapa dessa träningsvideor i ett nafs!
