 I mitt förra inlägg, 'Vignettes' Lighten or Darken?' diskuterade jag vinjetter i kort detalj och tog bara upp vinjetter frågan om att göra kanterna ljusare kontra att göra dem mörkare.
I mitt förra inlägg, 'Vignettes' Lighten or Darken?' diskuterade jag vinjetter i kort detalj och tog bara upp vinjetter frågan om att göra kanterna ljusare kontra att göra dem mörkare.
Ordet "vinjett" har en hel del betydelser. Inom fotografi är det kanten på en bild och kommer från den gamla franska "vigne" och hänvisar till en dekorativ bård.
Vinjetter uppstår naturligt när mer ljus når mitten av en bild än vad som når kanterna. Optisk vinjettering orsakas av ett internt hinder i bländaren. Det kan vanligtvis ses med vidvinkelobjektiv och de som används med vidöppna bländare. Fysisk vinjettering orsakas av ett fysiskt hinder som hindrar ljus från att träffa sensorn. Det kan orsakas av ett motljusskydd ett filter, allt som hindrar ljuset från att komma in i sensorn. Även de dyraste linserna kan producera denna aberration. Även om det är oavsiktligt och ibland oönskat, kan vinjettering faktiskt ha en ganska vacker effekt och kvalitet, vilket har gjort det till något önskvärt i vissa situationer.
Ordet "vinjett" har en hel del betydelser. Inom fotografi är det kanten på en bild och kommer från den gamla franska "vigne" och hänvisar till en dekorativ bård.
Avsiktlig – mörkare
Att mörka kanterna på en bild kan lägga till en mörk, vintage eller till och med makaber effekt till tolkningen av din bild. Den drar in ögat i mitten av bilden och ramar in kanterna i mörker. Mörkning kan uppnås i både Adobes Lightroom eller Photoshop och de fungerar på olika sätt.
Intentional – Lightening
Att mörka dina kanter är inte den enda formen av vinjettering som kan uppnås genom digital retuschering. Du har även möjlighet att göra kanterna ljusare. Det här alternativet kanske inte är lika populärt som mörkare och du får inte ett riktigt lika extremt resultat, men att göra dina kanter ljusare kan ha en enorm inverkan på kvaliteten och känslan av din bild.
Så här gör du i Lightroom
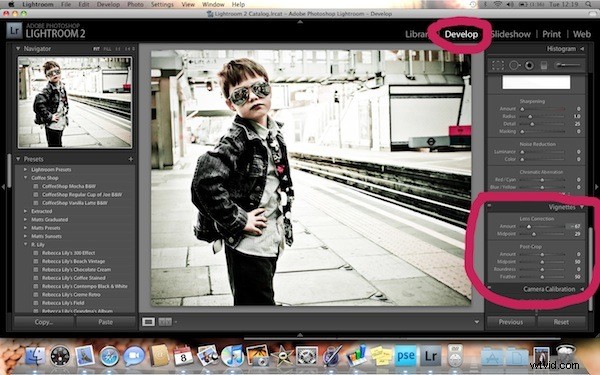
I Lightroom kan vinjetter uppnås i modulen Utveckla. I den högra kolumnen finns ett avsnitt för 'lins correction'.
Anledningen till att vinjetter kan hittas i det här avsnittet är att efterproduktionsprogram som Lightroom och Photoshop har den här funktionen främst som ett sätt att korrigera den naturliga vinjettering från din lins om du vill ljusa upp kanterna som har blivit mörka.
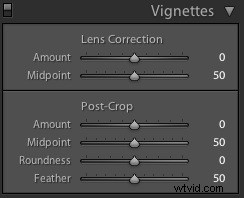
Belopp – Att glida åt vänster gör kanterna mörkare, till höger är ljusare.
Midpunkt – Mittpunkt för vinjetten in mot mitten av bilden, om du skjuter åt höger kommer den ut.
Efter beskärning – Du vill använda dessa reglage om bilden du redigerar har beskurits. Annars kommer du att redigera fantomkanterna som har beskurits bort och det blir ingen effekt när du flyttar reglagen.
Så här gör du i Photoshop
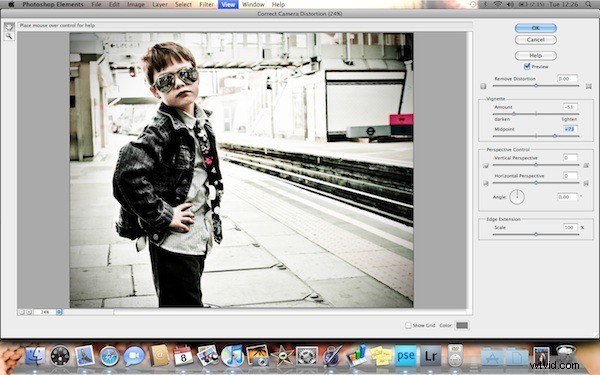
I Photoshop kan vinjetter hittas i filter —-> korrekt kameraförvrängning. Precis som i Lightroom finns det reglage för att justera ljusningen eller mörkningen av dina kanter.
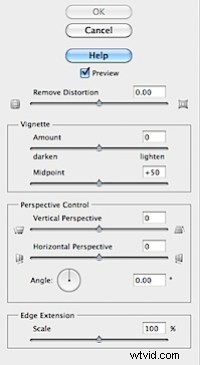
I Photoshop är skjutreglagen ungefär desamma som i Lightroom genom att skjutning åt vänster blir mörkare, åt höger blir ljusare. Reglaget för mittpunkten för den närmare och längre från bildens mitt.
Denna "korrekta kameraförvrängning"-modul i Photoshop innehåller reglage för att korrigera andra typer av förvrängning också och du kan bli positivt överraskad när du experimenterar med dessa reglage.
I Photoshop ser du kryssrutan "förhandsgranskning". Du kan klicka och avklicka för att förhandsgranska effekten som vinjetten har på din bild innan du förbinder dig till ändringarna.
Producera vinjetter – lager i Photoshop
Eftersom jag främst fotograferar människor och jag är lite besatt av snäva bilder, stöter jag på problemet med att mina vinjetter spiller på motivet och gör att deras ansikte blir mörkt, vilket jag definitivt inte vill ha. Jag har lyckats komma på några idéer för att lägga till en vinjett som inte påverkar huvudämnet.
1. Börja med din bild
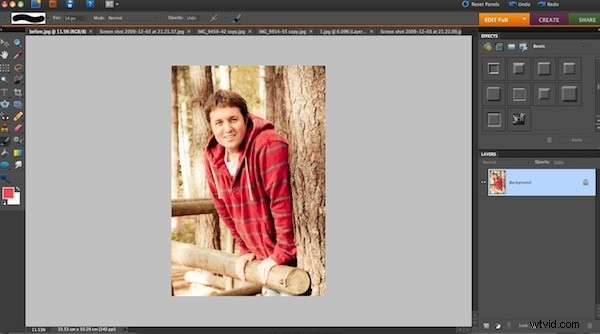
Först väljer jag bilden i Photoshop
2. Välj ämne
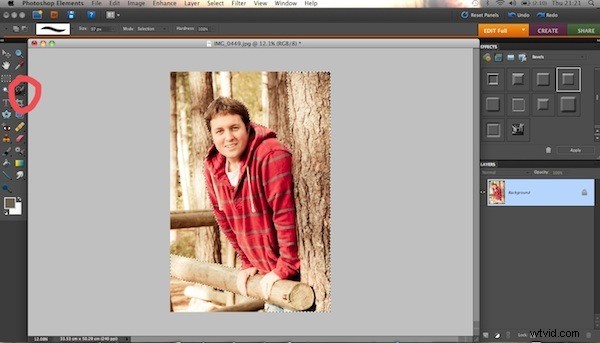
För det andra använder jag penselverktyget för att välja mitt huvudämne (jag inkluderade också förgrundsträdet)
3. Fjäderval
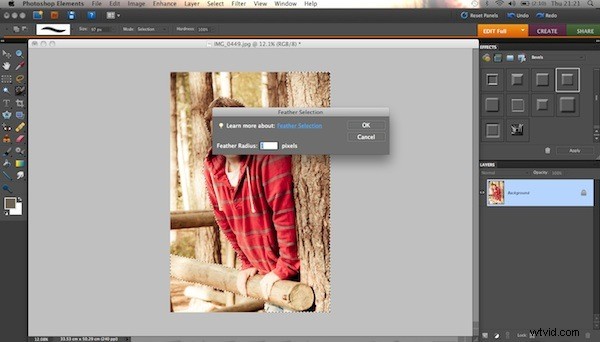
Jag går sedan till välj —–> fjäder och skriver '1' i rutan för att fjädra ut markeringen med 1 pixel. Detta förhindrar att markeringen blir för hårt kantad runt kanterna när jag lägger till vinjetten bakom motivet.
4. Skapa nytt lager
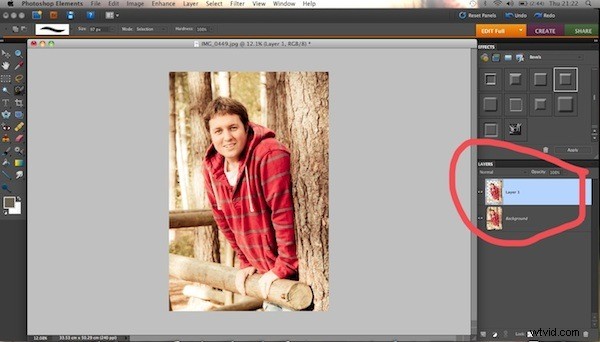
Efter att ha valt ämnet och markerat markeringen trycker jag på ctrl+j vilket skapar ett nytt lager från ditt val.
5. Vinjett
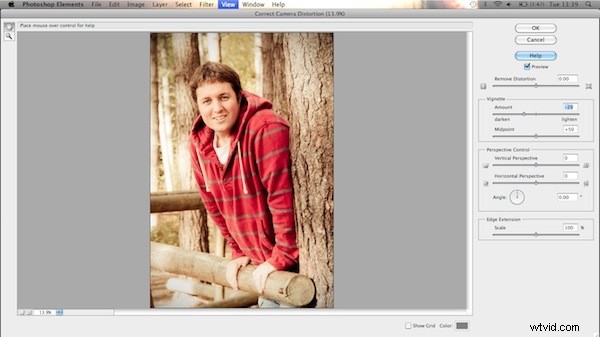
I lagerpaletten till höger klickar du på bakgrundslagret för att välja det och gå till filter —-> korrigera kameraförvrängning. Använd reglagen för att göra kanterna mörkare eller ljusare för att skapa den vinjett du önskar. Klicka sedan på "ok". När det tar dig tillbaka till bilden kommer du att se att det finns vinjetter som inte påverkar ditt motiv.
6. Kontrollera att du är nöjd
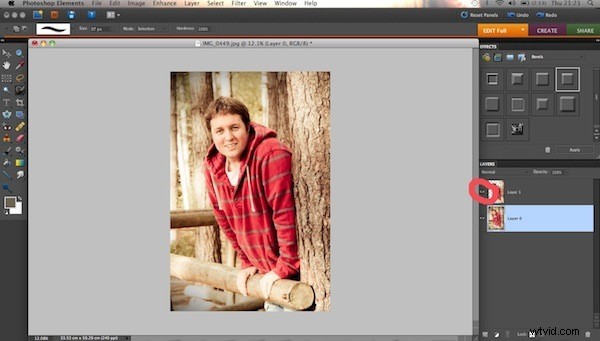
I lagerpaletten till höger klickar du på synlighetsknappen (ögat till vänster om varje lager) för att se vilken effekt vinjetten har haft på din bild och för att se de områden som undveks genom att vi gjorde ett förgrundslager.
Slutsats
Avslutningsvis tycker jag alltid att det är viktigt att påpeka att som med all digital retuschering måste du vara försiktig så att du inte förstör din bild med för mycket redigering. Många bilder blir perfekta utan vinjett och om du använder dem för ofta kan dina bildalbum verka överdrivna.
Låt bilderna i sig vara en röst för att vägleda dig i din process och du kan inte gå fel.
