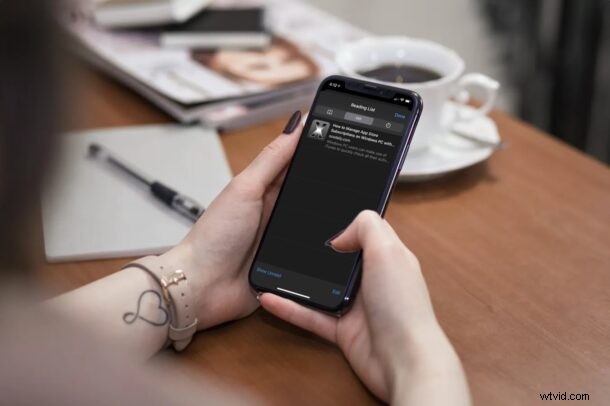
Är du den typen av person som läser mycket skrivet innehåll på webben, som våra underbara artiklar, allmänna nyheter, långformat innehåll, personliga bloggar eller vad som helst? I så fall kanske du är intresserad av att dra nytta av läslistans funktion som Safari har att erbjuda, vilket är användbart när du vill spara webbsidor för att läsa senare.
Läslistan fungerar på Mac, iPhone och iPad, så oavsett vilken enhet du använder kan du komma åt funktionen med Safari.
Läslistan ger dig möjlighet att spara webbinnehåll och komma tillbaka till det senare när du har tid att läsa det. Du kan fortsätta lägga till så många webbsidor du vill i den här listan och till och med läsa innehållet när du inte är ansluten till internet, förutsatt att du har sparat det offline. Safaris läslista synkroniseras till och med med iCloud, så även om du byter mellan dina Apple-enheter har du tillgång till alla sparade webbsidor.
Låt oss kolla med läslistan, först på iOS/iPadOS och sedan på MacOS.
Så här använder du Safaris läslista på iPhone och iPad
Följande steg är liknande oavsett vilken iOS/iPadOS-version din enhet körs för närvarande. Så låt oss kolla upp det.
- Starta den inbyggda Safari-appen och gå över till webbsidan som du vill spara eller lägga till i läslistan. Tryck på delningsikonen i bottenmenyn.
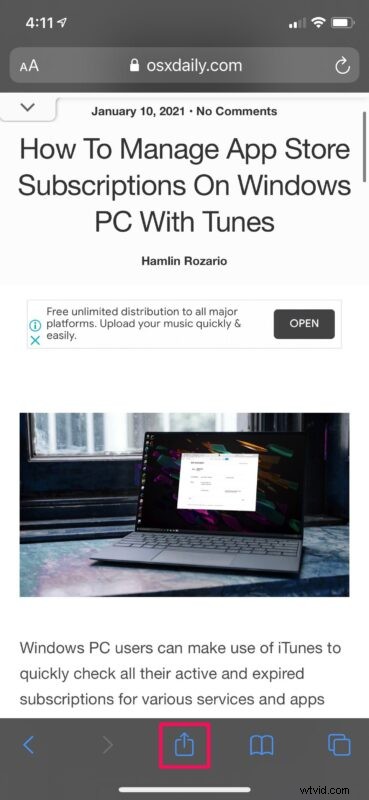
- Välj sedan "Lägg till i läslista" som finns precis under alternativet Kopiera för att lägga till sidan till din läslista
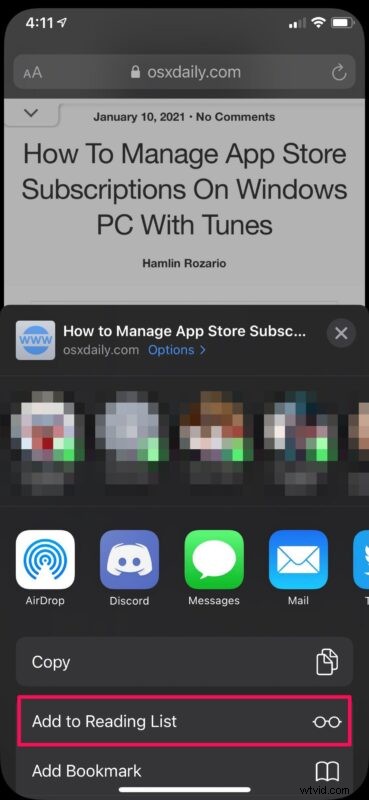
- För att komma åt Safaris läslista, tryck på bokmärkesikonen i bottenmenyn.
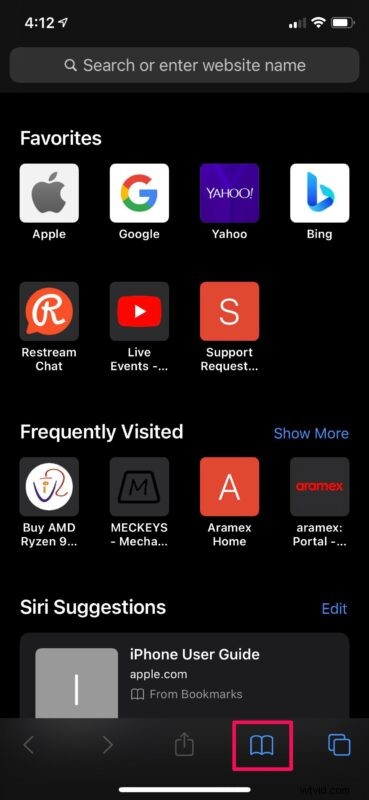
- Gå nu över till avsnittet med läslistan genom att trycka på ikonen "glasögon". Här hittar du alla webbsidor du har sparat.
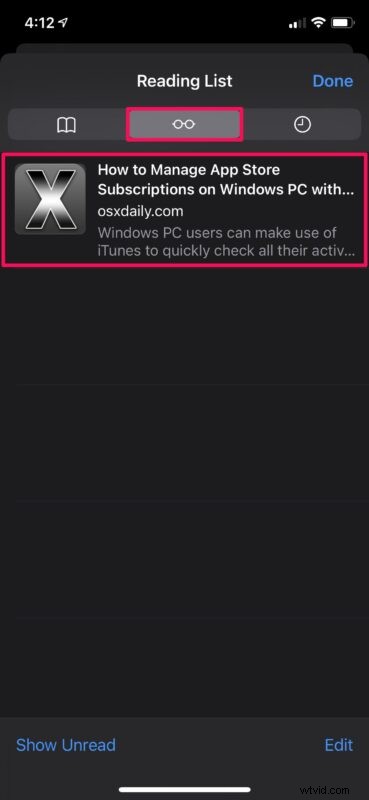
- Om du vill ta bort en webbsida från läslistan sveper du åt vänster på den sparade sidan för att komma åt alternativet Ta bort. Du hittar också alternativet att spara det offline här.
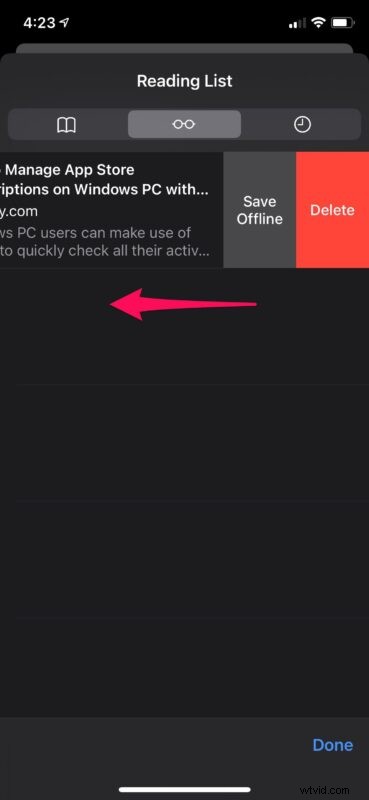
Nu har du en idé om hur du kan dra fördel av Safari Reading List på din iOS/iPadOS-enhet.
Hur man använder Safaris läslista på Mac
MacOS-versionen av Safari hanterar läslistan på ett mycket liknande sätt, men stegen för att komma åt den här funktionen och lägga till webbsidor i listan varierar något.
- Starta Safari-appen från din Macs docka och gå över till webbsidan som du vill spara eller lägga till i läslistan. Håll nu markören över adressfältet och klicka på "+"-ikonen som visas för att lägga till sidan i läslistan.
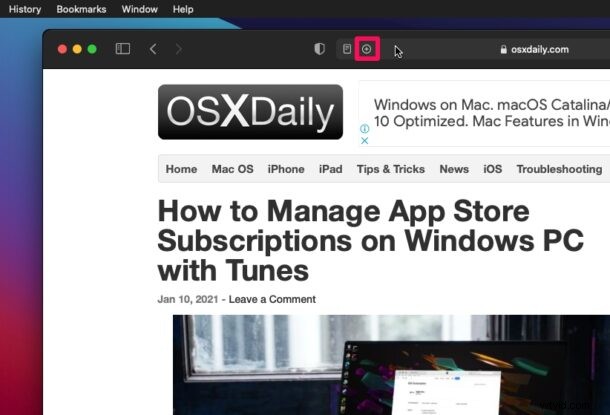
- För att komma åt alla webbsidor som sparats i läslistan klickar du helt enkelt på läslistans ikon i det övre vänstra hörnet av fönstret.
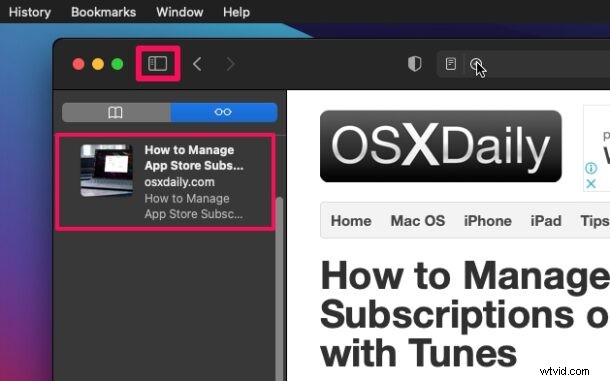
- För att komma åt fler alternativ för en viss sida i läslistan, Ctrl-klicka eller högerklicka på den sparade webbsidan. Detta ger dig flera alternativ för att spara offline, ta bort eller till och med rensa alla objekt i din läslista.
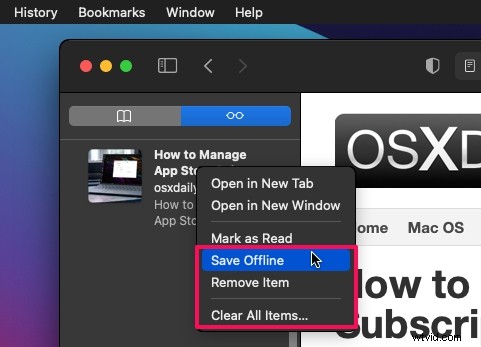
Varsågod. Vid det här laget behöver du bara lägga till ett gäng webbsidor till din läslista och fylla i den.
Så länge iCloud är aktiverat för Safari synkroniseras allt innehåll som lagras i din läslista över alla dina andra enheter tillsammans med dina bokmärken och webbhistorik. Webbsidorna som du har sparat offline från läslistan kommer att vara tillgängliga även om du inte är ansluten till internet.
Som standard måste du spara varje webbsida manuellt för offlineanvändning. Det finns dock en inställning som automatiskt sparar alla läslistobjekt för offlineläsning. Du hittar det här alternativet genom att gå till Inställningar -> Safari på din iOS/iPadOS-enhet. Eller, om du använder Mac, kan du hitta den under Safari-inställningar.
Vi är glada att vi kunde hjälpa dig att komma igång med Safari Reading List på din iPhone, iPad och Mac. Hur många artiklar eller webbsidor har du lagt till i läslistan hittills? Dela dina erfarenheter och uttryck dina åsikter i kommentarsektionen nedan.
