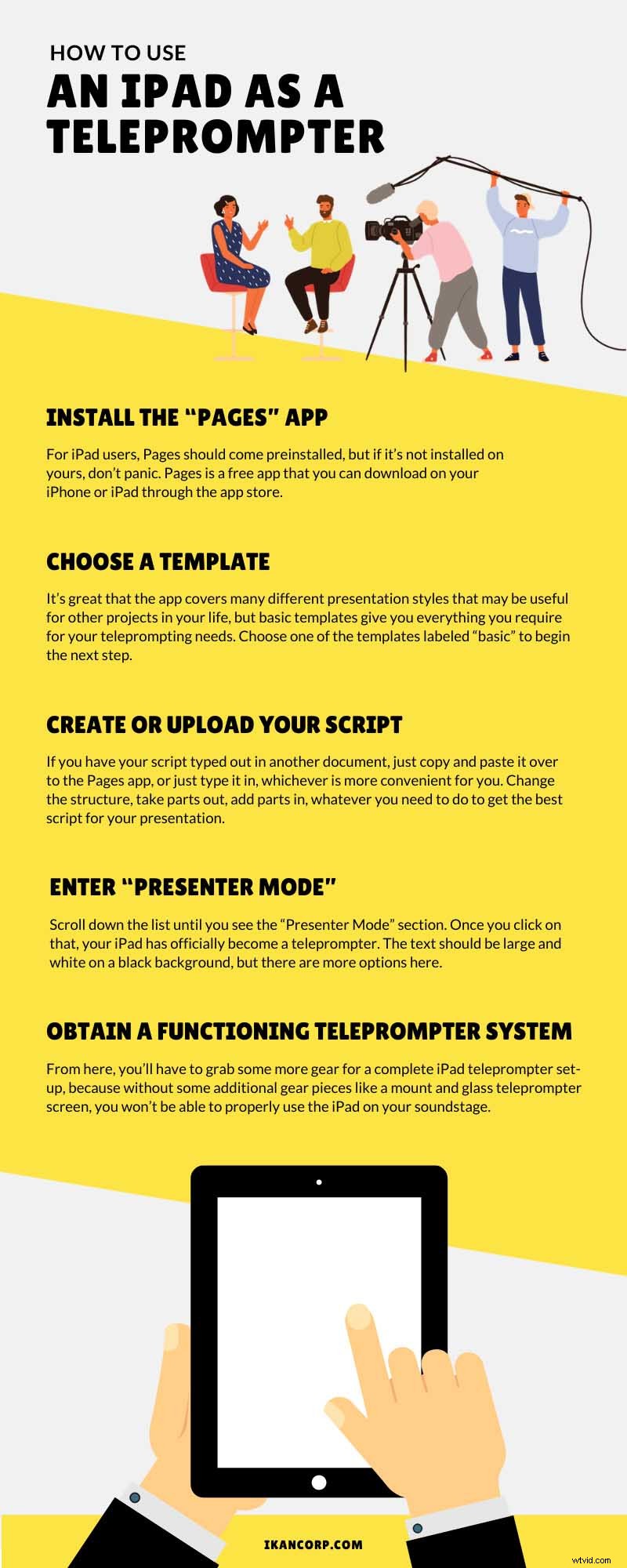Teleprompters är en viktig utrustning för många tv-sändningar över hela världen. Oavsett om du sänder en gudstjänst eller ett nyhetssegment är telepromptrar en viktig del av att se till att showen flyter smidigt. Om du letar efter en ny teleprompter att använda under din sändning kan det verka som en stressig sökning. Lösningen är dock enkel och kan mycket väl vara precis under näsan – iPads.
Dessa surfplattor som dina barn kan använda för att spela Minecraft eller titta på Peppa Pig avsnitt varje morgon kan förvandlas till en otroligt användbar produktionstillgång. Fortsätt rulla för att lära dig hur du använder en iPad som teleprompter för din sändning. Jag kan försäkra dig, det är mycket lättare än du kanske tror. Om du kan ladda ner en app på din iPad kan du göra den till en teleprompter med lika stor lätthet.
Installera "Pages"-appen
Först och främst måste du hitta rätt app för dina telepromptingbehov. Lyckligtvis kommer rätt app i form av en snygg app som heter Pages. För iPad-användare bör Pages komma förinstallerade, men om det inte är installerat på din, få inte panik. Pages är en gratis app som du kan ladda ner på din iPhone eller iPad via appbutiken. Det finns andra dyrare appar du kan använda, men med tanke på att Pages ofta är förinstallerade eller på annat sätt gratis, finns det ingen anledning att leta längre än denna användbara, mångsidiga app. När du har installerat och startat appen är du redo att välja en mall.
Välj en mall
När du har startat appen och redo att börja starta ett nytt dokument. För att göra detta, tryck på "+"-symbolen längst upp till höger på skärmen. Detta kommer att visa en lista med mallar som du kan välja mellan. Det finns ett stort utbud av mallar utom för detta projekt, till exempel mallar optimerade för böcker, CV, brev, nyhetsbrev, affischer, flygblad, visitkort och till och med certifikat. Uppenbarligen gäller inget av dessa verkligen den funktion vi använder appen för idag. Så välj bara en av mallarna märkta "grundläggande" för att börja nästa steg.
Du kan leka med andra mallar, men eftersom de är optimerade för andra presentationer än den vi pratar om idag. För den här guidens skull kommer vi bara att fokusera på de enkla, grundläggande mallarna. När du väl har blivit mer bekant med Pages kan du ha lite kul med olika mallstilar för din produktion. Det är bra att appen täcker många olika presentationsstilar som kan vara användbara för andra projekt i ditt liv, men grundläggande mallar ger dig allt du behöver för dina telepromptbehov. Med det sagt, om du vill bli kreativ ger den här appen dig verktygen för att göra det, och då är möjligheterna oändliga. När du har valt en mall är det dags att koppla in ditt skript.
Skapa eller ladda upp ditt skript
Nu när du har valt din mall kan du fylla i den med den information du behöver. Oavsett om du kopplar in några samtalspunkter eller ett helt skript, kan du göra det enkelt i mallen. Om du har ditt skript inskrivet i ett annat dokument, kopiera och klistra bara in det i Pages-appen, eller skriv bara in det, beroende på vad som passar dig bäst. När du har lagt in ditt manus i mallen kan du leka med det hur du vill. Ändra strukturen, ta ut delar, lägg till delar, vad du än behöver göra för att få det bästa manuset för din presentation. Nu när du har fått din text inkopplad kan du äntligen ta det sista steget mot att förvandla din iPad till en teleprompter.
Öppna "Presentatorläge"
När du är på mallen bör du se tre prickar längst upp till höger på skärmen. Ditt nästa steg är att klicka på den här symbolen, som visar en lista med olika verktyg, såsom en ordräknare, linjal och även några avancerade verktyg. Du kan göra anteckningar, ändra textspårningen och dela/exportera/skriva ut din text om du vill. Även om dessa alla är användbara verktyg, kommer vi inte att gå in på det knasiga med dem idag. Rulla ner i listan tills du ser avsnittet "Presentatorläge". När du klickar på det har din iPad officiellt blivit en teleprompter. Texten ska vara stor och vit på svart bakgrund, men det finns fler alternativ här. I det övre högra hörnet av skärmen ser du en "Aa"-symbol. Genom att klicka på det kan du leka med vissa saker som teckenstorlek, teckensnitt, bakgrundsfärg, automatisk rullning och andra användbara textverktyg.
Få ett fungerande telepromptersystem
Härifrån måste du ta tag i lite mer utrustning för en komplett iPad-teleprompter-inställning, för utan några extra redskap som ett fäste och en teleprompterskärm i glas kommer du inte att kunna använda iPad på din ljudbild. Som sagt, i detta skede är processen för att få teleprompterfunktionerna på din iPad klar. De flesta av er kanske redan äger ett system, så du behöver inte oroa dig för det här steget. Om du redan äger en, kanske du inte har en optimerad för surfplattor. Som tur är har Ikan all din nödvändiga iPad-teleprompterutrustning på ett ställe.
Även om du redan äger ett fungerande telepromptersystem är det bra att veta den här informationen om något går fel. Om du är mitt i en sändning och telepromptern går sönder är det en enkel och snabb lösning på problemet att förvandla din iPad till en teleprompter. Det är därför appen Pages är den du ska använda; det är väldigt lätt att förstå och använda. Nu när du vet hur du använder en iPad som teleprompter är du redo att testa den kunskapen. Nästa gång du sätter på en sändning kommer du att se hur sömlöst din vardagliga iPad kan förvandlas till ett otroligt verktyg för produktion. Dessutom, när du leker med de extra funktionerna i Pages, kan du hitta några kreativa sätt att förbättra dina presentationer som du vill.