Numera utsätts eleverna för stor press, de gör inte bara studier utan många andra aktiviteter är inblandade. Deras liv är inte särskilt lätt; en del behöver arbeta för sin förbättring medan de studerar, och en del erbjuds praktik. Många elever lär sig att rita, dansa och andra extra aktiviteter. De missar sina föreläsningar och lektioner och kan inte göra anteckningar emellan allt detta. Detta ställer till problem i deras studier.
Specifika individer är hemska på att ta anteckningar. Andra lär sig bättre utåt eller fonetiskt, så att njuta av samtalet med sin penna som ilsket arbetar oavbrutet på papper kommer inte att ge dem ett anständigt resultat. För dessa individer kommer inspelning av föreläsningar på deras MacBook pro att påverka hur de närmar sig sina universitetsrecensioner. Här är varför och hur av det hela:
Del 1. Varför spela in onlineföreläsningar?
-
Stöder din koncentration- Detta är ett viktigt förslag för understudier; det är utmanande att koncentrera sig på det läraren pratar om, förutsatt att ditt ansikte är täckt av en dagbok, och argt försöker hänga med genom att skriva anteckningar. Man vill ha total koncentration för att få i sig det läraren pratar om. Genom att spela in och registrera lektioner väljer du att fokusera på samlingen och avsikten med förutsättningen att du kommer att ha all information ordnad för att överblicka senare.
-
Urskilja på ditt sätt- Det finns olika inlärningsstilar; endast en av varje udda individ lär sig mest information genom att titta på en rörelse som rör respekt för en sak. Om du förutsätter att du vet bäst i fonet är att spela in adresser på MacBook-experten en fenomenal teknik för att ändra problemet till din ursprungliga inlärningsstil. Dessutom kommer detekterbara understudier att dra nytta av en sammanfattning av din inspelning, och verbala understudier kommer att upprätthålla sin inlärningsgräns genom att ha valet att höra.
-
Förbättra din inlärningsinteraktion - Att spela in och dechiffrera föreläsningar förbättrar ditt lärande. Att titta igenom långa perioder av samtalsanteckningar för alla meddelanden om ämnet medan du planerar för testet är för närvarande utomordentligt grundläggande. Att leta efter grundläggande termer och skicka ut funktionerna i dina diskussionsinspelningar för ditt granskningsmaterial för ditt center kommer att stödja din användbarhet.
Del 2. Hur spelar man in föreläsningar på Mac?
Sätt 1:Använd Quicktime Player
Hur spelar man in föreläsningar på Mac med hjälp av QuickTime Player? Tja, här är processen:
Standardskärminspelningen, såväl som videospelarapplikationen som är tillgänglig på macOS, är QuickTime och den är förinstallerad på alla Apple-datorer och bärbara datorer. Oavsett vilken version av macOS du använder, kommer du att kunna köra den. Applikationen är anmärkningsvärd när det gäller att spela in högkvalitativa skärminspelade videor och eftersom den har enkla användarkontrollerade verktyg är den här appen mycket populär i Apple-communityt. Dessutom, om du är student eller lärare, kommer du med bara enkla klick att kunna spela in din föreläsning. Så här gör du:
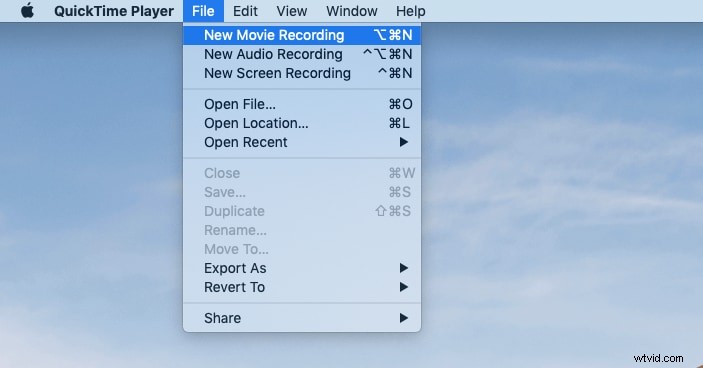
Steg för att spela in föreläsningar med QuickTime:
-
Först måste du klicka på QuickTime-spelarens ikon för att starta den på din enhet. Om QuickTime-spelaren inte är installerad på din enhet kan du gå till Apples officiella webbbutik för att ladda ner den gratis.
-
När användargränssnittet öppnas på din skärm kommer du att se ett gäng olika alternativ som "Arkiv", "Visa", "Redigera" etc. Välj alternativet "Arkiv" från dessa alternativ i menyraden så öppnas detta en rullgardinsmeny för dig som innehåller olika alternativ.
-
Från listan över tillgängliga alternativ i rullgardinsmenyn klickar du på "Ny filminspelning" så börjar inspelningen av din skärm omedelbart.
-
När din föreläsning är klar, klicka på stoppikonen för QuickTime Player och din föreläsning kommer att sparas.
Sätt 2:Använd Filmora
Många människor frågar hur man spelar in föreläsningar på mac, och olika proffs kämpar för att hitta det nödvändiga skärminspelningsverktyget med de nödvändiga funktionerna. Men med ett verktyg som Filmora är detta inte längre ett problem eftersom det kan hjälpa dig att slutföra varje stor eller liten modifiering eller anpassning som du behöver för din video. Filmora är en enhet på hög nivå som packar olika och avancerade funktioner/alternativ för att hjälpa dig skapa en video med tillräckligt med estetik. Här är processen för redigering med det här verktyget.
-
Steg 1:Öppna applikationen och en diskursruta visar flera val. För att komma igång med skärminspelningen, välj att klicka på alternativet "Nytt projekt".
-
Steg 2:Vid det här laget, i applikationen, kan du bara välja att klicka på knappen Spela in som är i princip i mitten av skärmen.
-
Steg 3:Det skulle hjälpa om du skapade ett annat program genom att trycka på alternativet "Arkivknapp" som är från aktivitetsfältet högst upp. När du klickar på samma, kommer du att få några alternativ i menyn. Välj att klicka på "Spela in media", och nu kommer du att se en menylista. Välj här att trycka på alternativet "Spela in PC-skärm".
-
Steg 4:En annan ruta kommer att dyka upp och vid denna tidpunkt har du massor av skärminspelningsalternativ.
-
Steg 5:Direkt, du måste välja det skärmområde som du måste spela in. Här, vid denna tidpunkt, välj antingen helskärmsalternativet eller så kan du också välja att lägga in de nödvändiga detaljerna för anpassningsändamål. Välj dessutom dra och släpp-enheten för att välja ett visst segment.
-
Steg 6:Direkt efter det kan du välja att aktivera eller inaktivera mikrofonknappen.
-
Steg 7:För att komma till fler inställningar, välj att trycka på prylsymbolen.
-
Steg 8:När du är klar med ovanstående väljer du att trycka på "Record-knappen", så får du bufferttiden på 5 sekunder.
Sätt 3. Använd Mac-skärmgenväg
I allmänhet kan du konsolidera video och ljud när du spelar in din skärm. Använd ljud från munstycket för att avbilda din video från din PC:s introduktionshögtalare eller en extern mikrofon. Hitta närmar sig regioner. Oavsett om det är en screencast, pedagogisk videoaktivitet eller en webbaserad klass, kan du utan tvekan spela in skärmen på din Mac.

-
Steg 1:I det avgörande första steget vill du skicka bort verktygsfältet med var och en av knapparna tillgängliga för att göra skärminspelning. Tryck på SFT + Kommando + 5-knapparna för att skicka skärmdumpsgenvägen.
-
Steg 2:I det efterföljande steget kommer genvägen i slutändan att visa de olika knapparna med de fördefinierade aktiviteterna för varje kontroll.
-
Steg 3:Du kan göra om din skärminspelning efter lämplig knappkomprimering, främst om du har valt en viss region att spela in på din MacBook.
-
Steg 4:I slutet, när du har gjort om inspelningsområdet på din MacBook, är detta det perfekta tillfället att trycka på inspelningsknappen och efteråt stoppa inspelningen; tryck på stoppknappen.
Mac är arbetsramverket känt för sin flexibla användbarhet, och var och en av de virtuella enheterna erbjuds förinstallerade med paketet. Du behöver vanligtvis skärminspelning av Mac med ljud, oavsett om det är en klassföreläsning, pågående interaktion eller pedagogiska övningar. De flesta ansträngningar som gör att du kan spela in ramljud kan vara överdrivet. Skärminspelning av föreläsningar har blivit grundläggande för onlineundersökningar eftersom det hjälper understudierna på ett heltäckande sätt.
