Mac erbjuder en inbyggd skärminspelningsenhet som kallas QuickTime Player, som kan hjälpa dig att fånga allt på din skärm. Den här appen har dock en nackdel, det vill säga att den inte kan fånga det interna ljudet. För det mesta kan du behöva spela in skärm på Mac med internt ljud, som att spela in spel, spela in liveströmmar, videokonferenser etc. Då krävs en fantastisk skärm och en intern ljudinspelare.
Här listar vi några skärmdumpsprogram och leder dig genom stegen för att spela in Mac-skärm med systemljud. Låt oss gräva i det!
Hur man skärminspelning Mac med internt ljud med EaseUS RecExperts
EaseUS RecExperts är ett utmärkt skärm- och ljudinspelningsprogram för både Windows- och macOS-användare, och det gör alla inspelningsaktiviteter superenkla.
När det gäller inspelning av skärm med systemljud på Mac är det bara en bit av kakan för denna skärm och ljudinspelare. Utan att ladda ner några andra plugins behöver du bara välja rätt inspelningsläge och sedan klicka på "REC" för att starta inspelningen. När det är klart kommer det automatiskt att spara de inspelade filerna på din Mac för redigering eller delning. Om det behövs kan du till och med välja alternativet för schemalagd inspelning för att påbörja eller avsluta inspelningen vid en viss tidpunkt. Dessutom finns det många andra fantastiska funktioner som nedan:
- Lätt men ändå multifunktionell skärmdumpsprogramvara
- Spela in skärm, webbkamera och ljud samtidigt
- Dela upp inspelningarna automatiskt efter en viss tid eller filstorlek
- Erbjud några nödvändiga redigeringsverktyg
- Exportera inspelade filer i över 10 format
Följ nu handledningen nedan för att börja fånga skärm- och systemljud på Mac:
Steg 1. Välj inspelningsområde
Starta det här programmet på din Mac och klicka sedan på "Helskärm" eller "Region" för att välja inspelningsområde på skrivbordet.
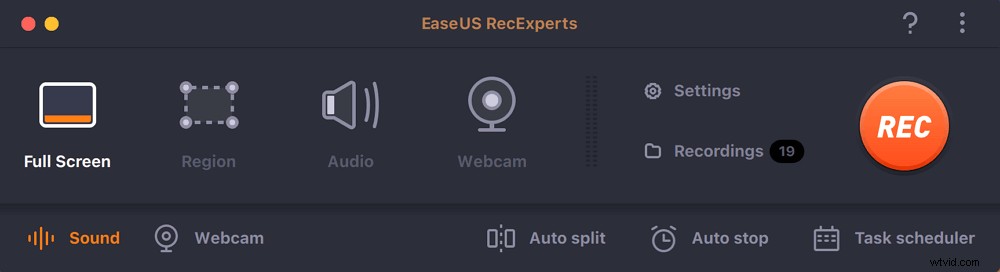
Steg 2. Välj Ljudkälla/webbkamera
Klicka på ikonen "Ljud" längst ner till vänster på panelen för att välja det ljud du vill fånga med skärmen. Om det behövs kan du lägga till webbkameraöverlagring till din inspelning genom att trycka på "Webcam"-ikonen bredvid "Ljud".
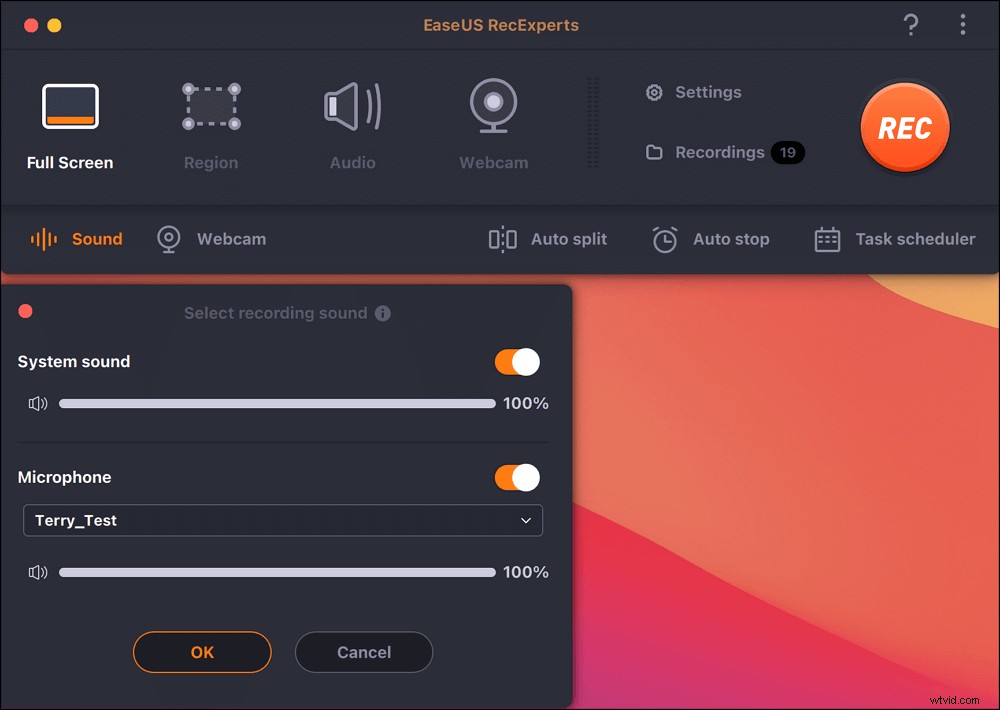
Steg 3. Justera utdatainställningar
Beroende på dina behov, klicka på knappen "Inställningar" på panelen för att välja utdataformat, kvalitet, plats, genvägar, etc.
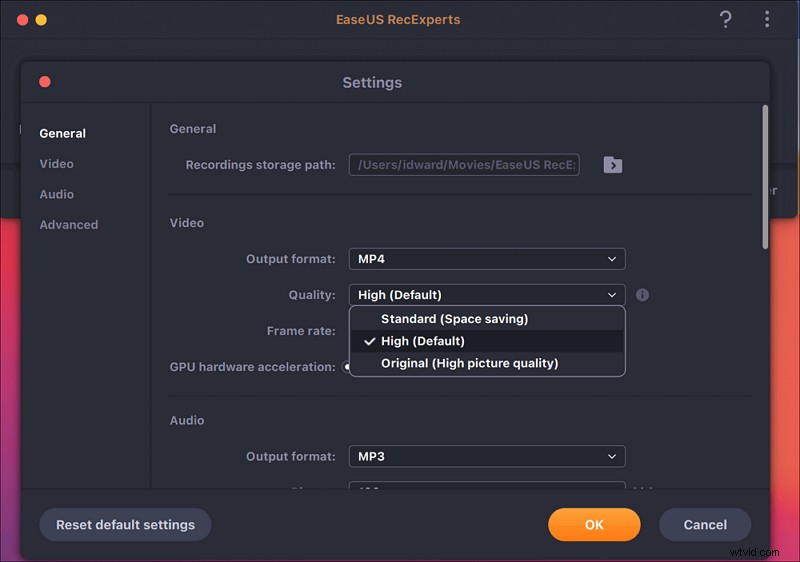
Steg 4. Börja spela in
När alla inställningar är gjorda, gå tillbaka till huvudgränssnittet och klicka på "REC" för att starta inspelningen. Sedan kommer det att finnas ett verktygsfält som låter dig pausa, återuppta, stoppa inspelningen flexibelt.
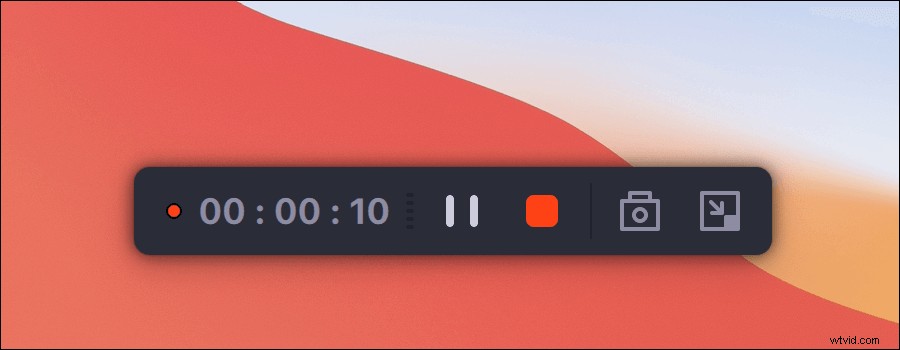
Steg 5. Visa inspelningar
När du är klar med inspelningen kan du se alla inspelade filer med hjälp av den inbyggda spelaren.
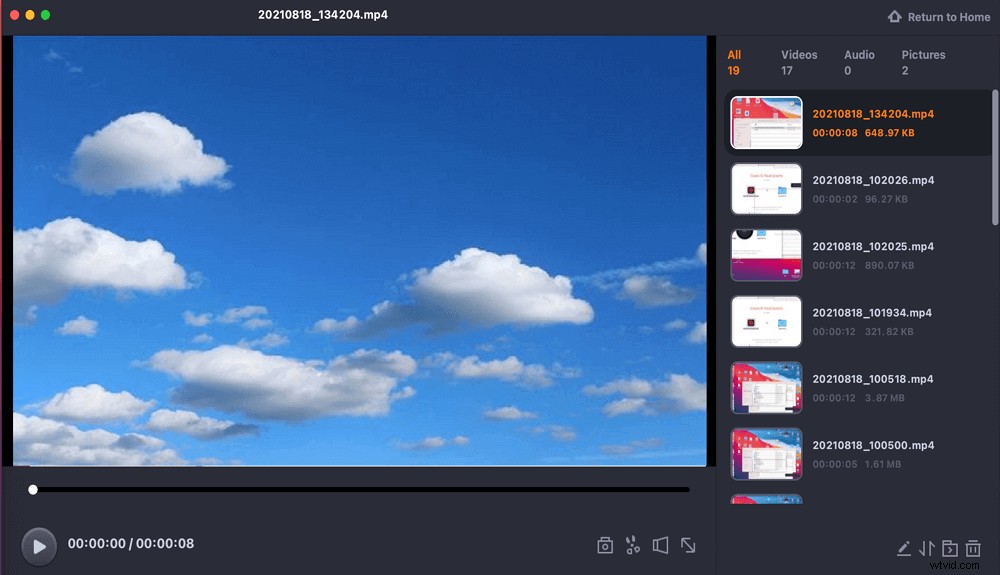
Hur man spelar in skärm med internt ljud i macOS med QuickTime
För macOS finns det ett inbyggt skärminspelningsprogram som heter QuickTime Player. Detta gratisprogram gör att du kan spela in innehållet från skärmen och ljudet utan att installera annan programvara från tredje part. Den har dock inte möjlighet att spela in internt ljud på Mac under skärminspelningen, eftersom standardalternativet är att antingen spela in utan ljud eller spela in ljud från en extern mikrofon.
Om du insisterar på att använda QuickTime för att fånga skärm- och systemljud på Mac, finns det en lösning:ladda ner och lägga till ett plugin - Soundflower. Sedan måste du ändra några ändringar i ljudinställningarna. Så nu, låt oss börja:
Steg 1. Ladda ner och installera BlackHole på din Mac och öppna sedan Audio MIDI Setup.
Steg 2. Du kommer att se BlackHole i den vänstra panelen. Gå ner och välj det lilla "+"-tecknet i det nedre vänstra hörnet för att skapa en "Aggregerad enhet" och byt namn på den till "skärminspelning". Markera sedan kryssrutan "BlackHole 16ch" från listan över ljudenheter.
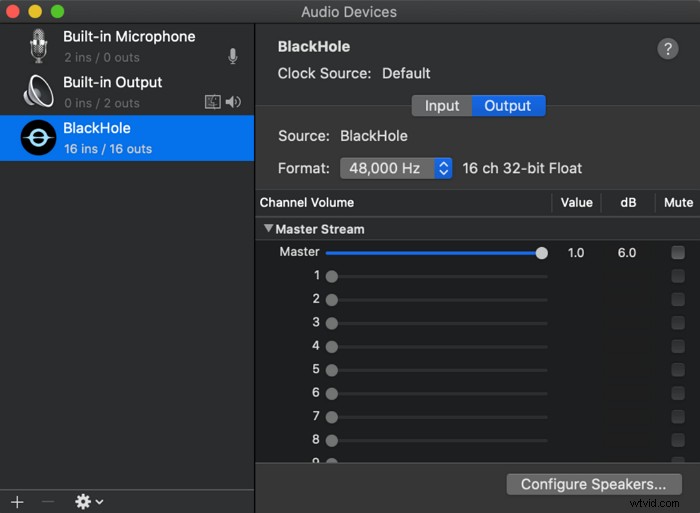
Steg 3. Klicka på Apple-logotypen> Systeminställningar> Ljud och klicka på "Utdata". I utdatalistan väljer du "QuickTime Output".
Steg 4. Starta QuickTime Player och klicka sedan på "Arkiv"> "Ny skärminspelning" för att starta inspelningen.
Hur man spelar in skärm med systemljud på Mac med OBS
En annan skärminspelare med internt ljud du kan använda är OBS Studio. I likhet med QuickTime låter denna programvara dig fånga både skärm- och systemljud genom att installera plugins som BlackHole. Men bättre än det tidigare verktyget erbjuder OBS fler funktioner, som inspelning, streaming, etc. För sina inspelningsfunktioner tillåter detta gratisprogram att fånga flera skärmar samtidigt, spela in webbkamera och till och med fånga skärm och webbkamera med en virtuell bakgrund.
Detta gratisprogram är dock inte användarvänligt på grund av dess komplicerade användargränssnitt och flera funktioner. Men oroa dig inte, vi kommer att visa dig steg-för-steg-guiden om att fånga skärm på Mac med ljud.
Steg 1. Installera BlackHole-plugin-programmet på din dator och justera sedan ljudinställningarna.
Steg 2. När inställningen är klar, starta OBS Studio på din Mac. Klicka sedan på "Inställningar" för att ändra ljud- och videoinställningarna efter dina behov.
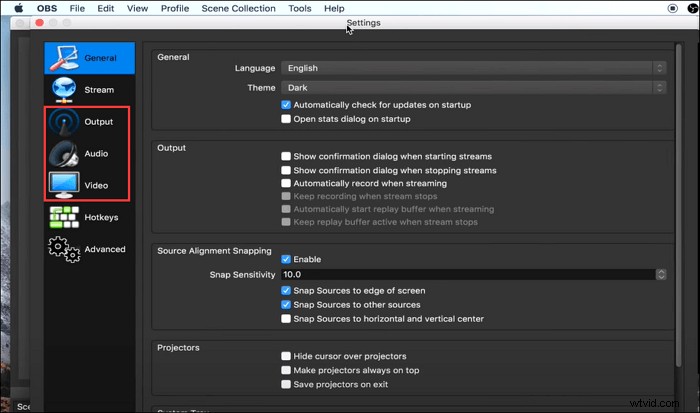
Steg 2. Tillbaka till huvudgränssnittet och tryck på "+"> "Display Capture" i rutan Källor för att skapa en ny skärm.
Steg 3. Äntligen kan du klicka på alternativet "Starta inspelning" i det nedre högra hörnet för att påbörja din inspelningsuppgift.
Hur man spelar in skärm och ljud på Mac med Chrome Extension
Det sista verktyget som hjälper dig fånga internt ljud och skärm på Mac är Screen Recorder - en Chrome-tillägg. Om de flesta av dina inspelningar finns i webbläsaren är det den bästa lösningen.
Det här verktyget låter dig spela in Mac-skärm med systemljud utan nästan några begränsningar, som tid, vattenstämpel, etc.
Steg 1. Ladda ner och lägg till detta Chrome-tillägg och öppna det sedan.
Steg 2. Välj vad du vill spela in bland tre alternativ:endast skärm, skärm och webbkamera, eller bara webbkamera. Här kan du välja det första alternativet.

Steg 3. På följande sida väljer du ikonen "System" och trycker på "Starta inspelning" för att påbörja din Mac-skärminspelning.
Slutord
På den här sidan kan du lära dig fyra användbara metoder för att spela in Mac-skärm och internt ljud. Om du föredrar gratisprogram är OBS och QuickTime mer lämpliga för dig. Men om du letar efter en enda lösning för skärm- och ljudinspelning, leta inte mer än EaseUS RecExperts! Det här programmet tillhandahåller alla verktyg för dina inspelningsaktiviteter!
