Saknar du klassiska Disney-filmer som Snövit och de sju dvärgarna? Har du någonsin tänkt på att spela in dem i videor? Efter inspelningen kan du titta på sådana videor utan internet. En skärminspelare med många funktioner krävs för att utföra inspelningsuppgiften, särskilt när det gäller visst skyddat innehåll.
Disney + är en streamingtjänst som ger användare lösningar för att se temafilmer. Om du vill spela in några program för personligt bruk hittar du inspelningsmetoden här. Du kan lära dig de bästa sätten för hur du skärminspelning Disney Plus på Windows PC, Mac och Mobile.
- Del 1. Så här skärminspelning Disney + på Windows 10
- Del 2. Hur man skärminspelning Disney Plus på Mac
- Del 3. Hur man skärminspelning Disney Plus på telefon
Hur man skärminspelning Disney + på Windows 10
För personligt bruk, som att titta på Disney-filmer hemma, är att spela in dem i videor ett av de effektiva sätten att dela härliga stunder med barn. EaseUS RecExperts är en så pålitlig och lättanvänd skärminspelningsprogramvara för att fånga Disney-filmer med ljud/webbkamera. Strömmande videor kan effektivt spelas in med denna inspelare.
Förutom att spela in animerade filmer kan du använda den för att spela in tv-program online som YouTube-program osv. Samtidigt har den här inspelaren ett inbyggt verktyg för att spela upp och se besparingarna.
Oroa dig inte för kvaliteten eftersom du kan ändra inspelningsinställningarna som bildhastighet, ljudbithastighet osv.
Nyckelfunktioner:
- Spela in helskärm i Windows 10
- Fånga skärmen, ljudet, spelet och webbkameran
- Skärminspelning Netflix med ljud effektivt
- Ta en skärmdump från den sparade filmen/showen
- Exportera den sparade filmen i MP4, AVI, MKV, GIF, etc.
Prova denna inspelare för att fånga Disney + (ingen tidsbegränsning)! Ladda ner den utan registrering.
Så här spelar du in Disney-videor på Windows 10 med EaseUS RecExperts (ingen tidsgräns):
Steg 1. Starta EaseUS RecExperts på din dator. Det första alternativet, "Helskärm" , kan hjälpa dig att fånga allt på skärmen. Om du spelar upp den strömmande videon i helskärmsläge är detta lämpligt för dig.
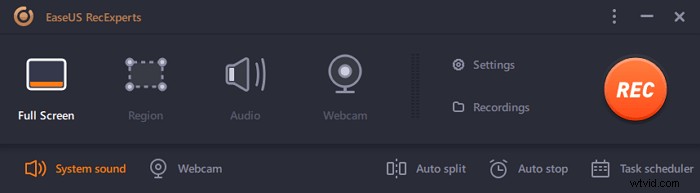
Steg 2. Om du spelar upp den strömmande videon i ett fönster är det bättre att välja "Region" alternativet för att spela in endast det specifika området .
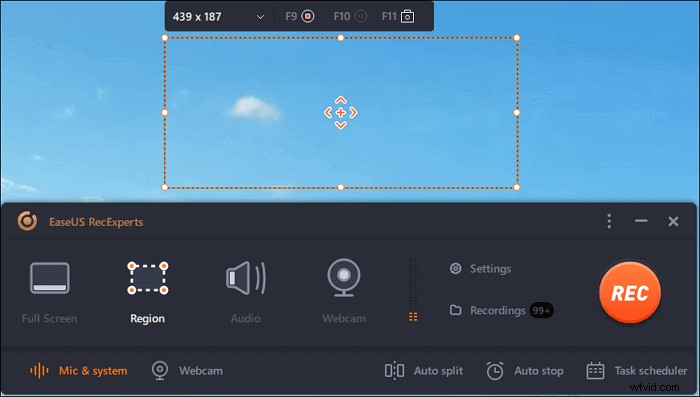
Steg 3. Se till att du är i "Region"-läge. Klicka sedan på knappen i det nedre högra hörnet för att välja ett lämpligt ljud källa och justera volymen . Därefter klickar du på knappen "REC" för att starta inspelningen.
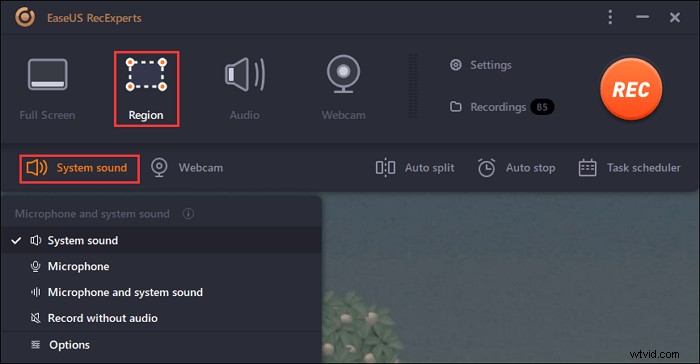
Steg 4. Det kommer att finnas ett flytande verktygsfält på skärmen när du spelar in videon. De två knapparna på den kan hjälpa dig att pausa eller sluta inspelningen.
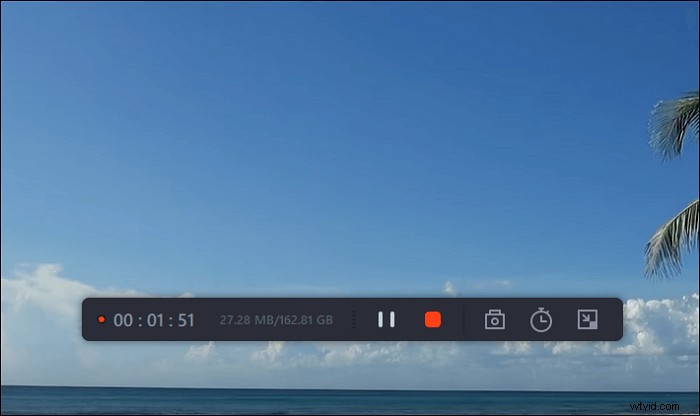
Steg 5. Om du klickar på den röda stoppknappen kommer inspelningen att avslutas och den inspelade videon sparas på din dator . När den inbyggda mediaspelaren dyker upp kan du se inspelningen och använda verktyg för att trimma det, extrahera ljud från den, eller lägg till en öppnings- och slutdel .
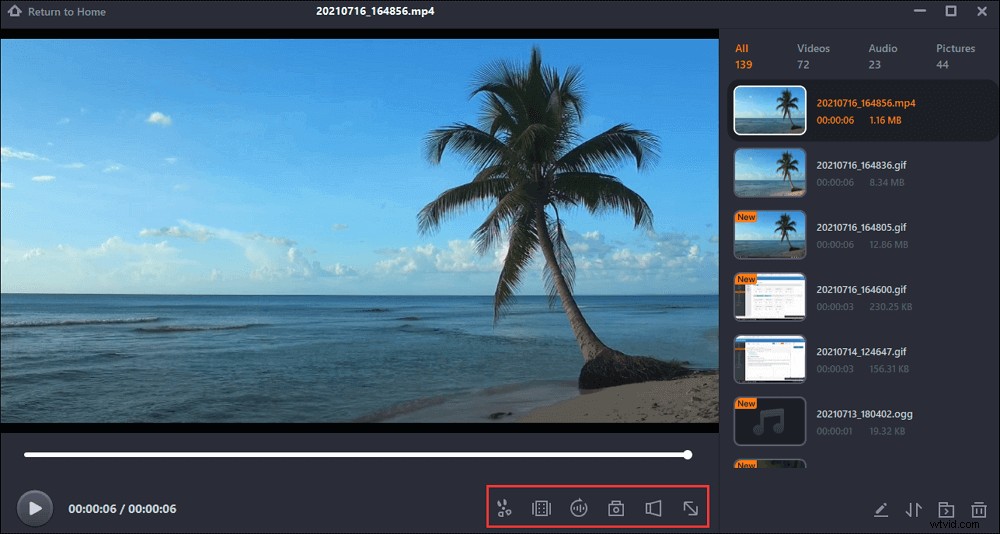
Hur man skärminspelning Disney Plus på Mac
EaseUS RecExperts för Mac kännetecknas av en strömmande videobandspelare med full kapacitet för att spela in Disney-filmer/program på Mac. Strömmande ljud och video kommer att spelas in i en stabil kvalitet när de anmärkningsvärda inställningarna tillämpas. Du kan också välja olika utdataformat för video och ljud.
Förutom det kan denna Mac-skärminspelare enkelt redigera besparingarna. Den inbyggda trimmern kan ta bort den oönskade delen av den sparade videon. Därför är det enkelt att spara den önskade filmen permanent på datorn.
Nyckelfunktioner:
- Fånga Disney ljud och video samtidigt
- Visa den inspelade Disney-showen med den inbyggda spelaren
- Skärminspelning Hulu på Mac med önskat utdataformat
- Fånga skärmen med en webbkamera för att öka engagemanget
- Spela in internt ljud på Mac utan att lägga till ett plugin
Ladda ner den och börja spela in Disney Plus i en video på Mac. Ingen registrering krävs.
Skärminspelning Disney +(ingen tidsgräns):
Steg 1. Öppna streamingvideon som du vill spela in. Starta sedan EaseUS RecExperts för att vänja dig vid dess gränssnitt på din Mac. Om du vill spela in hela skärmen kan du klicka på alternativet "Helskärm". Om du vill anpassa inspelningsområdet trycker du på "Region". Välj sedan inspelningsområdet med musen.
Samtidigt, för att fånga skärmen med ljud, trycker du bara på ljudikonen i det nedre vänstra hörnet.
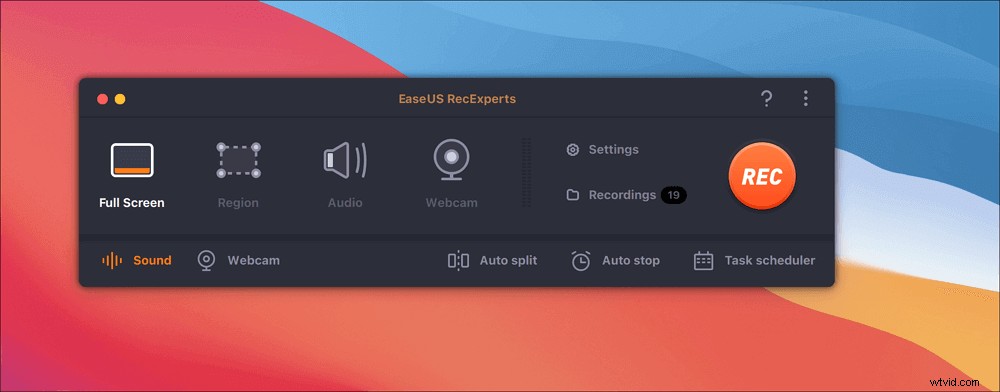
Steg 2. Klicka på "Inställningar" för att använda fler alternativ, inklusive att ändra videons utdataformat, kvaliteten osv.
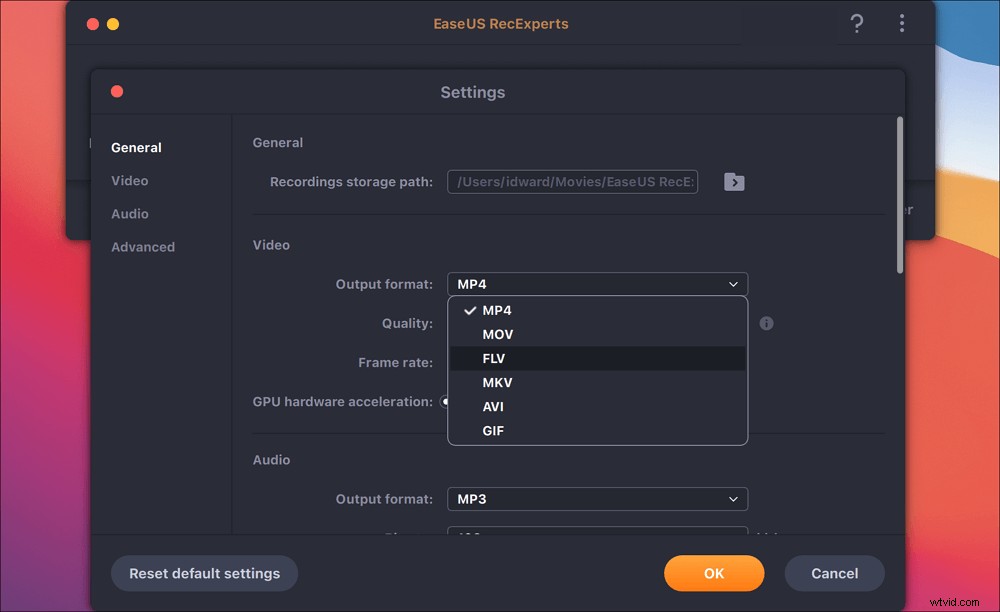
Steg 3. När du är nöjd med inställningarna, gå tillbaka till huvudskärmen och klicka på ljudikonen. Aktivera sedan system- eller mikrofonljudet om du vill spela in ljud och skärm samtidigt. Klicka på "OK" för att säkerställa ljudalternativen. Efter det, tryck på "REC" för att starta inspelningen.
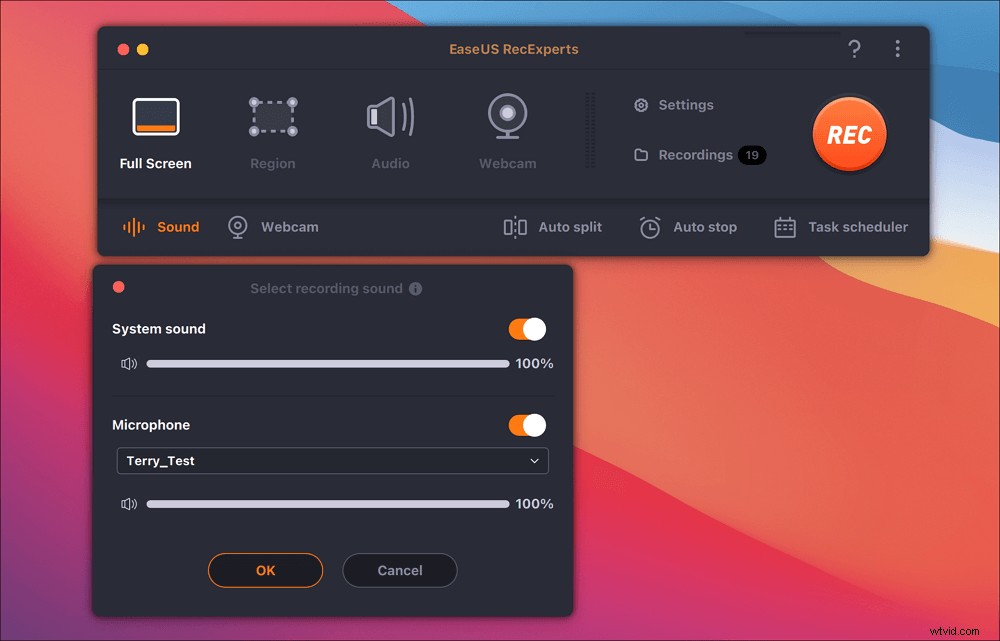
Steg 4. Tryck på Stopp-ikonen när du vill avsluta inspelningsuppgiften. Titta sedan på den inspelade videon i "Inspelningar". Knappen finns i huvudgränssnittet. Du kan granska målsparandet från listorna.
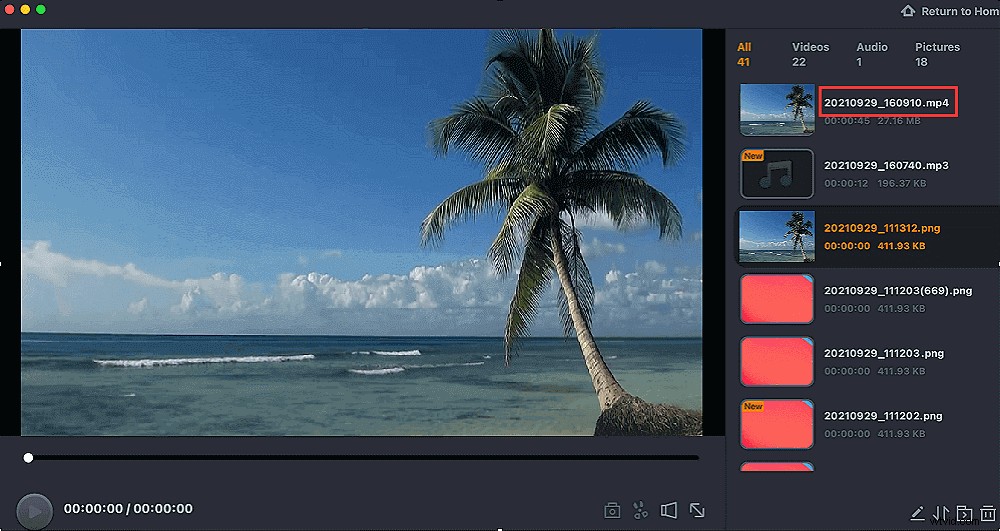
Förutom att spela in strömmande videor som Disney Plus, låter den här inspelaren även spela in mötesvideor som Zoom.

Hur man spelar in Zoom-möte utan tillåtelse
Om du vill spela in mötesvideor som Zoom, läs det här inlägget. Även om du inte är värd, är det effektivt att enkelt fånga Zoom-möten.

Hur man skärminspelning Disney Plus på telefonen
Offlinevisning är ett behov för vissa användare. PlayOn Cloud kan spela in vissa program/filmer från strömmande videoplattformar som Netflix, Amazon Video, Disney Plus, etc. Dess skärmfångningsteknik kan hjälpa till att hantera vissa skyddade filmer. Att spela in några filmer på telefonen innebär olägenheter för dig.
Med PlayOn Cloud kan du ladda ner och spela in klassiska filmer från Disney. Lyckligtvis erbjuder denna applikation en 7-dagars gratis provperiod för att titta på Disney +. Nedan är dess gränssnitt och tillhörande guide.
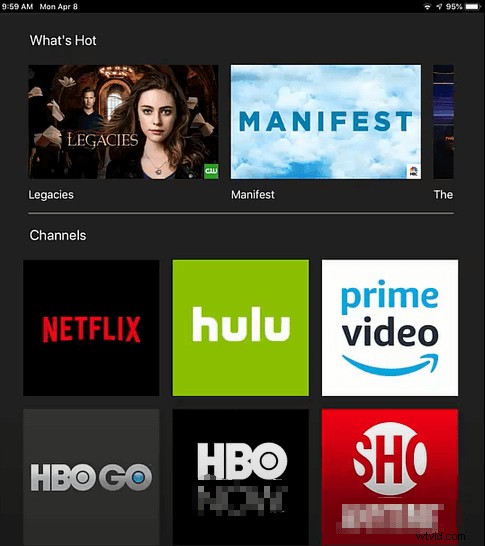
Skärminspelning Disney+ på iPhone med PlayOn Cloud:
Steg 1. För iPhone-användare, öppna App Store och skriv PlayOn Cloud. Ladda ner den här appen på din mobiltelefon.
Steg 2. Hitta Disney + från olika kanaler i denna applikation. Det kan finnas hundratals filmer på listan. För de flesta Disney-filmer, PlayOn Cloud låter dig spela in och ladda ner dem.
Steg 3. När du hittar målfilmen klickar du på titeln och väljer att spela in den.
Obs:Det är även tillgängligt för Android-användare. Ladda ner den här appen på Google Play.
Slutsats
Disneyfilmer påminner oss om värdefulla minnen från vår barndom. Om du vill lämna filmerna permanent, försök att hitta en skärminspelare för att fånga dem och spara videorna enkelt. Bland olika val ger EaseUS RecExperts dig inspelningslösningar för att spela in filmer/program från Disney Plus.
Vanliga frågor om skärminspelning Disney-filmer
Några frågor från allmänheten listas här.
1. Tillåter Disney + dig att spela in skärmen?
Enligt US Copyright Act är det i de flesta fall inte tillåtet att spela in upphovsrättsskyddat innehåll. Vissa strömmande video och ljud med DRM-skydd är svåra att behandla när du vill spela in dem.
2. Är det olagligt att visa filmer?
Visst är det olagligt att spela in upphovsrättsskyddat innehåll. Det är bättre att följa relaterade lagar och förordningar i ditt land och plattformen du använder.
