Hur man spelar in med Windows Media Player ? Det här är en fråga som troligen ställs av de som vill spela upp eller streama videor på sin Windows 7/8 eller XP. Med den här programvaran kan du göra saker som att spela upp videor, ljud och bilder på din dator, samt snabba upp/vända om videor. Men hur man hittar ett korrekt sätt att spela in dessa händelser på Windows Media Player?
Det här avsnittet guidar dig om hur du sparar en video från Windows Media Player genom att introducera tre praktiska metoder för dig. Låt oss titta på innehållsnavigeringen nedan.
Hur man spelar in med Windows Media Player Alternative
EaseUS RecExperts är ett lämpligt WMP-alternativ eftersom det är integrerat med en kraftfull inbyggd mediaspelare. Med hjälp av den här funktionen kan du spela upp de inspelade videorna eller ljudfilerna utan ansträngning.
I huvudsak är den här programvaran ursprungligen en inspelare som hjälper dig att fånga allt som finns på skärmen. Denna programvara kan hjälpa dig att spela in videor av hög kvalitet. Upplösningen på dess utgående videor kan nå 1080P eller 4K. Och du kan välja ljudkälla fritt, inklusive skrivbordsljud, mikrofon och båda. Om du vill spela in en video vid en viss tidpunkt är uppgiftsschemaläggaren vad du behöver. Dessutom erbjuder den dig en video-/ljudtrimmer som hjälper dig att redigera bort de onödiga delarna.
Kort sagt, om du inte har något emot nedladdningen och installationen av den här inspelaren kommer den att ge dig fler oväntade funktioner.
EaseUS RecExperts
- Spela in strömmande video och ljud
- Erbjud en uppgiftsschemaläggare som tillåter automatisk inspelning
- Erbjud dussintals utdataformat, inklusive GIF, MP4, MP3, etc.
- Stöd trimning av inspelningar med enkla klick
- Stöd Windows 10/11 och macOS
Steg 1. Starta EaseUS RecExperts. Det finns två olika alternativ för skärminspelning, t.ex. "Helskärm" och "Region" . Om du väljer "Helskärm" kommer du att fånga hela skärmen.

Steg 2. Om du väljer "Region" alternativet ber den här programvaran dig att anpassa inspelningsområdet . Se till att allt du vill fånga är inom gränserna för markeringsrutan.
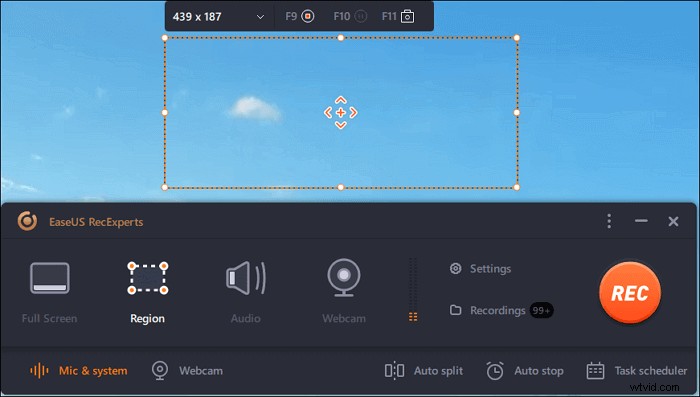
Steg 3. Tryck på knappen längst ned till vänster i huvudgränssnittet, och det kommer att finnas många alternativ du kan välja. Denna inspelare stöder inspelning av mikrofon och systemljud separat eller samtidigt. "Alternativ" knappen är för dig att justera volymen och mikrofonenheten.
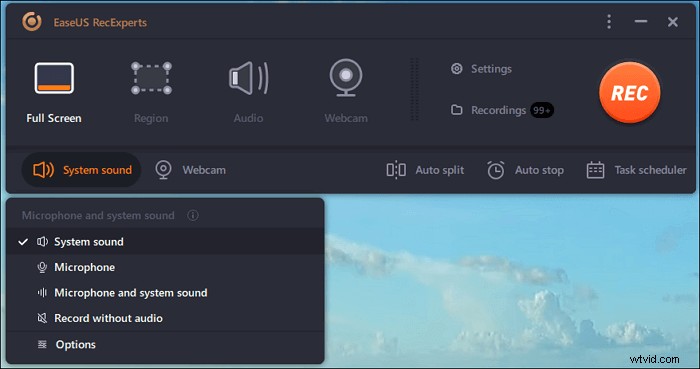
Steg 4. För att spela in webbkameran samtidigt klicka på ikonen "Webbkamera" längst ned i gränssnittet . Tryck på knappen för att aktivera webbkamerainspelningen, och det kommer att finnas en rullgardinsmeny för att välja inspelningsenhet. Klicka på "OK" för att bekräfta dina inställningar.
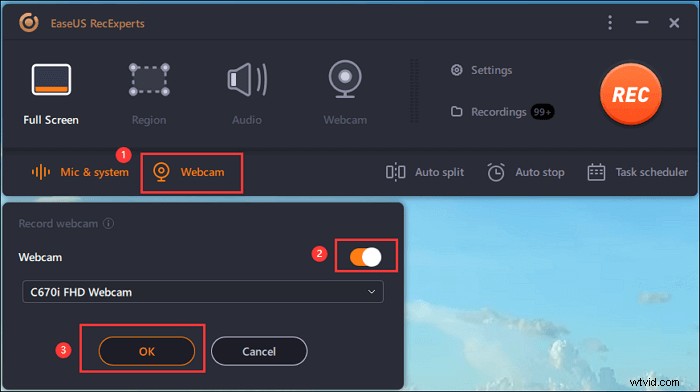
Steg 5. När du går tillbaka till huvudgränssnittet klickar du på knappen "REC" för att börja spela in. Ett flytande verktygsfält erbjuder knappar för att pausa eller stoppa inspelningen under inspelningsprocessen. Dessutom kameraikonen kan användas för att ta skärmdumpar och timerikonen kan hjälpa till att stoppa det automatiskt.

Steg 6. De inspelade videoklippen kommer att sparas på din dator. När mediaspelaren visas ser du en uppsättning verktyg som du kan använda för att trimma inspelningarna, extrahera ljud , och lägg till inledningstitel och sluttexter till besparingarna.
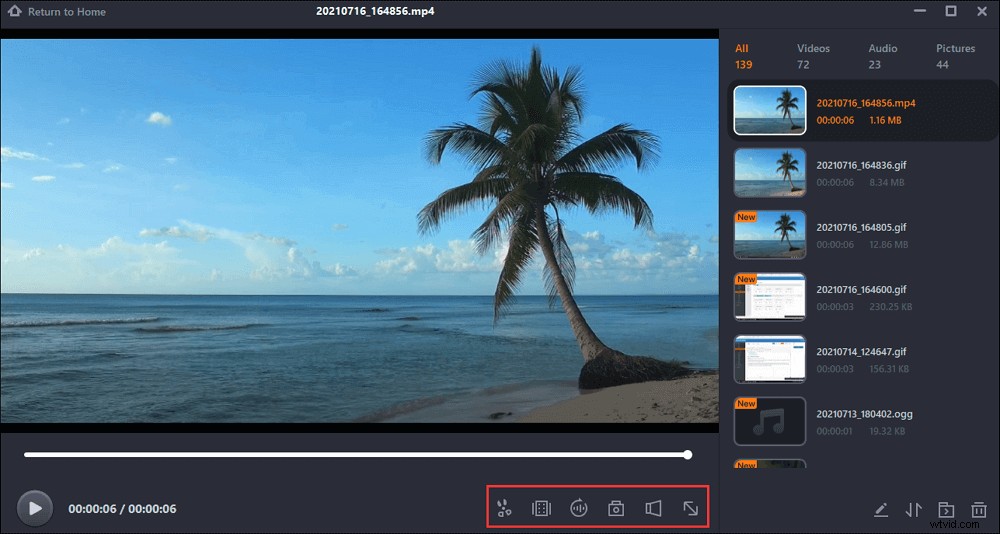
Hur man spelar in Windows Media Player med Game Bar Recorder
Xbox Game Bar är standardspelinspelaren i Windows 10, och det sägs att inspirationen till den här programvaran kom från Xbox One S eller X, som gör det möjligt för spelare att spela in sina spelklipp under spel. Xbox Game Bar blir gradvis ett bra val för icke-spelargrupper på grund av dess stabila och tillfredsställande prestanda vid inspelning av vanliga aktiviteter på deras skrivbord. Så för oss kan vi lita på att den spelar in Windows Media Player på Windows 10 också.
Xbox Game Bar-funktioner:
- Spela in de sista 30 sekunderna av ditt spelande
- Spela in med spelfältet i bakgrunden
- En 60 FPS-parameter som hjälper dig att spela in spel flytande
- 4 timmars inspelningslängd
- Inte CPU-intensivt alls
Så här sparar du en video från Windows Media Player med Xbox Game Bar:
Steg 1. Ring upp dina målvideor eller spel i förväg.
Steg 2. Tryck sedan på Win + G för att öppna Xbox-spelfältet på din dator. Om den inte öppnas kan felsökningsfunktionen vara till hjälp.
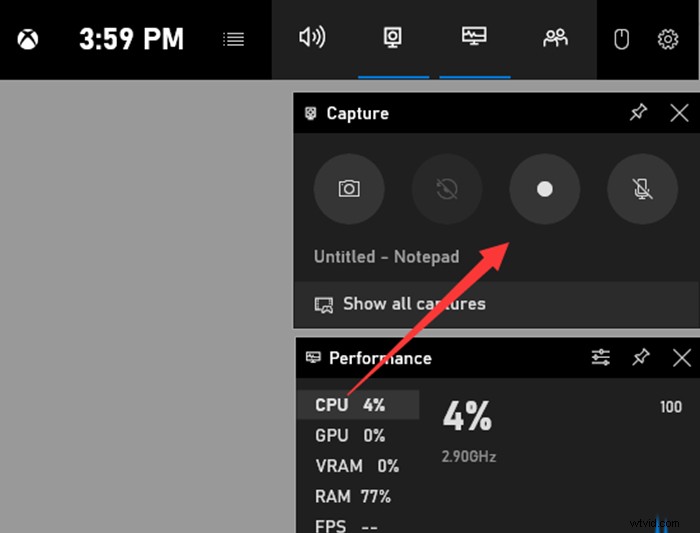
Steg 3. Konfigurera alternativen för skärminspelning genom att klicka Start> Inställningar> Spel> Game Bar, Captures eller Game Mode.
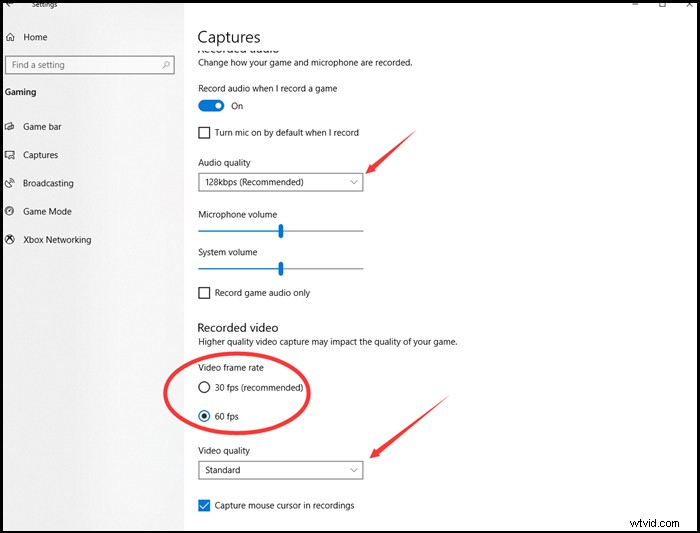
Steg 4. Starta och avsluta skivan med knappar eller genvägar.
Steg 5. När hela processen är klar kan du klicka på Galleri i kontrollfältet för att kontrollera dina inspelningar i MP4-format.
Xbox Game Bar är en gratis, bekväm skärminspelning, men den är inte perfekt för användare. Orsaker till detta kan vara några av dess brister som att den inte kan spela in i helskärm, inte kan spela in mer än 4 timmar och kan ofta gå sönder eller gråa ut inspelningsknappen , vilket kan orsaka problem vid inspelning av Windows Media Players händelser. Men bristerna å andra sidan avslöjar hur en utmärkt skärminspelare ska vara. Låt oss nu titta på en annan inspelare som är tillräckligt bra för att ersätta Xbox Game Bar.
Hur man spelar in Windows Media Player med OBS Studio
OBS Studio är en skärminspelare med öppen källkod, vilket innebär att den är tillgänglig utan några problem med pengar. Anledningen som nämns för den här programvarans vinnande smak av användare är att den är gratis och professionell – du kan ta det här adjektivet medvetet eftersom ett av OBS:s största problem är att det är för komplicerat att hantera.
Vissa användare av OBS uttrycker tydligt sina böjelser att inte prova det en andra gång, vilket är rimligt eftersom det inte är en enkel inspelare med out-of-box-funktioner. Du måste självdesigna alla funktioner med hjälp av resurser, vilket med andra ord är ytterligare en lång resa för dig att fortsätta.
OBS Studio-funktioner:
- Videoinspelning av hög kvalitet
- Låg effekt på budgetsystem
- Sändningsfunktionerna
- Flera platser stöds för att dela
- Bild-i-bild-inspelningsläget
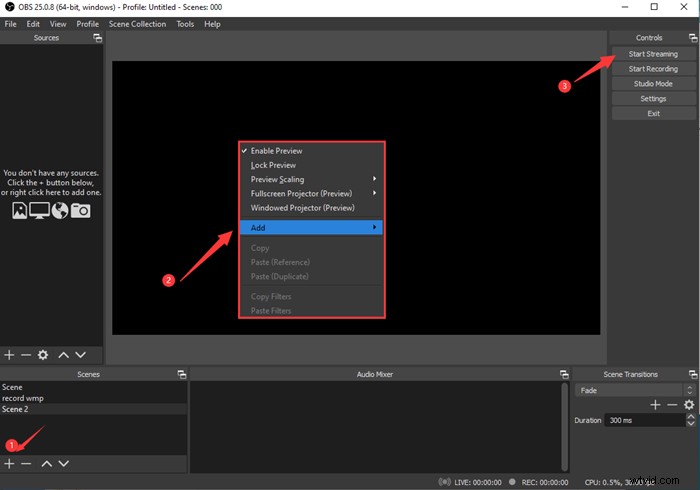
Så här spelar du in video från Windows Media Player med OBS Studio:
Steg 1. Lägg till en scen och namnge scenen.
Steg 2. Lägg till källor. Högerklicka på svarta tavlan i mitten, håll muspekaren på "lägg till" och välj sedan "visa bildtagning".
Steg 3. Ring nu upp dina målvideor och tryck på "starta inspelning" för att spela in Windows Media Player.
Steg 4. Stoppa inspelningen och klicka på Filer i det övre vänstra hörnet och välj "visa inspelningarna", så hittar du dina inspelningar i en lokal mapp.
Den tjänar välkommen från de mest avancerade användarna, men om du är mindre i behov av professionella funktioner eller ser efter effektivitet och enkla metoder kanske OBS Studio inte passar dig.
Slutet
Det här inlägget skriver om hur man spelar in med Windows Media Player på ett problemfritt sätt. Våra val inkluderar två gratis inspelare – Xbox Game Bar, OBS Studio och en mer integrerad inspelare – EaseUS RecExperts. Om du vill ha en fullt utrustad inspelare med funktioner som är lätta att lära sig bör EaseUS RecExperts vara den perfekta för dig.
Vanliga frågor om hur man sparar en video från Windows Media Player
Dessa vanliga frågor kommer att vara till hjälp för personer som vill spela in en skärm med en Windows mediainspelare. Fortsätt läsa om du är intresserad av dem.
1. Kan jag spela in med en Windows Media Player?
Nej, WMP har inga relevanta funktioner.
2. Hur spelar man in Windows Media Player-videor med ljud?
För inspelning med intakt systemljud tillsammans med videorna måste en kapabel skärminspelare övervägas. Här tror jag att EaseUS RecExperts är den optimala, och den levererar smidiga videor som har perfekt sammanhållning med ljudet.
3. Vad är värt att spela in i WMP?
Du kan spela in videor/ljud som redan finns på din PC med WMP.
Du kan också spela in uppspelning av onlineströmmande videor/ljud med WMP.
Sist men inte minst kan du spela in ljud-cd-skivor, ljudfiler, dvd-skivor och videor.
