Det finns olika situationer när du behöver spela in en video på Mac, som att fånga onlinemöten, kurser, strömma video, etc. Du kan ladda upp inspelade videor till YouTube. Den här sidan visar hur du spelar in video på Mac med ljud med hjälp av QuickTime Player och andra videoinspelningsprogram. Fortsätt läsa för att hitta det enklaste sättet att slutföra arbetet.
Hur man spelar in video på Mac med ljud
Det finns olika verktyg för att spela in video på Mac. Bland dem ser du här flera exempel.
Verktyg 1. Spela in video på Mac med röst - EaseUS RecExperts för Mac
För att spela in videor med ljud på Mac finns en lätt men mångsidig videobandspelare. Du kan prova EaseUS RecExperts för Mac, en Mac skärminspelare. För det första kan den spela in strömmande video i hög kvalitet, och du kan välja olika format för den sparade videon.
Förutom sina kraftfulla funktioner för videoinspelning är den också bra på att spela in ljud. Om du vill spela in röst på Mac när du spelar in videor behöver du bara byta ljudkälla till ett annat alternativ och spela in både interna ljud och mikrofonljud samtidigt.
Om det här verktyget är vad du behöver nu klickar du på knappen nedan för att ladda ner det gratis!
Spela in video med ljud på Mac:
Steg 1. Öppna streamingvideon som du vill spela in. Starta sedan EaseUS RecExperts för att vänja dig vid dess gränssnitt på din Mac. Om du vill spela in hela skärmen kan du klicka på alternativet "Helskärm". Om du vill anpassa inspelningsområdet trycker du på "Region". Välj sedan inspelningsområdet med musen.
Samtidigt, för att fånga skärmen med ljud, trycker du bara på ljudikonen i det nedre vänstra hörnet.
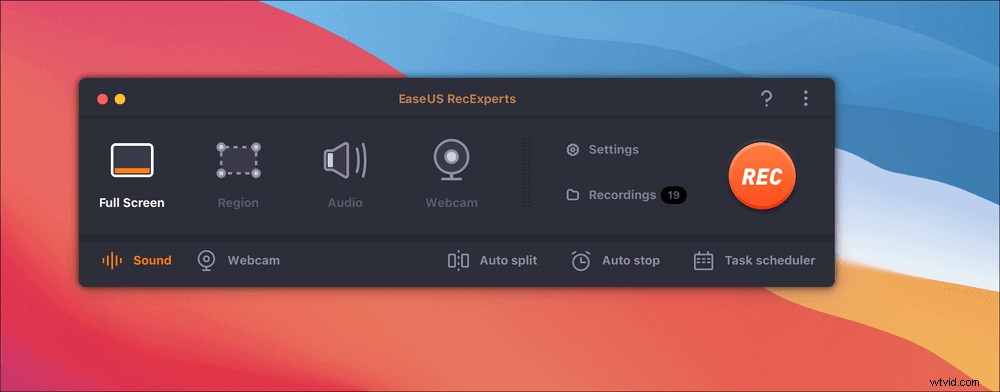
Steg 2. Klicka på "Inställningar" för att använda fler alternativ, inklusive att ändra videons utdataformat, kvaliteten osv.
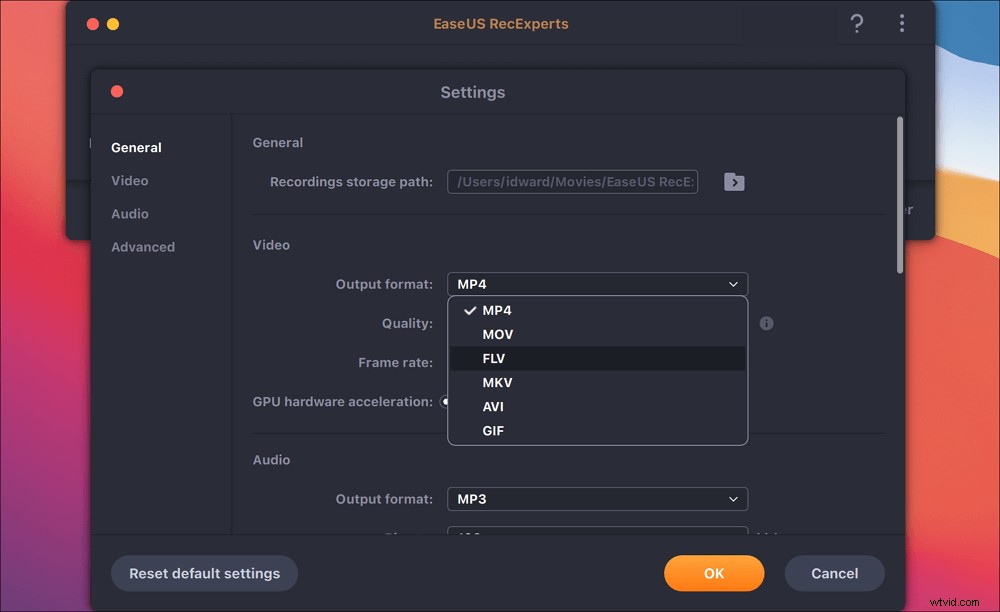
Steg 3. När du är nöjd med inställningarna, gå tillbaka till huvudskärmen och klicka på ljudikonen. Aktivera sedan system- eller mikrofonljudet om du vill spela in ljud och skärm samtidigt. Klicka på "OK" för att säkerställa ljudalternativen. Efter det, tryck på "REC" för att starta inspelningen.
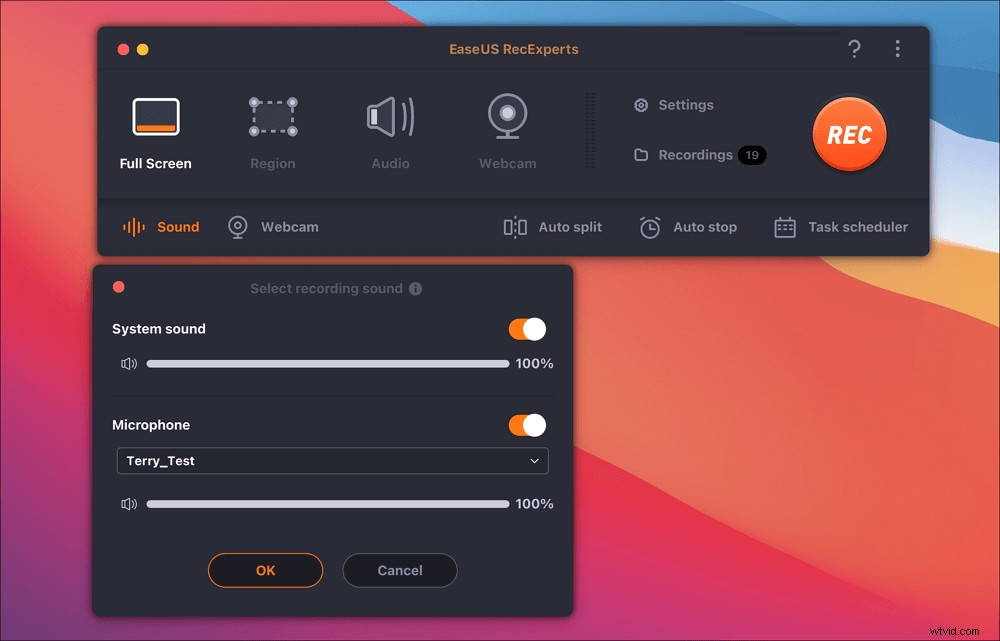
Steg 4. Tryck på Stopp-ikonen när du vill avsluta inspelningsuppgiften. Titta sedan på den inspelade videon i "Inspelningar". Knappen finns i huvudgränssnittet. Du kan granska målsparandet från listorna.
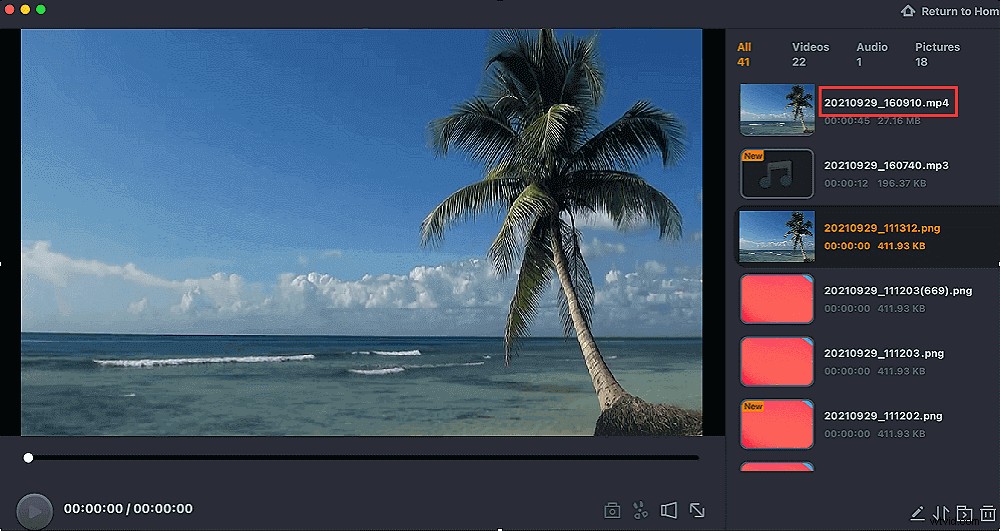
Verktyg 2. Spela in en video med externt ljud - QuickTime Player
QuickTime Player, en inbyggd mediaspelare på Mac, har också några inspelningsfunktioner. Du kan spela in olika strömmande videor, skapa korta handledningar för dina elever för att visa de vanliga uppgifterna och många andra.
Medan den enda begränsningen är att du inte kan spela in internt ljud på Mac med den.
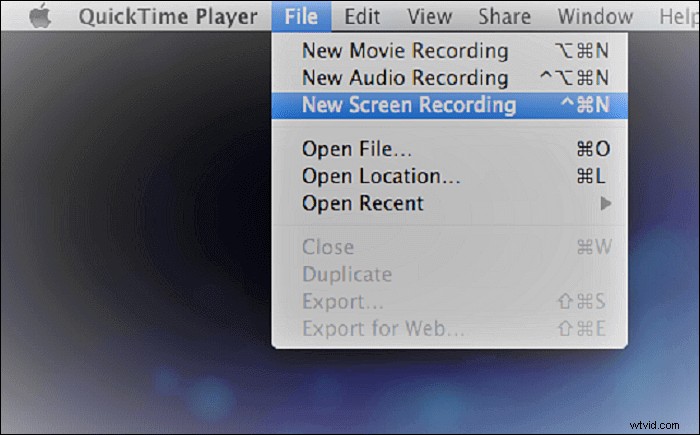
Så här spelar du in video på Mac med QuickTime Player:
Steg 1. Starta denna standardvideoinspelare på din Mac. Välj "Arkiv" > "Ny skärminspelning".
Steg 2. Öppna videon som du vill spela in från spelaren eller vilken webbplats som helst. Klicka sedan på Spela in i fönstret. Välj sedan det skärmområde som ska spelas in och du kan välja en helskärm eller bara en del av den.
Steg 3. För att avsluta inspelningen klickar du på Stopp-knappen i menyraden och sedan kan du spara den inspelade videon på din Mac eller dela den på YouTube.
Verktyg 3. Spela in en video med ljud - Skärmflick
Screenflick är en videoinspelare för Mac, som ger högkvalitativ skärm- och ljudinspelning. Med ett vänligt gränssnitt är det mer effektivt genom att det kräver mindre inställningar innan det ger mer flexibilitet för inspelning.
Det kan också hjälpa till att spela in video, ljud, musklick och tangenttryckningar i separata spår så att du kan anpassa dem efter inspelning. Det viktigaste är att den kan fånga ljud från många källor som spelas upp på din Mac.
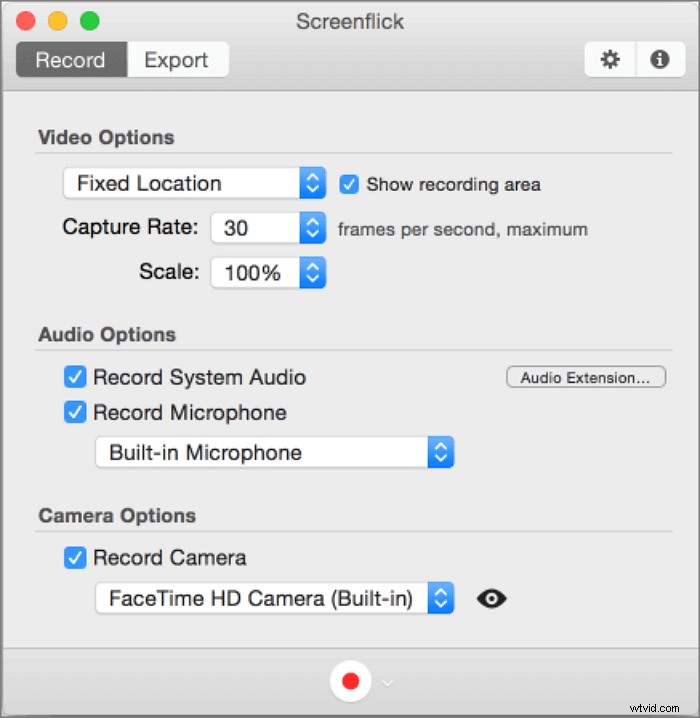
Fånga en video på Mac-dator med skärmklick:
Steg 1. Ladda ned Screenflick på Mac. Innan du spelar in kan du ändra inspelningsinställningarna.
Steg 2. Spela upp målvideon på din Mac och välj sedan den del av skärmen du vill fånga. Klicka sedan på knappen Inspelning för att starta uppdraget.
Steg 3. När du är klar, tryck också på knappen igen för att stoppa det. Därefter kan du valfritt ändra någon av exportinställningarna baserat på dina krav.
Steg 4. När du är klar kan du exportera inspelningsvideorna med lätthet.
Verktyg 4. Spela in en video på Mac - VLC Media Player
Vi vet alla att VLC-mediaspelaren är ett inspelningsverktyg med öppen källkod som kan spela olika mediefiler. Skärminspelning är också en av dess potentiella funktioner. Det gör det enkelt att spela in streamade videor online och du kan spela in YouTube-video med ljud. Hela arbetet kommer att göras med enkla klick enligt nedan.
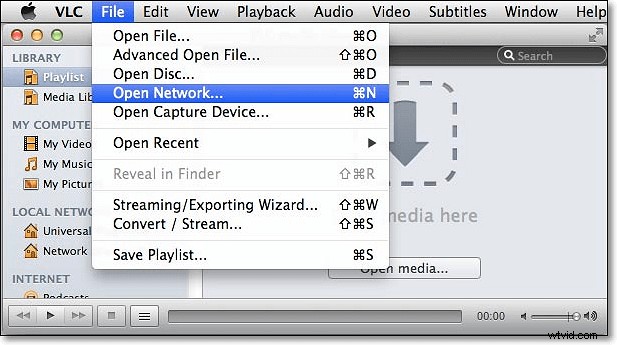
Steg för att spela in video på Mac med VLC:
Steg 1. Kör VLC Media Player på Mac. Klicka på "Arkiv" OCH välj sedan Öppna Capture Device från rullgardinsmenyn. Ett nytt dialogfönster visas.
Steg 2. Klicka på Indataenheter och välj Skärm som indataenhet. Klicka sedan på knappen Öppna i det nedre högra hörnet. Du kommer då att få en loop av VLC-spelarens fönster, ett kapslat i ett annat.
Steg 3. Öppna videon som du vill spela in. Klicka på Uppspelning> Spela in för att starta inspelningen. För att avsluta det, tryck på knappen igen för att stoppa det.
Steg 4. De inspelade videorna kommer att sparas till standardsökvägen i AVI-format.
Verktyg 5. Spela in en video med ljud på Mac - OBS Studio
OBS Studio är en gratis skärminspelare med öppen källkod för videoinspelning och livestreaming. Denna skärminspelning ställer in ett obegränsat antal scener som du kan växla mellan sömlöst via anpassade övergångar.
Den har högpresterande videoinspelning i realtid. Du kan skapa en scen som består av flera källor, inklusive Windows-inspelningar, text, webbkamera och många fler. Dessutom erbjuder den en intuitiv ljudmixer med många filter som noise gate och brusreducering för att göra en videoinspelning av hög kvalitet.
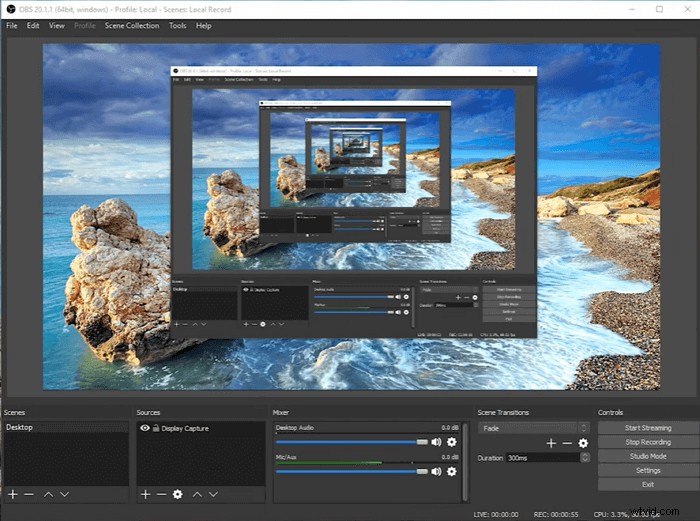
Så här spelar du in video på Mac med OBS Studio:
Steg 1. Öppna OBS Studio på Mac och klicka sedan på "+"-knappen under fliken Källa för att välja Display Capture.
Steg 2. Välj den skärm du vill spela in och klicka på OK. Sedan går du tillbaka till huvudgränssnittet och ser fliken "Mixer", som kan hjälpa dig att justera volymen efter behov.
Steg 3. Klicka på Starta inspelning nära det nedre högra hörnet av OBS. För att avsluta det, klicka på knappen Stoppa inspelning.
Slutsats
Vi har diskuterat flera videoinspelare på Mac här. Oavsett vilken programvara du väljer, se till att välja den bästa efter dina behov. Om du tar upp videor på skärmen, prova QuickTime Player. Om du har högre krav som att spela in systemljud, prova EaseUS RecExperts på Mac.
