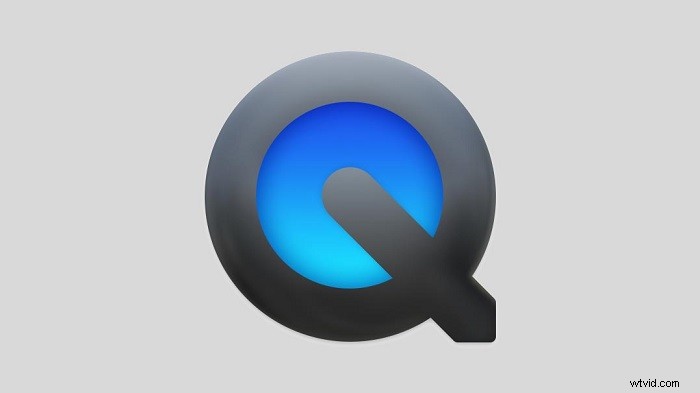
Spela in Mac-skärm och ljud med QuickTime:
Steg 1. Ladda ner och installera Soundflower.
Steg 2. Starta QuickTime Player och välj "Soundflower (2ch)" som ljudkälla.
Steg 3. Navigera till "Arkiv"> "Ny skärminspelning" för att börja spela in.
Steg 4. När du behöver spara inspelningen...>> Fortsätt läsa
Nuförtiden tycker folk att det är svårt att ladda ner många intressanta videor eller GIF-filer från internet. Hur delar man sedan en video med våra familjer och vänner? Att spela in din skärm kan vara ett möjligt sätt att slutföra uppgiften.
Den här artikeln ger dig de bästa skärminspelningarna och metoderna för Windows och MacBook skärminspelning med ljud . Vilken inspelare är den bästa för dig? Fortsätt läsa för att lära känna dem i detalj.
Del 1. Hur man skärminspelning på Mac med ljud
Mac-användare har en enorm efterfrågan på att spela in skärmar med ljud på sina datorer. Här är fyra verktyg som hjälper dig att spela in Mac-skärm och ljud. Du kan välja en efter dina behov.
1. Så här skärminspelning på Mac med ljud med EaseUS RecExperts
För Mac-användare som vill hitta en allt-i-ett-skärminspelare som kan spela in skärmar och spela in ljud från flera källor är EaseUS RecExperts det bästa valet. Du kan välja att spela in din Mac-skärm med systemljud, ljud från mikrofonen eller båda.
Om du är villig att spela in röst med professionell utrustning, gör den goda kompatibiliteten hos EaseUS RecExperts det möjligt för dig att installera en extern mikrofon och spela in ljudet genom den med bara några några klick.
Nyckelfunktioner:
- Fullt stöd för högupplösta videor:4K/1080P
- Spela in skärmen automatiskt med hjälp av uppgiftsschemaläggaren
- Stöd för mer än 10 utdataformat
- Trim eller förhandsgranska inspelningarna med inbyggda verktyg
Denna lätta men mångsidiga Mac-skärminspelare är det bästa valet för att fånga en Mac-skärm med ljud. Klicka på knappen för att få den på din Mac. Ingen registrering behövs .
Steg för att spela in skärm med ljud på Mac med EaseUS RecExperts:
Om du behöver spela in videor och ljud på Mac samtidigt, följ den här guiden nu.
Steg 1. Ladda ner och starta EaseUS RecExperts på din Mac. För att fånga hela skärmen, klicka på knappen "Helskärm" från huvudgränssnittet. Om du vill anpassa inspelningsområdet, välj knappen "Region".
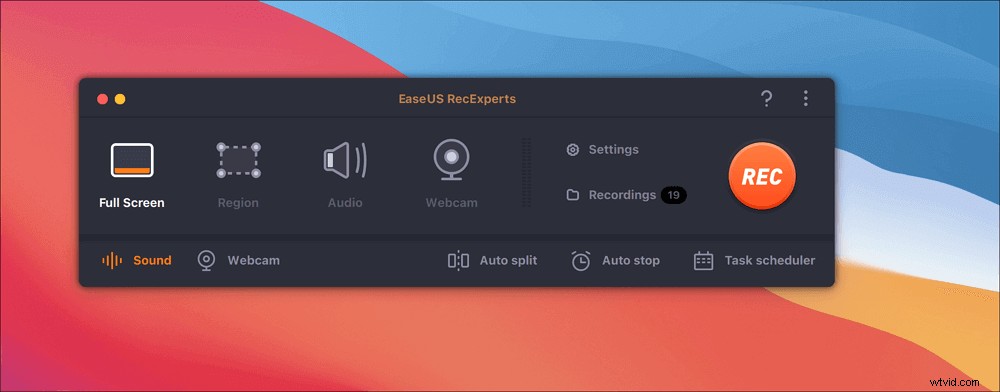
Steg 2. För att spela in skärmen med ljud, tryck på Ljudikonen längst ned till vänster i verktygsfältet. Ljudresurserna kan vara ditt externa ljud eller systemljud. Baserat på dina behov, aktivera målalternativet.
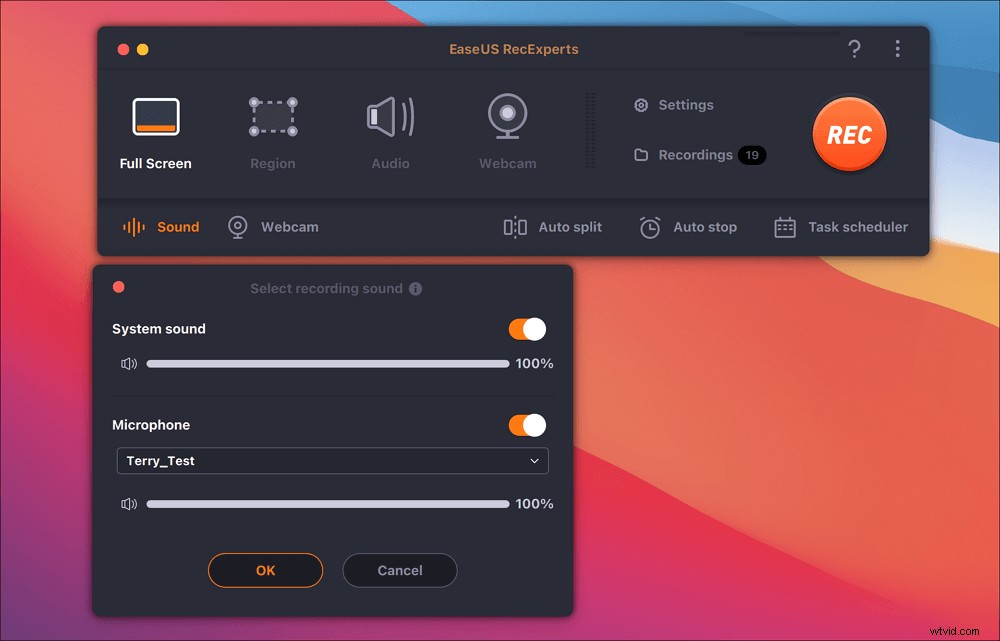
Steg 3. Innan du tar kan du ändra utdataformatet för den inspelade videon genom att klicka på "Inställningar" från huvudgränssnittet. Scrolla sedan ned i menyn för Utdataformat för video. Välj utdatatyp som du vill.
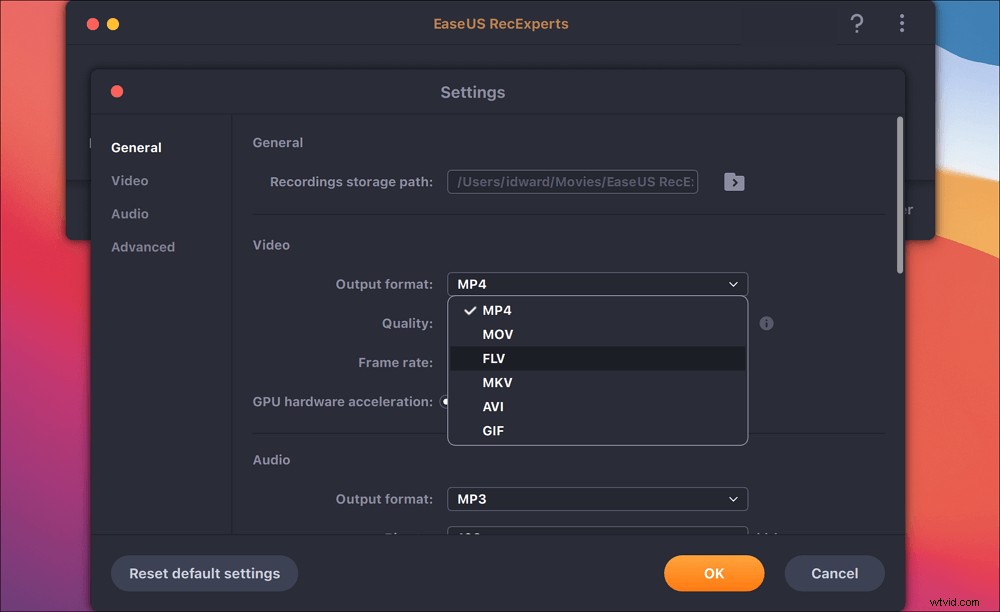
Steg 4. När du är klar klickar du på REC-knappen för att börja spela in. Den fångar allt som visas på din Mac-skärm. När du är klar klickar du på Stopp-knappen. Sedan kan du se den inspelade videon från "Inspelningar".
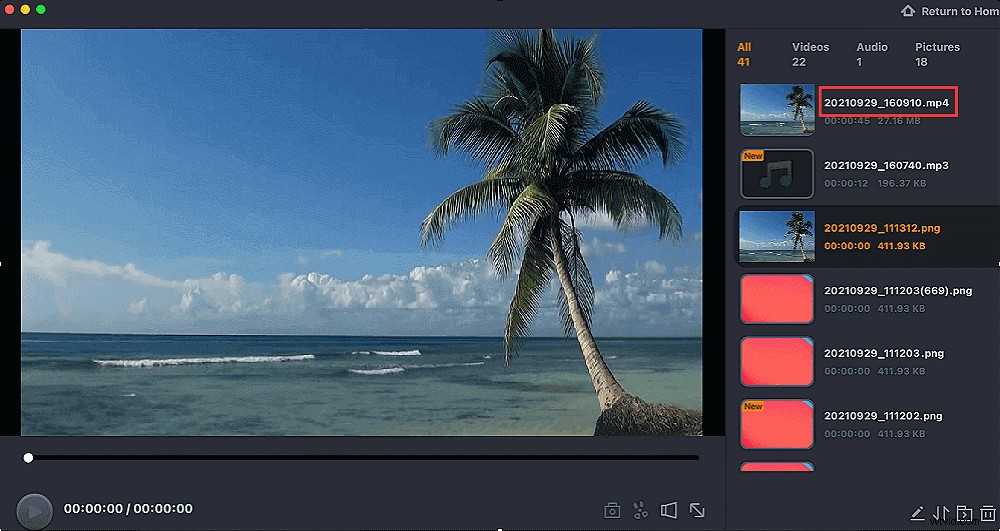
2. Så här skärminspelning på MacBook Pro med ljud med OBS Studio
OBS Studio är en gratis skärminspelare med öppen källkod för videoinspelning och livestreaming. Den är kompatibel med Windows, Mac och Linux. OBS kan fånga video/ljud i realtid. Och efter inspelningen skapar den scener som består av flera källor, inklusive fönsterbilder, bilder, text, webbkameror och mer.
Efter att ha spelat in en skärm kan du använda OBS för att redigera videon du fick. Du kan till exempel lägga till olika övergångar mellan videoklippen för att göra det mer spännande eller lägga till text och bilder till din video. Med ett ord kan denna programvara hjälpa dig med att spela in skärmen och redigera den inspelade videon. Allt du behöver göra är att följa stegen nedan.
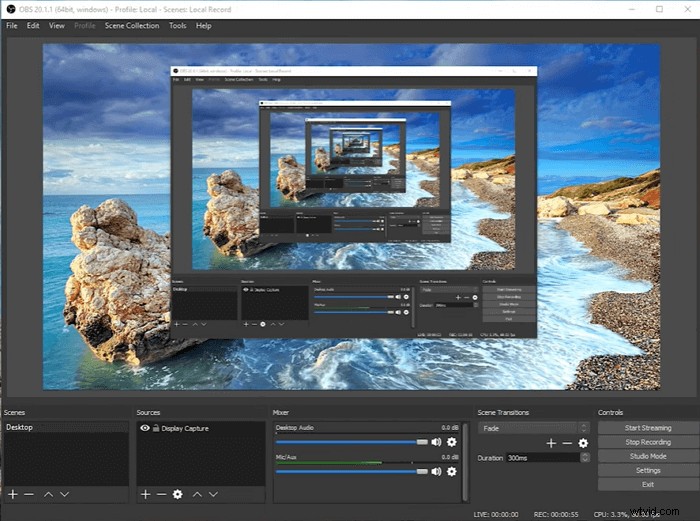
Metod för MacBook-skärminspelning med ljud med OBS:
Steg 1. Starta OBS Studio, klicka på "+"-tecknet. Standardinställningen är att spela in skärmen med ljud. Du måste behålla det som det var.
Steg 2. Klicka på "Visa inspelning", namnge den nya inspelningen under "Skapa ny."
Steg 3. Efter det kommer programmet att leda dig till nästa sida. Här kan du anpassa bildförhållandet för videon som ska spelas in.
Steg 4. Låt programmet spela in skärmen åt dig. När processen är klar kan du hitta videon genom att klicka på "Arkiv."
3. Hur man spelar in Mac-skärm och ljud med QuickTime Player
QuickTime Player är en berömd mediaspelare som kan spela nästan alla filformat. Förutom en spelare är det också en användbar skärm och ljudinspelare. Med den kan du göra skärminspelning utan att ladda ner eller installera någon annan programvara från tredje part. Om du vill spela in skärm och ljud samtidigt, kontrollera följande steg.

Så här skärminspelning på MacBook Pro med ljud med QuickTime:
Steg 1. Ladda ner och installera Soundflower och starta sedan om ditt system med det.
Steg 2. Starta QuickTime Player och klicka på nedåtpilen för att välja "Soundflower (2ch)" som ljudkälla. Gå sedan till ljudinställningarna och välj samma "Soundflower(2ch)-alternativ.
Steg 3. Klicka på "Arkiv"> "Inspelning av ny skärm" för att påbörja din inspelning, som kommer att fånga både video och ljud i en inspelning.
4. Hur man spelar in skärm och ljud samtidigt på Mac med Fluvid
Fluvid är ett onlineverktyg som enkelt kan spela in din skärm. Det är en av de bästa allt-i-ett-programvaran för skärmfångning, videoinspelning och streaming online som är tillgänglig gratis. Med det här programmet kan du spela in skärm och webbkamera utan att ladda ner någon programvara. Du måste lägga till den i Chrome så att du lätt kan hitta den på din dator.
Även om den fungerar online, stöder den videoredigering som andra skärminspelare. När inspelningen är klar kommer programmet att leda dig till en annan sida för att se alla inspelade videor. Nu kan du trimma, beskära dina videor. Efter det kan du dela det med dina familjer och vänner via miniatyrbilder. Vi erbjuder dig den detaljerade handledningen nedan.
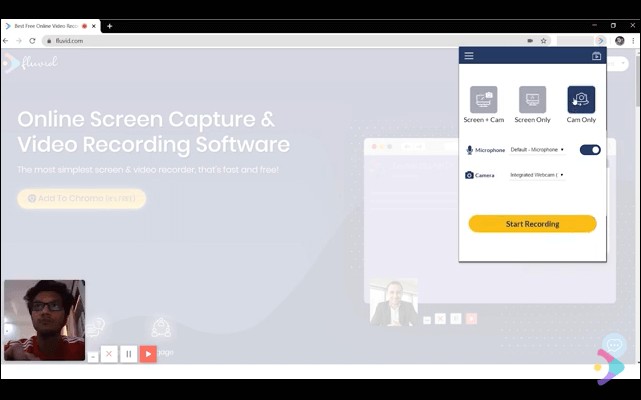
Så här skärminspelning på Mac med ljud med Fluvid:
Steg 1. Starta det här programmet på Chrome. Du kan välja att spela in "Skärm + kamera", "Endast skärm" eller "Endast kamera."
Steg 2. Slå på "Mikrofon" så att programmet spelar in ljud också.
Steg 3. När du har anpassat inställningarna klickar du på "Starta inspelning". Efter inspelningen kommer videofilen att sparas på den officiella webbplatsen för Fluvid.
Del 2. Hur man spelar in skärm och ljud samtidigt Windows
I den här delen kommer 4 skärminspelningsprogram med ljud att rekommenderas som en och en. Följ stegen för att spela in skärm med ljud på Windows PC.
1. Så här gör du skärminspelning med ljud i Windows med EaseUS RecExperts
EaseUS RecExperts är ett nyligen släppt skärminspelningsprogram från EaseUS. Med denna skärminspelning för att spela in skärmen kan du välja att spela in hela skärmen, ett fast område, ett valt område eller ett låst fönster. Förutom att spela in skärmen kan du också spela in ljud, spela in webbkamera och spela in spel som du vill.
Med den här bästa gratis skärminspelaren kan du välja att spela in video med eller utan ljud. Dessutom, om du vill spela in skärm och röst samtidigt, kan du välja att bara spela in systemljud, spela in en mikrofon eller spela in båda. Efter inspelningen kan du redigera videon direkt. Men om du vill göra lite avancerad redigering behöver du en professionell videoredigerare som EaseUS Video Editor.
Denna skärm och ljudinspelare är gratis att ladda ner. Du kan prova genom att klicka på knappen nedan.Här är stegen för att spela in skärm och ljud med EaseUS RecExperts.
Steg 1. Starta EaseUS RecExperts. Det finns två olika alternativ för skärminspelning, t.ex. "Helskärm" och "Region" . Om du väljer "Helskärm" kommer du att fånga hela skärmen.
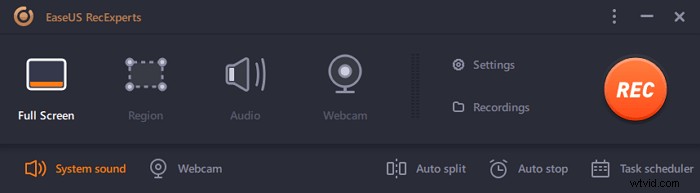
Steg 2. Om du väljer "Region" alternativet ber den här programvaran dig att anpassa inspelningsområdet . Se till att allt du vill fånga är inom gränserna för markeringsrutan.
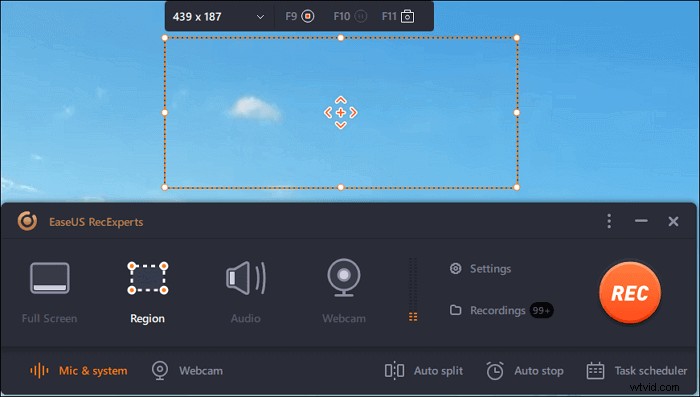
Steg 3. Tryck på knappen längst ned till vänster i huvudgränssnittet, och det kommer att finnas många alternativ du kan välja. Denna inspelare stöder inspelning av mikrofon och systemljud separat eller samtidigt. "Alternativ" knappen är för dig att justera volymen och mikrofonenheten.
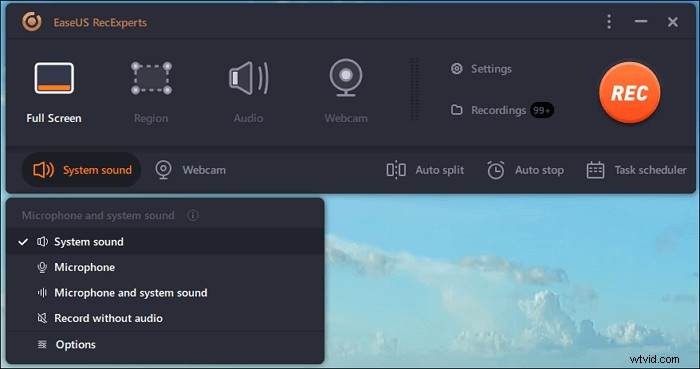
Steg 4. För att spela in webbkameran samtidigt klicka på ikonen "Webbkamera" längst ned i gränssnittet . Tryck på knappen för att aktivera webbkamerainspelningen, och det kommer att finnas en rullgardinsmeny för att välja inspelningsenhet. Klicka på "OK" för att bekräfta dina inställningar.
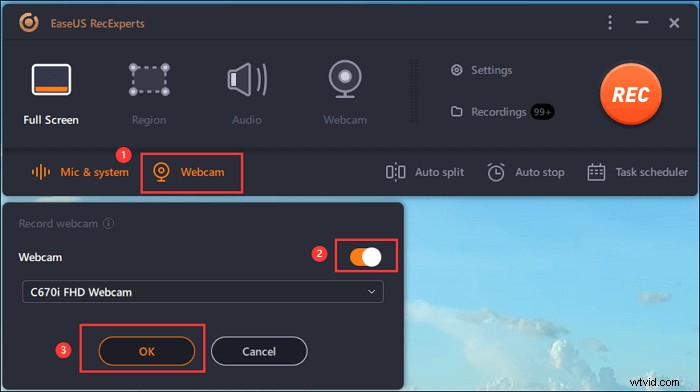
Steg 5. När du går tillbaka till huvudgränssnittet klickar du på knappen "REC" för att börja spela in. Ett flytande verktygsfält erbjuder knappar för att pausa eller stoppa inspelningen under inspelningsprocessen. Dessutom kameraikonen kan användas för att ta skärmdumpar och timerikonen kan hjälpa till att stoppa det automatiskt.
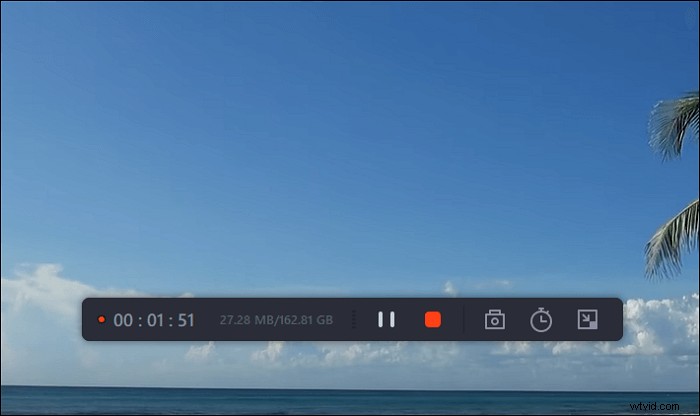
Steg 6. De inspelade videoklippen kommer att sparas på din dator. När mediaspelaren visas ser du en uppsättning verktyg som du kan använda för att trimma inspelningarna, extrahera ljud , och lägg till inledningstitel och sluttexter till besparingarna.
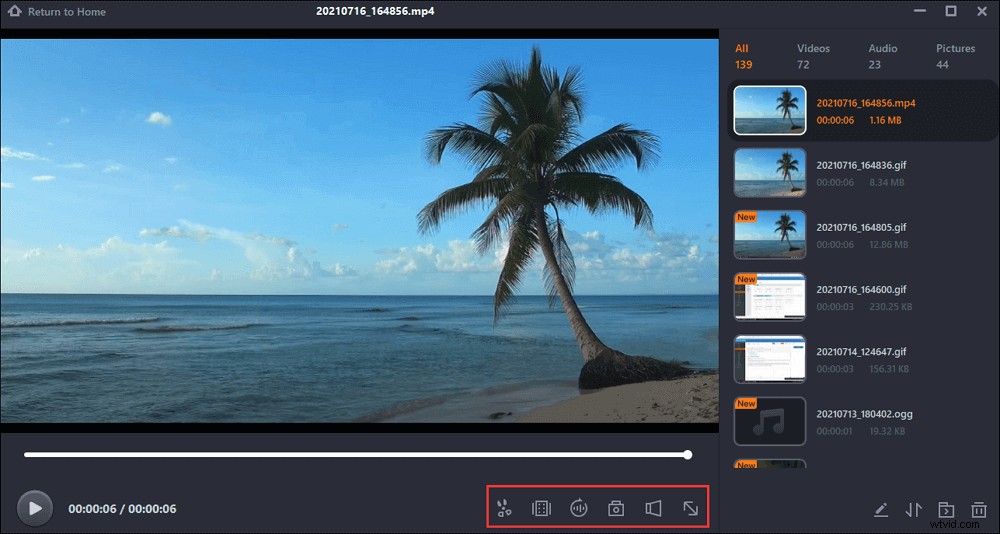
2. Hur man skärminspelning på Windows 10 med ljud med Bandicam
Bandicam är en lätt skärm och ljudinspelare för Windows. Den fångar din datorskärm och sparar den som en videofil (AVI, MP4) eller bildfil. Med denna programvara kan du spela in olika 2D/3D-spel med 4K UHD-videor och spela in 480 FPS-videor. Du kan också använda den för att spela in externa videoenheter som en webbkamera, Xbox, IPTV, etc.
Dessutom hjälper Bandicam dig att utföra en skärmdump med ett högt komprimeringsförhållande samtidigt som du håller en relativt hög videokvalitet. Efter inspelningen kan du förhandsgranska den inspelade videon. Om du är nöjd kan du ladda upp den till mediaplattformar som YouTube och Vimeo. För att hjälpa dig använda det här programmet erbjuder vi dig en handledning nedan.
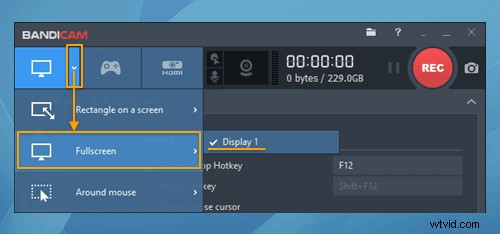
Steg 1. Starta Bandicam och kör projektet du vill spela in.
Steg 2. Välj inspelningsområdet under "Välj ett inspelningsläge." Klicka på ljudtecknet för att spela in skärmen med ljud.
Steg 3. Den inspelade videon kommer att placeras under "Video". Du kan hitta din video och förhandsgranska den före export.
3. Använd Snagit för att spela in skärm och ljud på Windows
Med Snagit kan du snabbt fånga en skärm med ljud, lägga till din förklaring och skapa visuella instruktioner. Denna skärminspelning kan fånga hela skrivbordet, en region på skärmen, ett specifikt fönster eller en rullande skärm. Du kan välja ett av dessa lägen som du vill.
Dessutom, efter att ha spelat in din skärm, kan du extrahera texten från en skärmdump eller fil och snabbt klistra in den i ett annat dokument. På så sätt kan du enkelt kopiera information utan att skriva om alla textord. Den är helt kompatibel med macOS Catalina och Windows 10/8.1/7. Nu ger vi dig en handledning om hur du använder Snagit för att spela in skärmar med ljud.
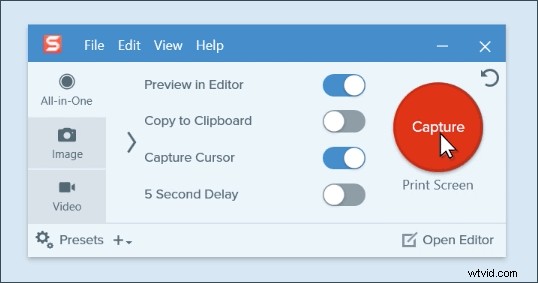
Steg 1. Klicka på den röda "Capture"-knappen för att starta inspelningen. Kom ihåg att aktivera "Spela in mikrofon" eller "Spela in systemljud" baserat på dina behov.
Steg 2. Använd hårkorset för att välja vad du vill fånga. Du kan spela in hela skärmen, ett valt område eller ett fast fönster.
Steg 3. Du kan välja om du vill starta en bild-, video- eller panoramainspelning från Capture Toolbar.
Steg 4. När skärmen är inspelad öppnar du menyn "Dela" och väljer bland många destinationer. Det låter dig spara din fil på din dator eller en nätverksenhet.
4. Spela in skärm med ljud med Camtasia
Camtasia kan spela in alla skärm- och ljudaktiviteter på din dator och spara dem som en AVI-videofil. Dessutom kan den använda sin inbyggda SWF Producer för att förvandla dessa AVI till Streaming Flash-videor (SWFs), om du vill. Alla dessa börjar med att spela in din skärm nu. Efter att ha spelat in en video kan du också redigera den eftersom den har en videoredigeringsfunktion.
Med denna programvara kan du skapa videohandledningar för skol- eller högskoleklass; eller så kan du använda den för att registrera ett återkommande problem med din dator så att du kan visa teknisk support; du kan skapa videobaserade informationsprodukter som du kan sälja; du kan till och med använda den för att spela in allt intressant så att du kan dela det med dina familjer och vänner. Denna applikation är främst designad för proffs. Det är alltså inte så enkelt att använda. Här ger vi dig hanteringsstegen för att vägleda dig när du använder den.

Steg 1. Starta Camstudio, klicka på "Ny inspelning" i startdialogrutan för att spela in din skärm.
Steg 2. Klicka på "Spela in" och välj sedan det område du vill spela in under "Välj område". Du kan välja att slå på eller stänga av kameran och ljudet. Här måste du slå på "Ljud."
Steg 3. Välj "Spela in systemljud" eller "Mikrofon" i inställningarna.
Steg 4. Klicka på knappen "rec" för att starta inspelningen. Efter inspelningen kommer videon att sparas i "Media", du kan hitta den och redigera den som du vill.
Slutsats
Sammanfattningsvis är många inspelare användbara för Windows- och MacBook-skärminspelning med ljud . För både Windows-användare och Mac-användare är EaseUS RecExperts utan tvekan det bästa valet. Om du inte vill bli stoppad av komplicerade inställningar och operationssteg rekommenderar vi starkt att du laddar ner EaseUS RecExperts från den officiella webbplatsen.
