Experter säger att Vegas Pro inte kan betraktas som ett bra alternativ för nybörjare eftersom de inte kommer att kunna komma åt detta avancerade gränssnitt så lätt. Det är till och med svårt att använda enkla funktioner som textinfogning över Vegas Pro. Om du hittar några svårigheter med att använda Vegas Pro Text-justeringar kan följande detaljer hjälpa dig att skapa ett unikt projekt. Handledningen nedan ger fullständig information om hur du ändrar positioner för titel, text fritt, använder blekningseffekter och ställer in färg eller övergångar av text över bilder eller videor.
Du kanske också gillar: Hur man skapar ett vattenstämpel i Vegas Pro>>
Hur man lägger till text i video med Sony (Magix) Vegas Pro
Du kommer att bli glad att veta att Sony Vegas kommer med avancerad inbyggd typ Media Generators-flik som hjälper till att göra enkla val för text/undertexter/titlar, mönster, kreditrullar, solida färger etc. efter behov av projektfil. Den här fliken är placerad över programvarans tidslinje och du måste följa dessa steg för att göra enkla textjusteringar:

Steg 1:Lägg till text
Gå bara till fliken Mediegeneratorer och välj sedan Text och titel . Du hittar flera aktuella texteffekter som Action Flip, Bounce, Float och Pop etc.
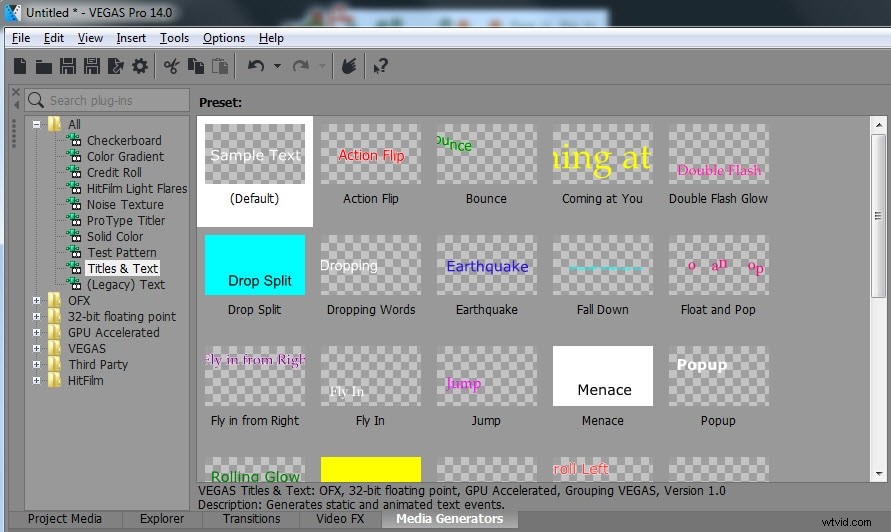
Välj någon av dessa som du tycker passar din projekttyp. När du har gjort ditt val, dra det till din tidslinje och se till att du går på ett nytt spår på TOPP av den befintliga videon.
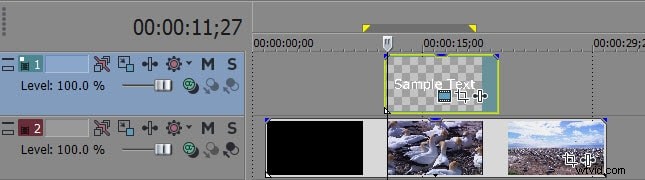
Steg 2:Gör justeringar för färg, storlek, teckensnitt och varaktighet
Detta är ett viktigt urvalssteg som kommer att fatta alla beslut om hur din tillagda text kommer att visas i slutprojektet. Gå helt enkelt till Generated Media-ikonen, klicka på den och ett popfönster kommer snart att dyka upp på skärmen.

I det här fönstret hittar du kompletta kontrollalternativ för texteffekter; använd dessa inställningar en efter en:
Justera varaktighet:

Gå till alternativet Varaktighet på skärmen och ange önskad tidsperiod på tillgänglig slot. Det är också möjligt att öka eller minska denna varaktighet direkt med hjälp av trimhandtaget.
Teckensnitt och storleksjustering:

Skärmen visar enkla alternativ för storlek och teckensnitt där du kan välja kursivt utseende samt fetstil för din text. Många teckensnitt finns tillgängliga med klassiskt utseende.
Ange färg på text:

Alternativet Textfärg hjälper användare att välja vilken färg som helst från en uppsättning färger. Det finns två staplar på skärmen där en vänster hjälper till att göra inställningar för textens färgtemperatur medan åtta en kan användas för justering av texttransparens.
Steg 3:Position av text:
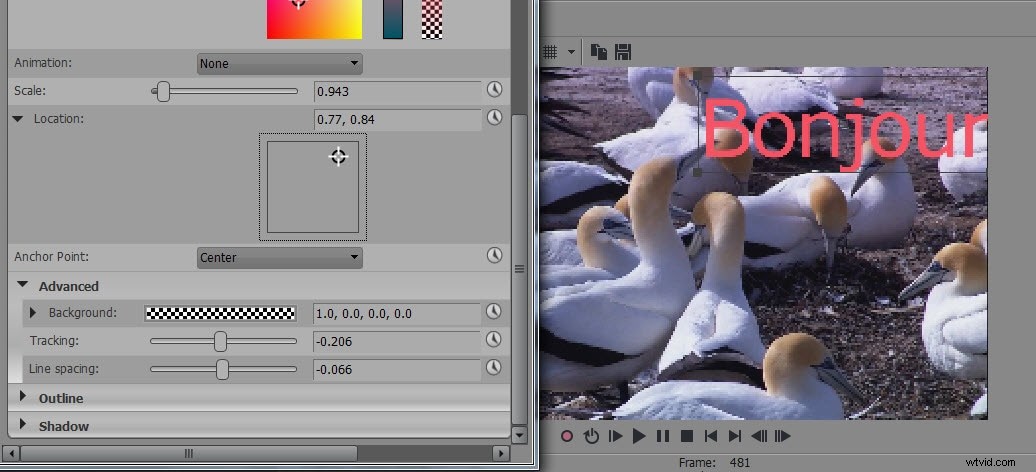
För detta kan du använda tre olika alternativ:
- Skalning:Den bestämmer den övergripande variationen av zoomningseffekten.
- Plats:Användare kan flytta textrutan direkt till valfri plats över videofilen efter behov.
- Spårning:Den här inställningen hjälper till att ställa in avståndet mellan bokstäverna i textrutan.
Steg 4:Tona in och tona ut:
Det är också möjligt att ställa in blekning av text på videofil eftersom användare kan behöva ställa in den på olika nivåer per typ av projekt. Alternativet tona in och ut är tillgängligt på tidslinjen precis ovanför texten där du kan använda skjutreglaget för att göra alla justeringar.
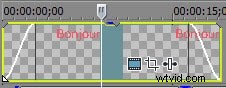
Handledning om hur man lägger till text över en video i Vegas Pro
Alternativ lösning för att lägga till text/titel till din video
Om du letar efter en extremt användarvänlig videoredigerare med alla underbara funktioner för dina videor, prova Wondershare Filmora.
Filmora är ett kraftfullt verktyg när det kommer till att redigera dina långa eller korta videoklipp utan att bita på naglarna. Programvaran är tillgänglig för både Mac- och Windows-användare.
En av de bästa sakerna med Filmora är att du inte behöver spendera timmar på att hitta rätt verktyg för att göra dina videor estetiska och meningsfulla.
Denna handledning innehåller steg-för-steg-instruktioner för att lägga till text för:
- Öppnare
- Titlar
- Lägre tredjedelar
- Undertexter
- Slutkrediter
Även om endast demonstration för "öppnare" ges i detalj, kan du följa samma metod för att lägga till text till din titel, lägre tredjedelar och mer.
Så låt oss lära oss hur du lägger till text eller titel till din video i Filmora .
Steg 1:Öppna Filmora och importera din video
När du har laddat ner och installerat Filmora på din dator öppnar du programvaran och väljer "Nytt projekt" från menyn "Arkiv" för att lägga till videor.
Du kan också klicka på den blå klaffikonen för att importera dina filer.
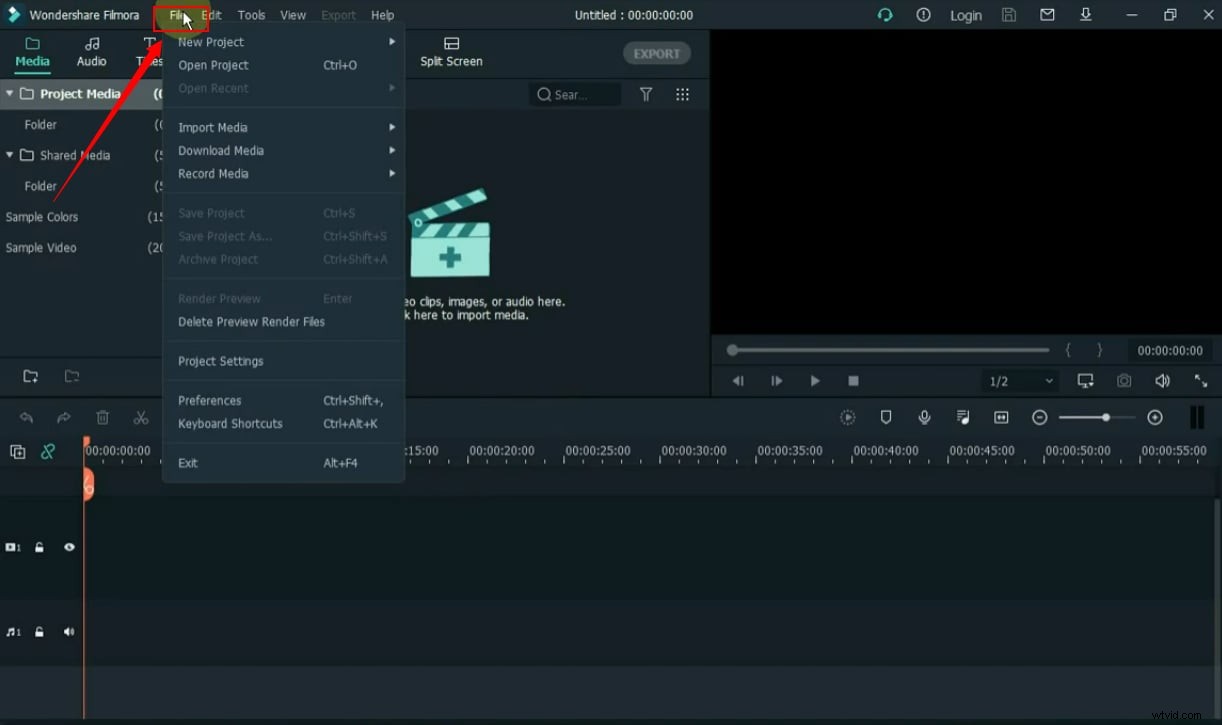
Dra sedan videon till din tidslinje och klicka på den.
Steg 2:Lägg till öppnare till din tidslinje
Klicka nu på fliken "Text".
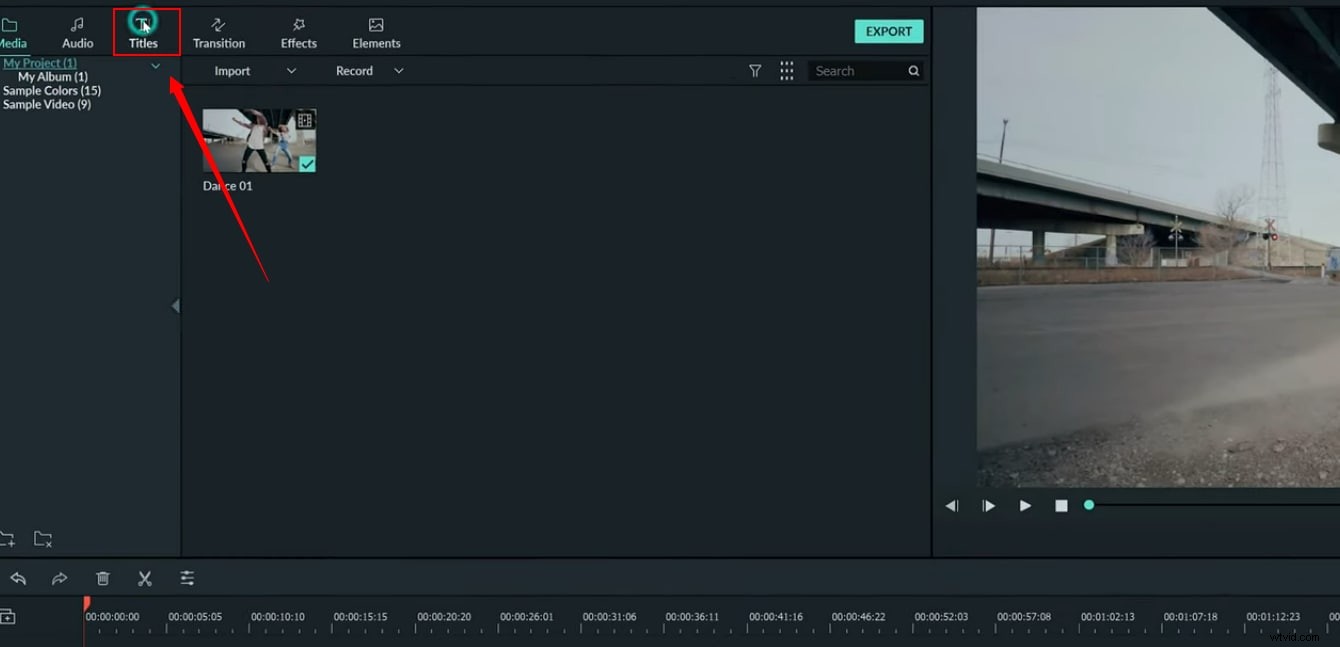
Och du kommer att se en hel meny för att lägga till text till din video på vänster sida av skärmen.
Till exempel visar bilden nedan olika alternativ, och du kan välja syftet med din text, till exempel om du vill lägga till en titel eller en öppnare till din video.
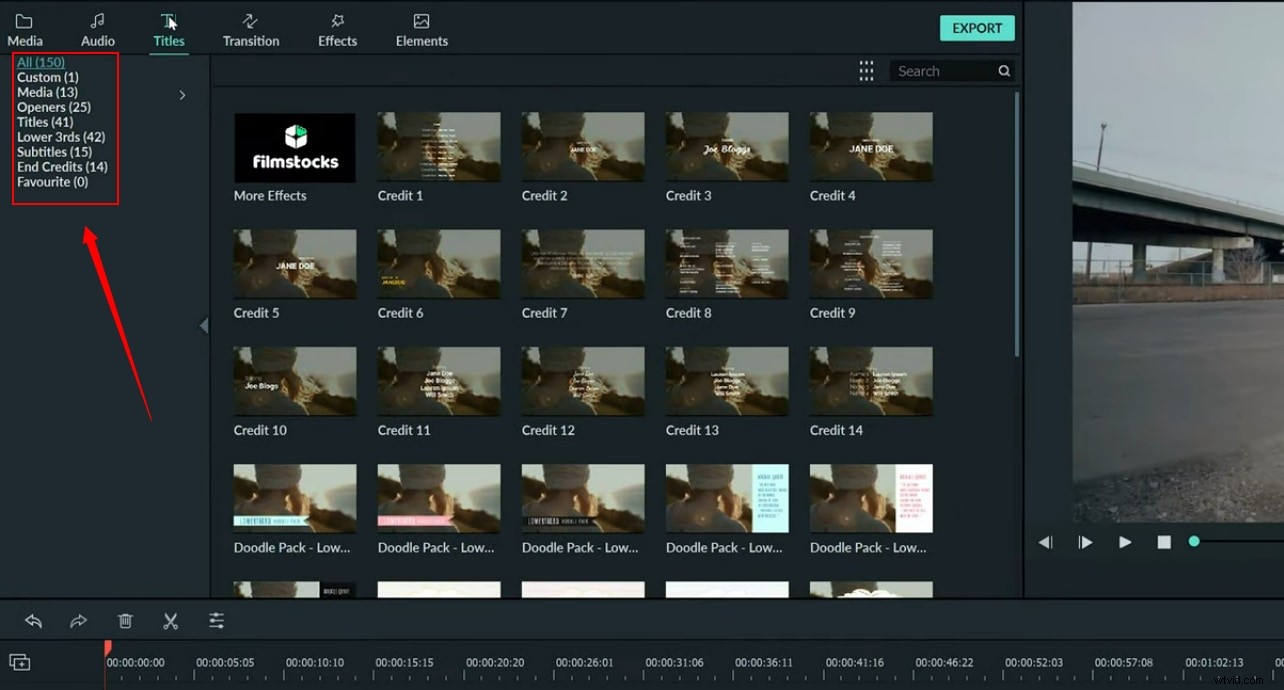
För att lägga till öppnare, klicka på alternativet "Öppnare".
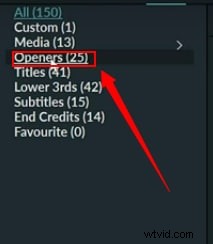
Du hittar 20+ förinstallerade "Openers"-mallar som denna.
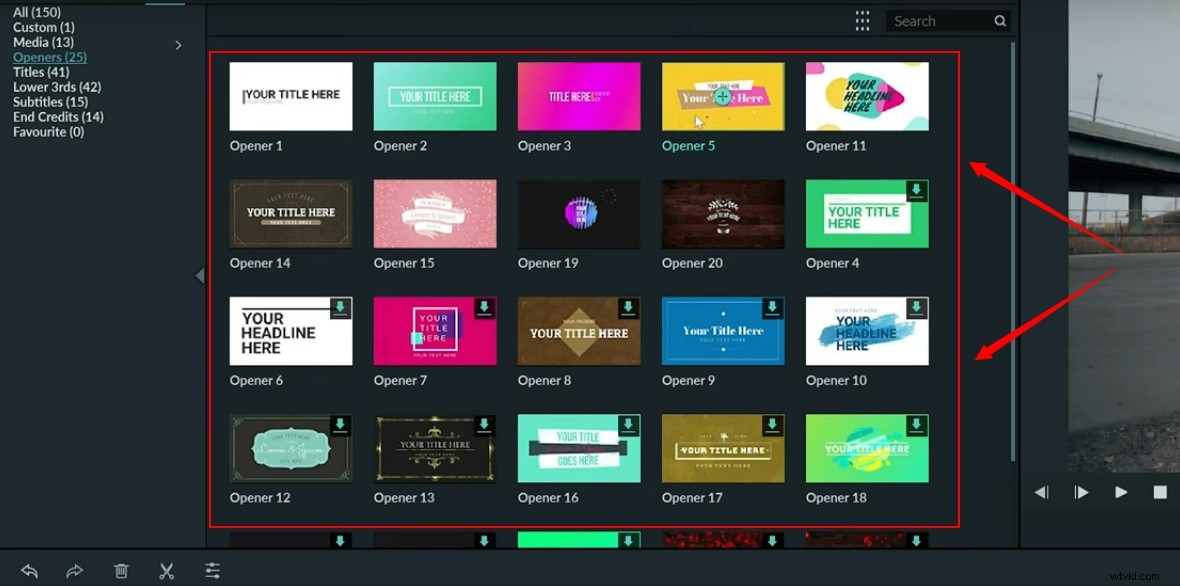
Välj den du gillar mest och dra den till tiden, men för tillfället behåll den precis ovanför videon.
Till exempel kan du se på den här skärmdumpen att den valda mallen har dragits till tidslinjen och placerats ovanför huvudvideon.
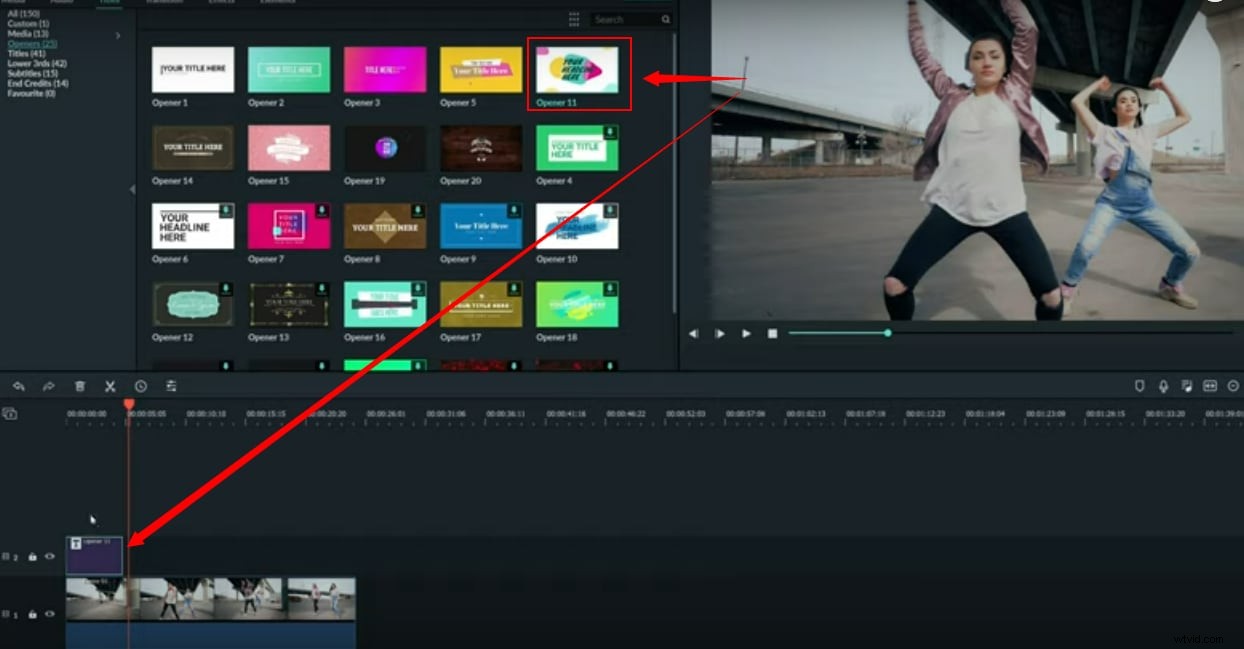
Och eftersom det är en "öppnare" bör den placeras före början av din video.
För att göra det, använd musen för att ta din video och skjut den åt höger på samma tidslinje.
Ta sedan tag i öppnarmallen och justera den på samma tidslinje där videon finns, men placera den före huvudvideoklippet.
Och se till att ta tillbaka din video precis bredvid öppnarmallen utan någon lucka däremellan.
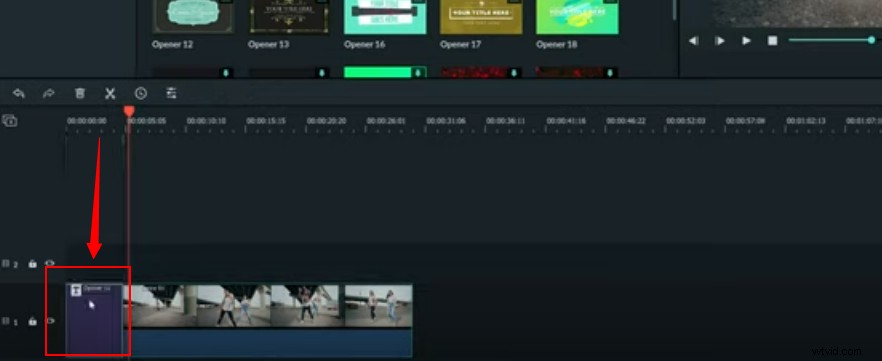
Steg 3:Redigera öppnarens text
Klicka på mallen "Openers" på tidslinjen för att se den på förhandsgranskningsskärmen.
Klicka på standardtexten "Openers" för att se textredigeraren till vänster på skärmen, så här.
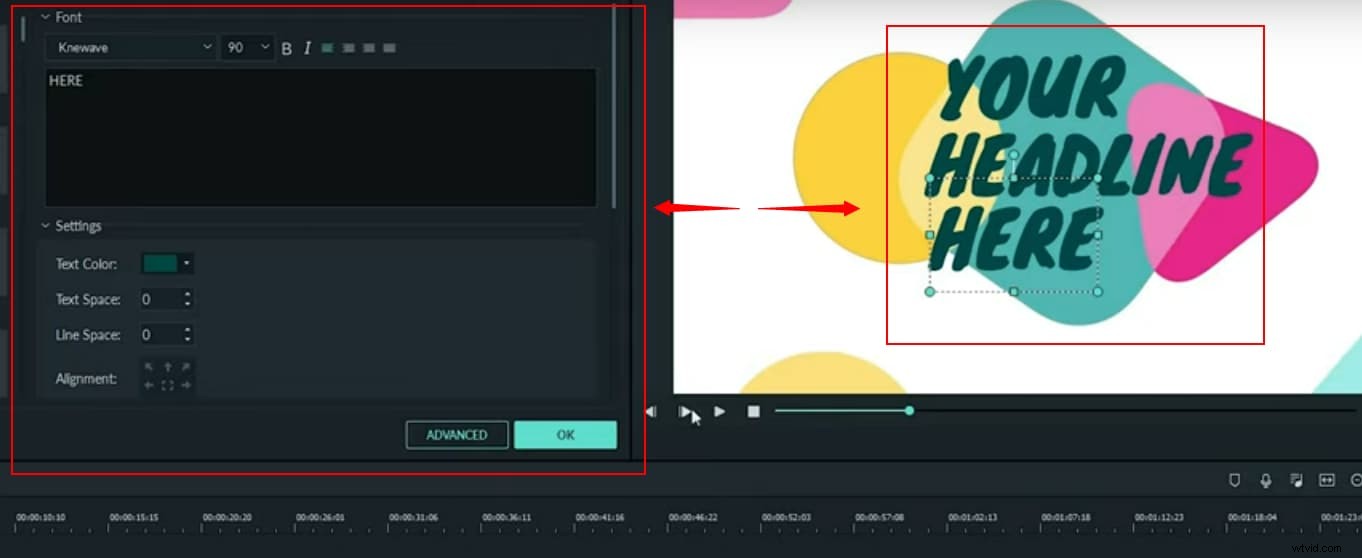
Klicka nu på standardinställningen "Openers Text" igen och se till att en blå prickad ruta beskriver texten.
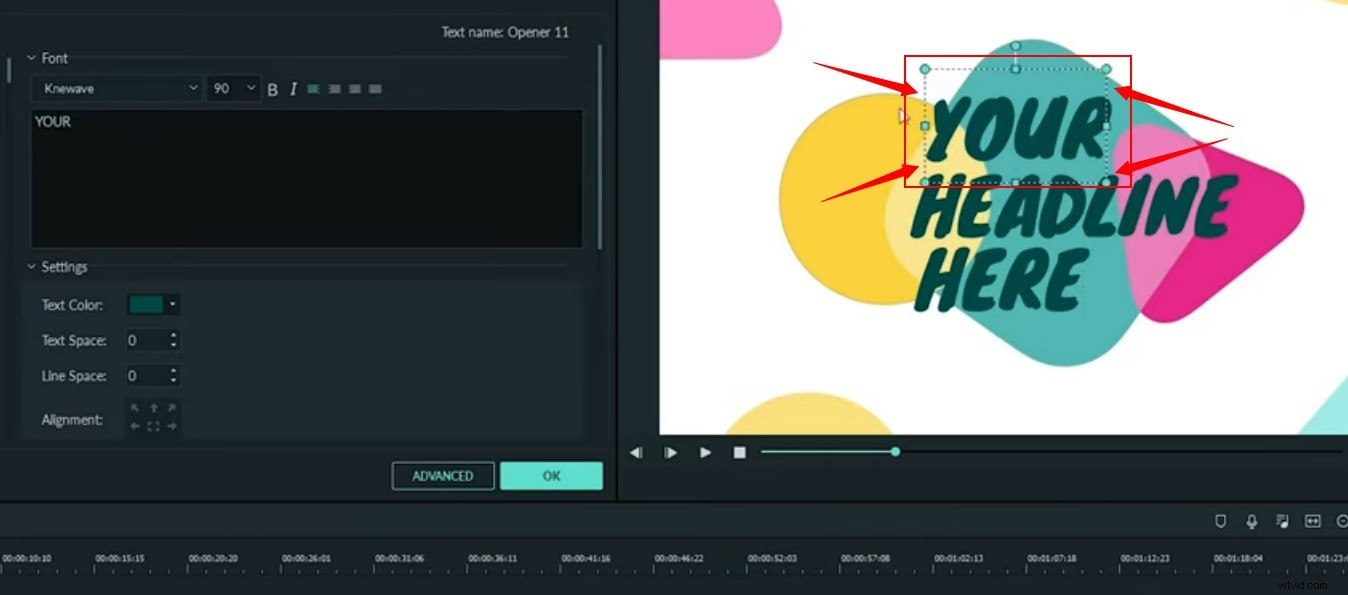
Dessa rutor säkerställer att texten har valts för redigering.
Gå sedan till textredigeraren och börja skriva din nya "Openers"-text.

Använd samma metod för att redigera hela texten.
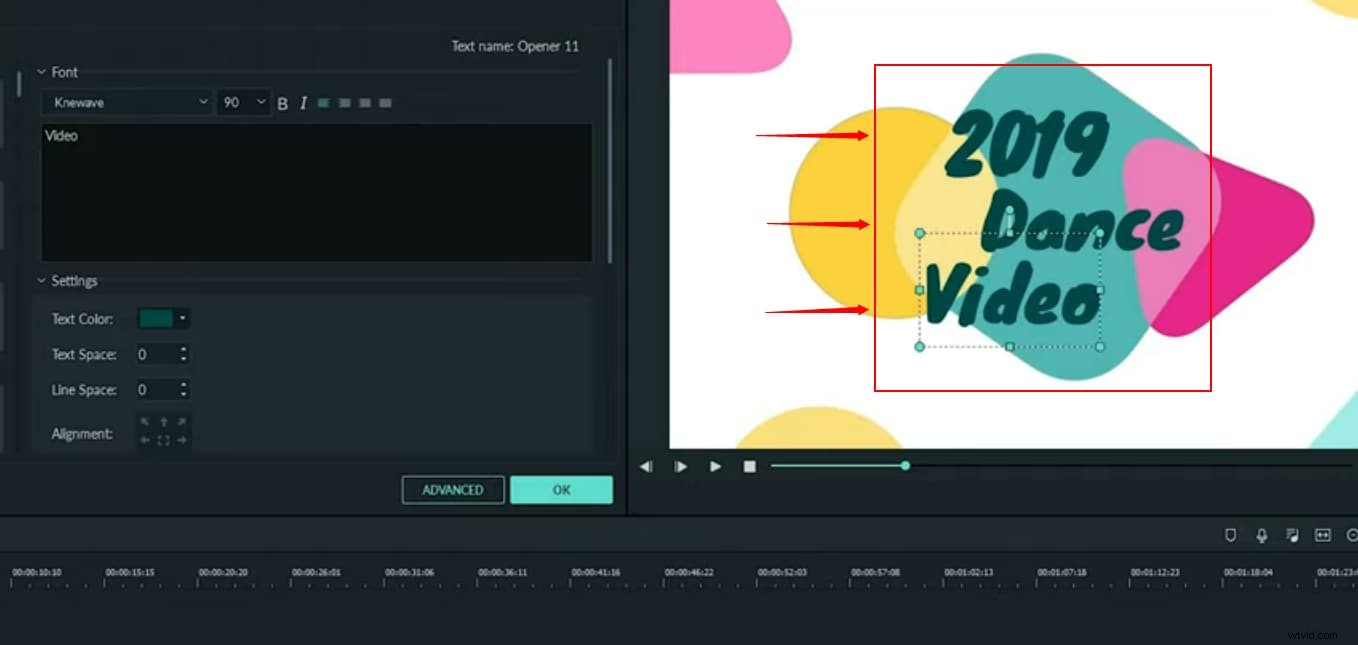
Som du kan se i bilden ovan var texten "Openers" tidigare som standard "Your Headline Here", men sedan redigerades den till "2019 Dance Video."
Steg 4:Justera öppnarens textposition
Om du inte är nöjd med den aktuella textpositionen för "öppnare", klicka på texten och använd musen för att justera dess position.

Steg 5:Ändra teckensnittsstil, storlek och mer för öppnare
Du kan också ändra teckensnittsstil och storlek från textredigeraren genom att klicka på texten.
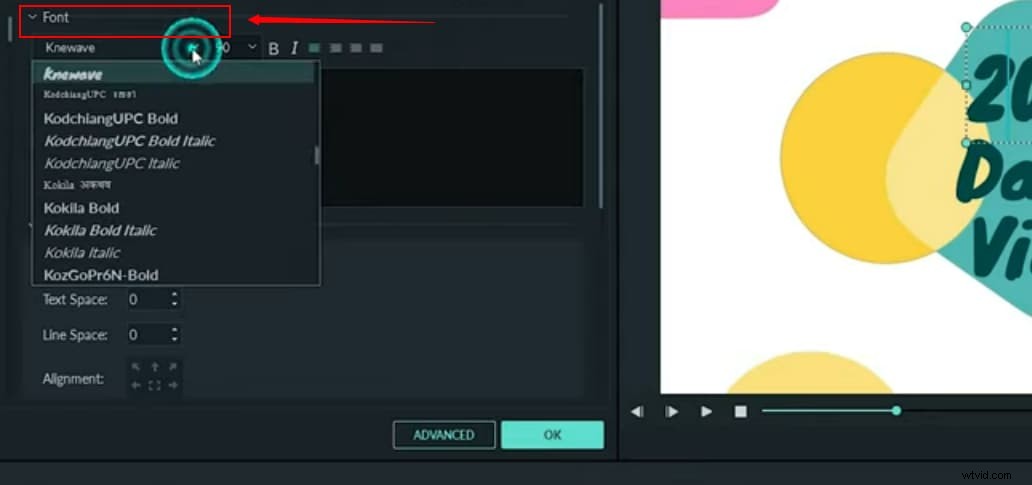
På samma sätt kan du också ändra textfärg, avstånd och justering från avsnittet "Inställningar" i samma textredigerare.
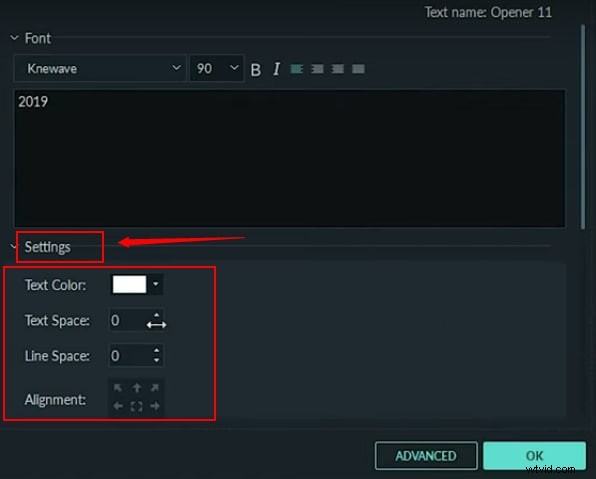
På liknande sätt kan du också rotera och skala din text eller blanda och ställa in textopacitet genom att rulla ner i samma textredigerare och använda följande verktyg från avsnitten "Transformera" och "Kompositera".
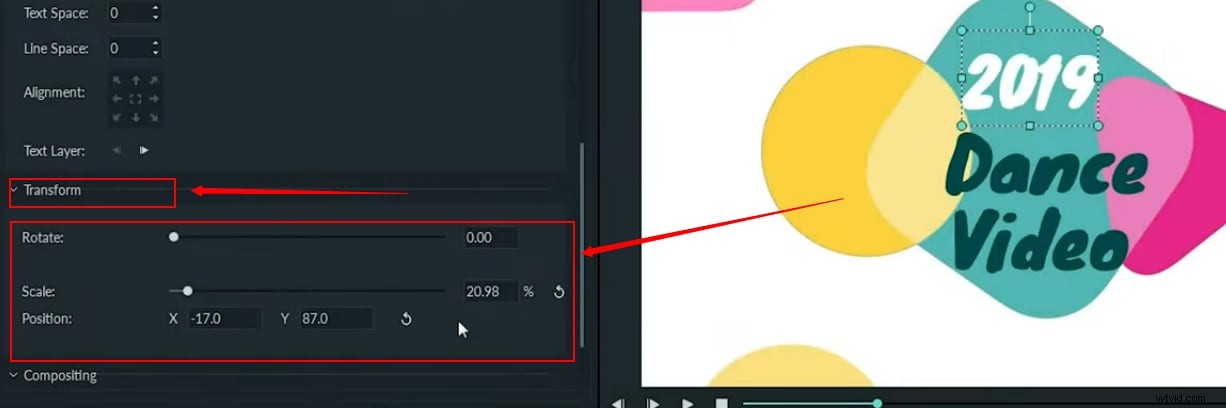
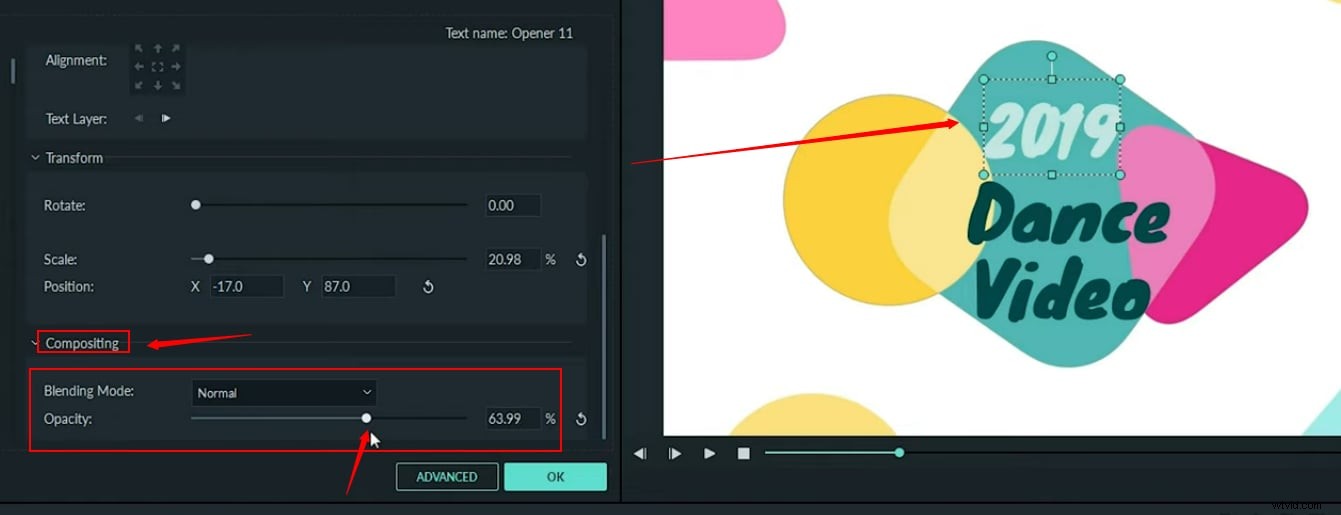
Steg 6:Lägg till animering i din öppnartext och spara video
Om du försöker skapa fängslande öppnare för din video, klicka på texten och titta längst till vänster på skärmen för att se flikarna "Förinställning" och "Animation".
Klicka sedan på din favoritanimation och se dess effekter på din text på förhandsgranskningsskärmen.
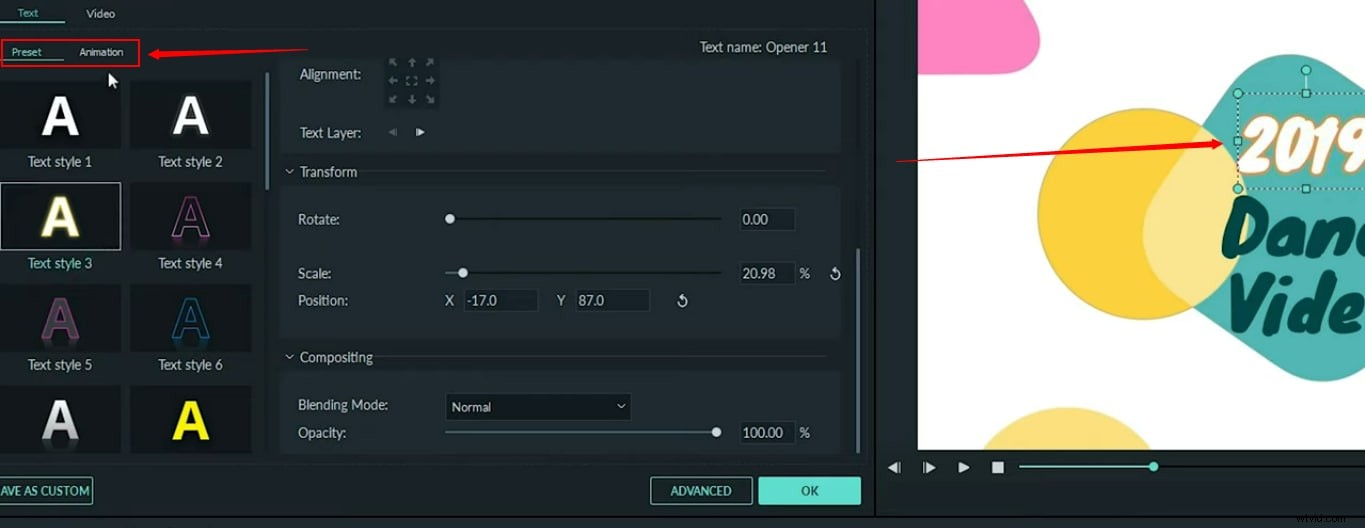
Och om du tror att du är klar för dagen, klicka på knappen "Exportera" för att spara videon med text och titlar i ditt system.
Hur man lägger till titeltext i Filmora
Importera din video till din tidslinje.
Klicka på fliken "Text" och välj "Titlar" för att se standardtitelmallarna.
Dra sedan din favorittitelmall till tidslinjen men ovanför huvudvideon.
`
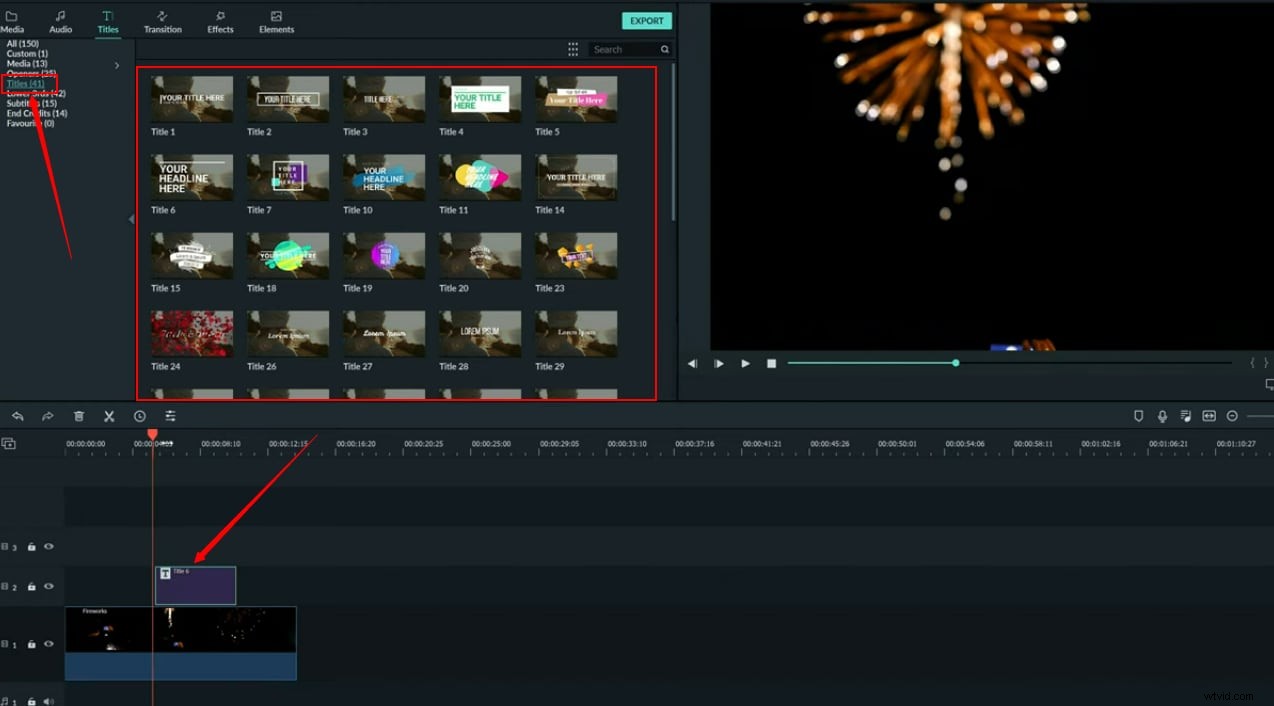
Varför? Eftersom titlar vanligtvis ser bra ut när de överlappar huvudvideon. Detta är dock inte en strikt regel. Så visa gärna din kreativa sida.
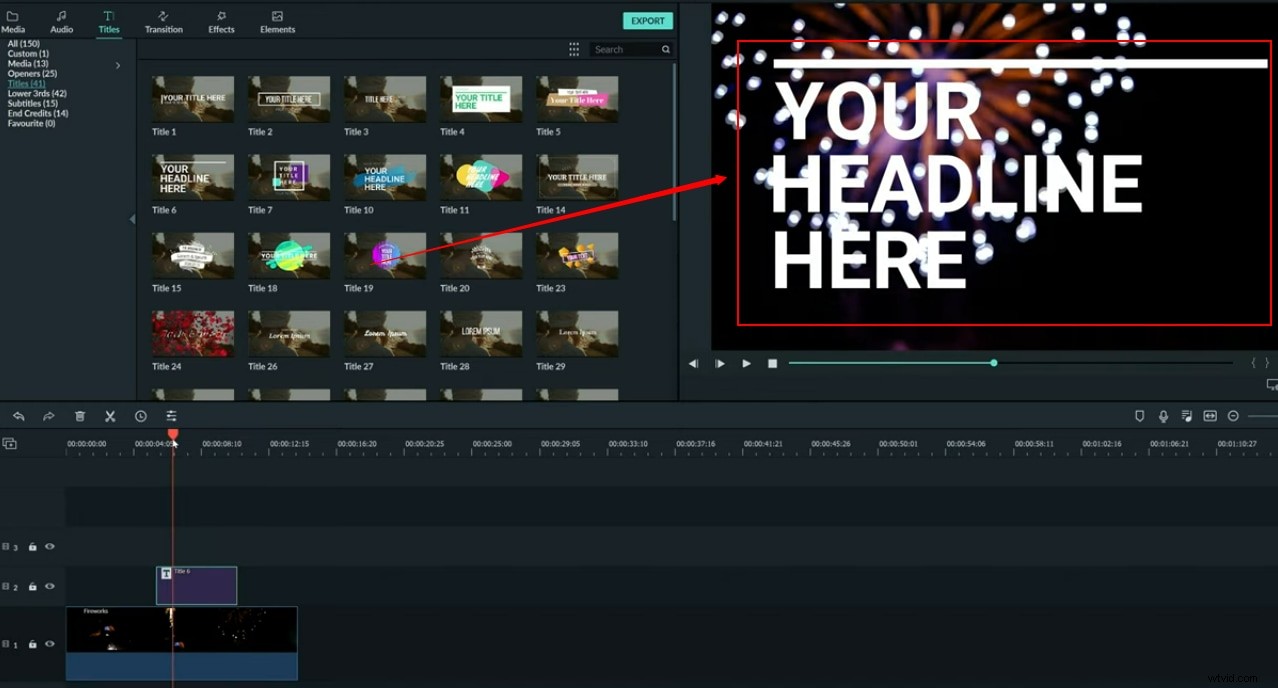
Klicka nu på titeltexten genom att följa samma steg för att redigera "Öppnare"-texten.
Hur man lägger till lägre tredjedelstext i Filmora
När du har importerat din video till Fimoras tidslinje väljer du fliken "Titlar".
Klicka sedan på alternativet "Lower 3rds" för att se alla de lägre 3rds-mallarna.
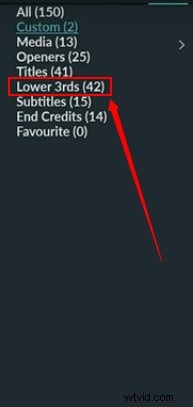
Dra och släpp en lämplig mall och klicka på den nedre 3:e texten som visas på förhandsgranskningsskärmen.
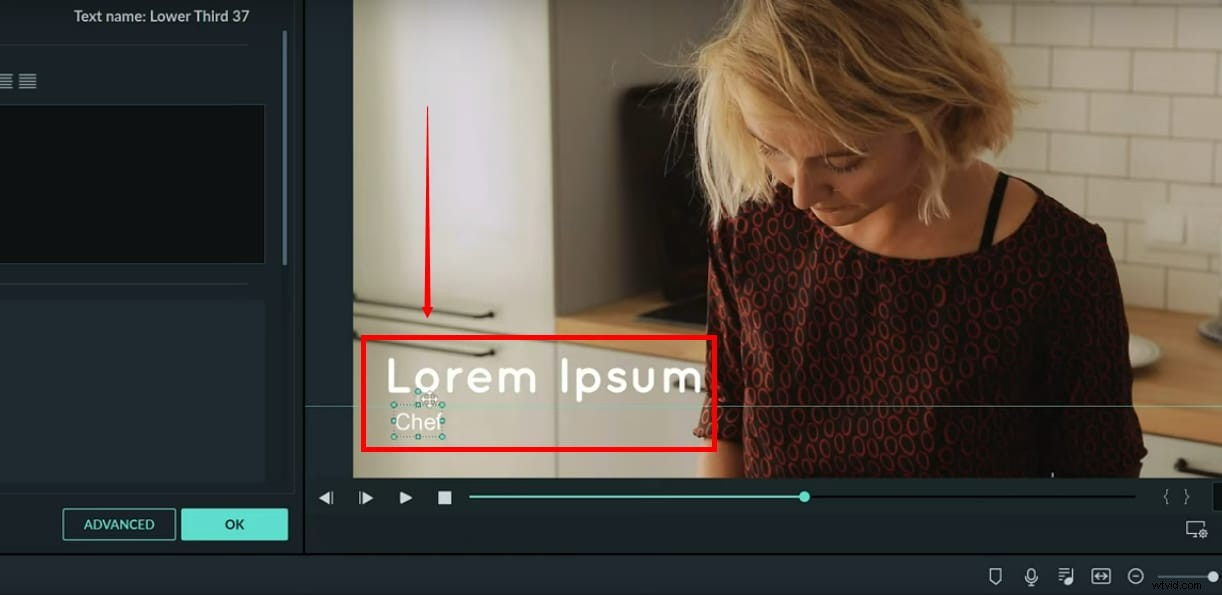
Om du gör det kommer du till textredigeraren, precis som du såg i textinstruktionerna för "öppnare".
Hur man lägger till undertexter i Filmora
När du har dragit videon till huvudtidslinjen, välj alternativet "Titlar" från toppmenyn och välj "Undertexter" för att lägga till/redigera text.
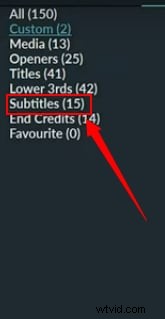
Klicka på standardtexten på förhandsgranskningsskärmen för att börja lägga till och redigera din text, som du har sett i "Openers"-handledningen.

Hur man lägger till sluttext i Filmora
Om du vill ge krediter till ditt team, öppna videon i Filmora och dra den till tidslinjen.
Välj fliken "Titlar" och välj "Avsluta krediter" från menyn till vänster på skärmen.
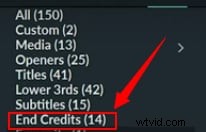
Ta bort standardtexten från textredigeraren och lägg till ny text för att göra sluttexter för din video i Filmora.
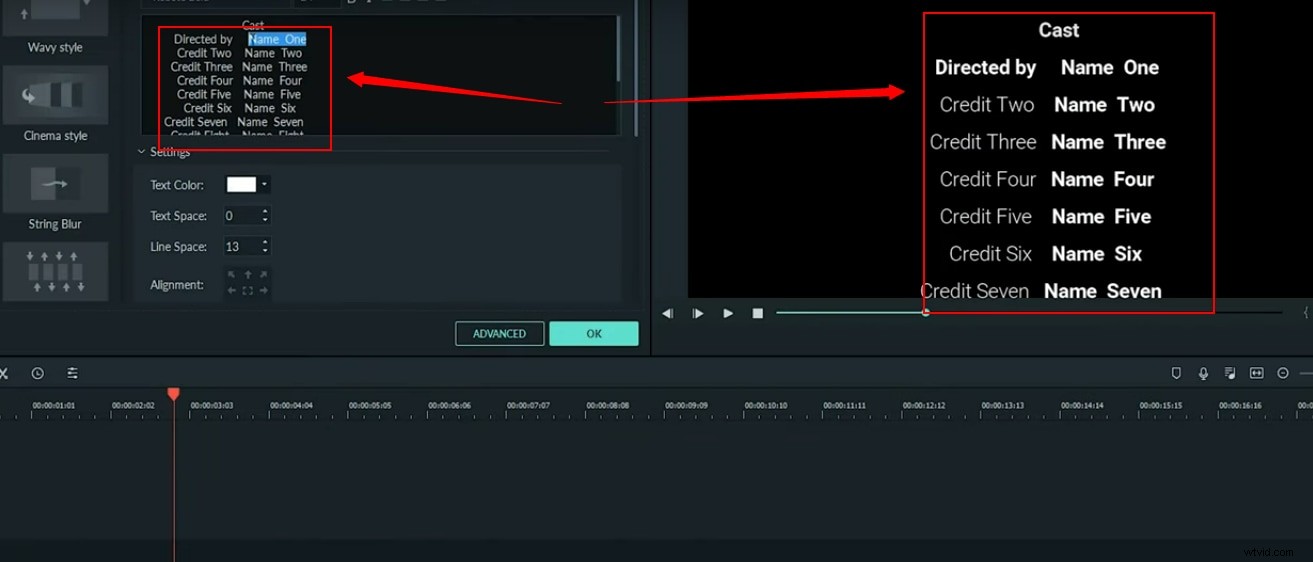
Det råder ingen tvekan om att Vegas Pro är ett professionellt videoredigeringsverktyg, och det tråkiga är att det är komplicerat och det avancerade användargränssnittet verkar svårt för nybörjare. För det andra fungerar det här verktyget endast i Windows-miljö och du måste betala $599 för dess fullständiga åtkomst på din personliga enhet. Med alla sådana problem kan det inte rekommenderas som ett nybörjarspecifikt verktyg; experter föredrar att föreslå Wondershare Filmora som den mest användbara redigeringsplattformen för nybörjare såväl som proffs som arbetar på Windows och Mac.
Filmoras kraftfulla verktyg och lättanvända mjukvarugränssnitt är fördelaktiga jämfört med Vegas pro. Provversionen kan laddas ner gratis av vem som helst men för licensierad version måste du betala en liten betalning. Nybörjare kan dra många fördelar av Filmora eftersom det fungerar perfekt på Mac såväl som Windows och har direkt gränssnitt med webbplatser för sociala medier. Samma som Vegas Pro, det utökar stödet till nästan alla populära videofilformat.
Bottom Line
Oavsett om du vill skapa läckra öppnare, attraktiva titlar, lägre tredjedelar, undertexter eller sluttexter, kan du göra allt med hjälp av Filmoras videoredigeringsverktyg. Programvaran gör det lättare att lägga till text i dina videor utan att förlora tid och tålamod.
