iMovie kommer med många undertextstilar så att du kan skapa professionella titeleffekter. Det finns många anledningar till varför du vill lägga till undertexter till dina videor och filmer, till exempel har du laddat ner en video från YouTube som är på tyska och vill lägga till engelska undertexter till den så att dina vänner kan förstå den. Eller så har du gjort en hemmafilm och vill lägga till undertexter för att lägga till en speciell känsla och illustration till dina filmer. Eller vill bara lägga till några avslutande krediter.
Hur som helst, undertexter är ibland nödvändiga och viktiga för en bra film. Och lägga till undertexter till filmer i iMovie är väldigt enkelt. Följ nu stegen för att lägga till undertexter i iMovie.
- Del 1:Ett enklare sätt att lägga till undertexter till videor på Mac
- Del 2:Så här lägger du till undertexter till videor i iMovie 11/10/9/8 [4 steg]
Del 1:Ett enklare sätt att lägga till undertexter till videor på Mac
Du kanske redan visste att de videoformat som stöds är begränsade i iMovie, så du kan stöta på kompatibla problem med iMovie när ditt videoformat är MKV, WMV, AVI, FLV, VOB, etc.
Så om du enkelt och snabbt vill lägga undertexter på videofiler, rekommenderas ett annat kraftfullt videoredigeringsverktyg - Wondershare Filmora.
Den stöder olika videoformat som MP4, FLV, AVI, VOB, 3GP, ASF, MOV, F4V, M4V, MPG och mer, så du behöver inte konvertera dem till iMovie-stödda format.
För personer som letar efter lite fler specialeffekter för videoredigering, tillhandahåller Filmora även några titlar och textspecialeffektpaket och -uppsättningar i Filmora Effects Store.
Läs nu snabbt om hur du lägger till undertexter inom tre steg med det här verktyget.
Steg 1. Importera dina mediefiler
När du har kört den här programvaran klickar du på "Skapa nytt projekt". Efter att ha importerat dina videofiler till programmet, dra och släpp dina foton eller videor direkt till motsvarande spår. Här är en mediawebbläsare till för att du enkelt ska kunna hämta filer från ditt iTunes-bibliotek, iMovie, etc.
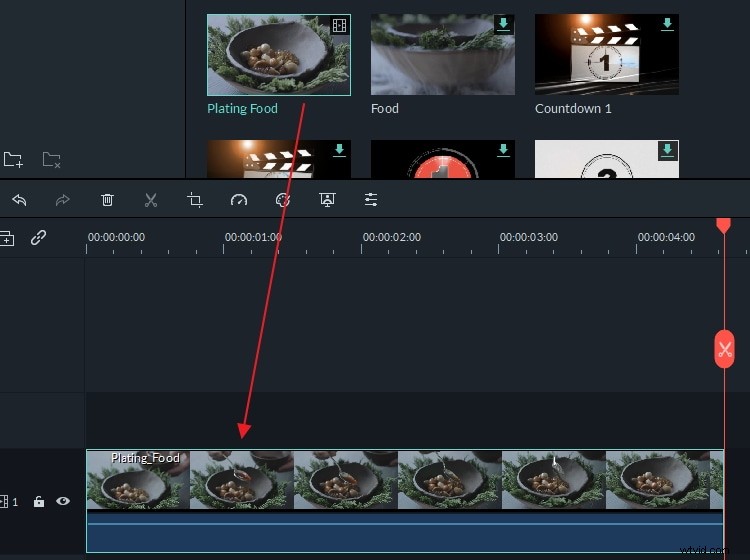
Steg 2. Lägg till och anpassa undertexter
Efter det, tryck på knappen "Redigera" och gå till fliken "Text" för att förhandsgranska den angivna titelstilen.
Välj den du gillar och dubbelklicka för att lägga till den i videofilen. Dubbelklicka sedan på textrutan för att ange dina ord eller ändra teckensnitt, storlek och färg på dina texter.
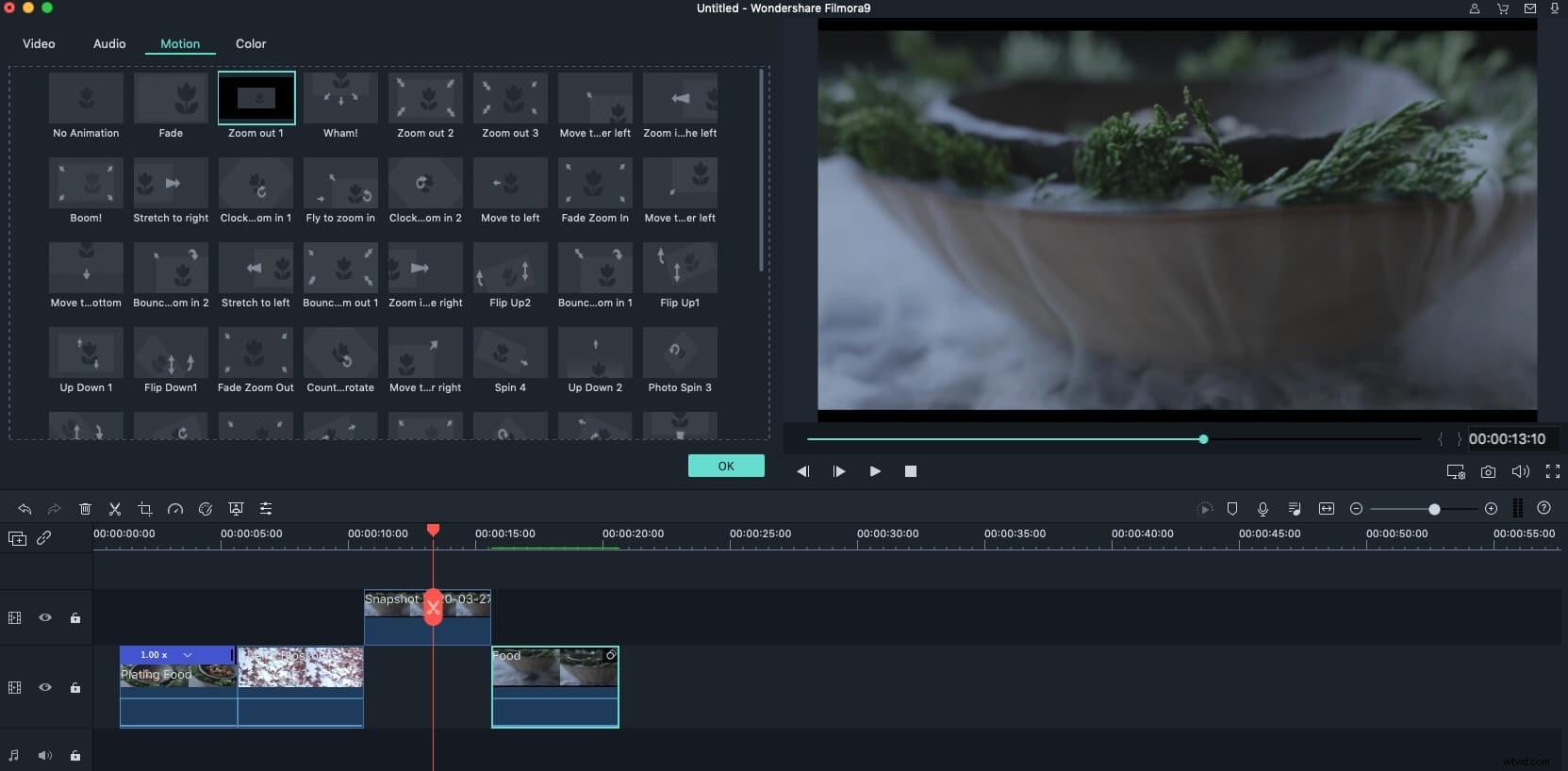
Steg 3. Exportera din videofil med undertexter
När du har lagt till undertexterna till dina videoklipp kan du exportera dem för att spara din fil om det inte finns något annat att redigera. Klicka på "Exportera" så visas exportfönstret.
För närvarande finns det fem sätt att välja på:spara videon till önskade format, exportera den till enheten, ladda upp den direkt till YouTube eller Vimeo eller bränn den till DVD.
Välj hur du vill spara eller dela dina videor och klicka på "Exportera".
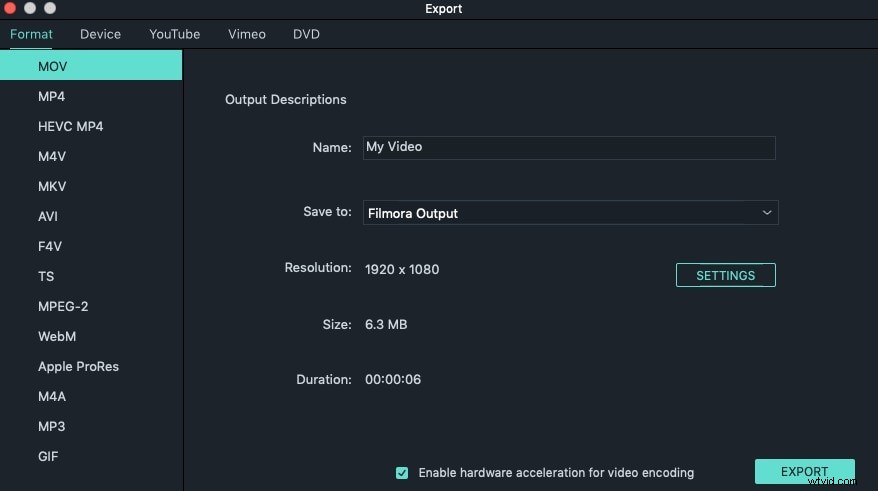
Om du hittar fler sätt att lägga till fler titlar och texter kan du prova några andra iMovie-alternativ för Mac eller iMovie-alternativ för Windows.
Del 2:Hur man lägger till undertexter till videor i iMovie
De specifika stegen för att lägga till undertexter till videoklipp i iMovie är olika beroende på vilken iMovie-version du använder. Vi kommer dock att göra vårt bästa för att visa dig hur du lägger in undertexter och titlar i iMovie. Låt oss först kolla hur man lägger till undertexter till videor i iMovie 11/9/8.
Avsnitt 1:Hur man lägger till undertexter till videor i iMovie 11/9/8
Här är de detaljerade stegen för din information.
Steg 1. Öppna ditt iMovie-projekt
Se till att du har startat ett iMovie-projekt. Gå till Arkiv> Nytt projekt för att lägga till ett nytt projekt. Dra videoklipp från händelsewebbläsaren till projektet.
Steg 2. Välj en titelstil och använd den
Välj T för titlar från menyraden. Du kan förhandsgranska en titelstil genom att föra musen över den. Välj den du vill använda och dra den till ditt projekt där du vill lägga till en titel.
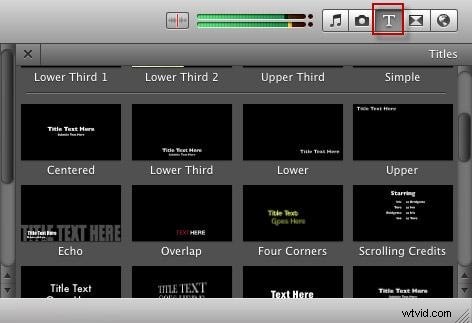
Om du vill lägga till undertexter mellan videoklipp, dra stilen tills en grön stapel visas före klippet. När du har släppt musen visas en Välj bakgrund fönstret kommer att dyka upp och ber dig välja bakgrund för dina undertexter.
Välj bakgrunden du gillar så kommer du att se undertexterna som visas i projektet.
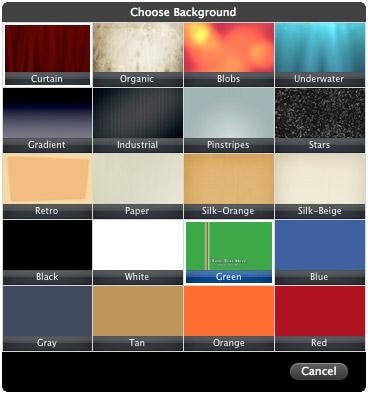
Om du vill lägga till undertexter till en video som en bildtext kan du bara dra stilen till den plats där du vill lägga till undertexter. Du behöver inte välja en bakgrundsfärg, eftersom titeln kommer att läggas över klippet.
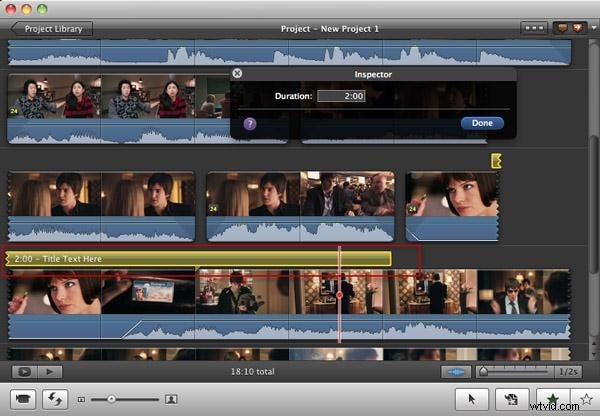
Steg 3. Ange text för dina titlar
Din text kommer att markeras nu i Viewer och du kan ändra den till vad du vill. Om du till exempel vill ändra teckensnittet för undertexterna kan du gå till Visa teckensnitt> Ändra teckensnitt för att ändra teckensnittsfärg, stil, storlek, ansikte, etc.
För undertexter mellan videoklipp kan du förhandsgranska det, och det kommer att visas så här:
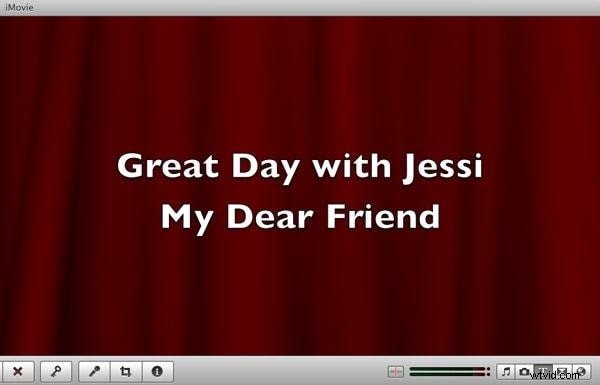
För undertexter på videoklipp ser du det så här:

4. Ändra varaktigheten
Nu har du lagt till undertexter till iMovie-projektet och videorna. Om du vill ändra längden på dina iMovie-undertexter kan du dubbelklicka på titelklippet och ändra Längd i inspektören eller dra bara reglaget i projektet för att ändra dess position och varaktighet.
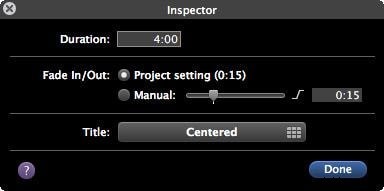
Se den här videon för mer information:
Du kan också behöva: Lägg till övergångar mellan videoklipp i iMovie
Avsnitt 2:Så här lägger du till undertexter till videor i iMovie 10
Eftersom iMovie 10 har ett annat gränssnitt än iMovie 11/9/8, så hittar du titelfliken underInnehållsbiblioteket i det vänstra hörnet av huvudskärmen.
Steg 1. När du har importerat ditt videomaterial till tidslinjen, placera spelhuvudsmarkören på tidslinjen där du vill placera undertextöverlägget i videon.
Steg 2. Klicka på T Symbol (titlar) och titelstilar kommer att visas i enlighet med detta. Sedan kan du välja önskad titelstil och dra och släppa den till videoklippen på tidslinjen.
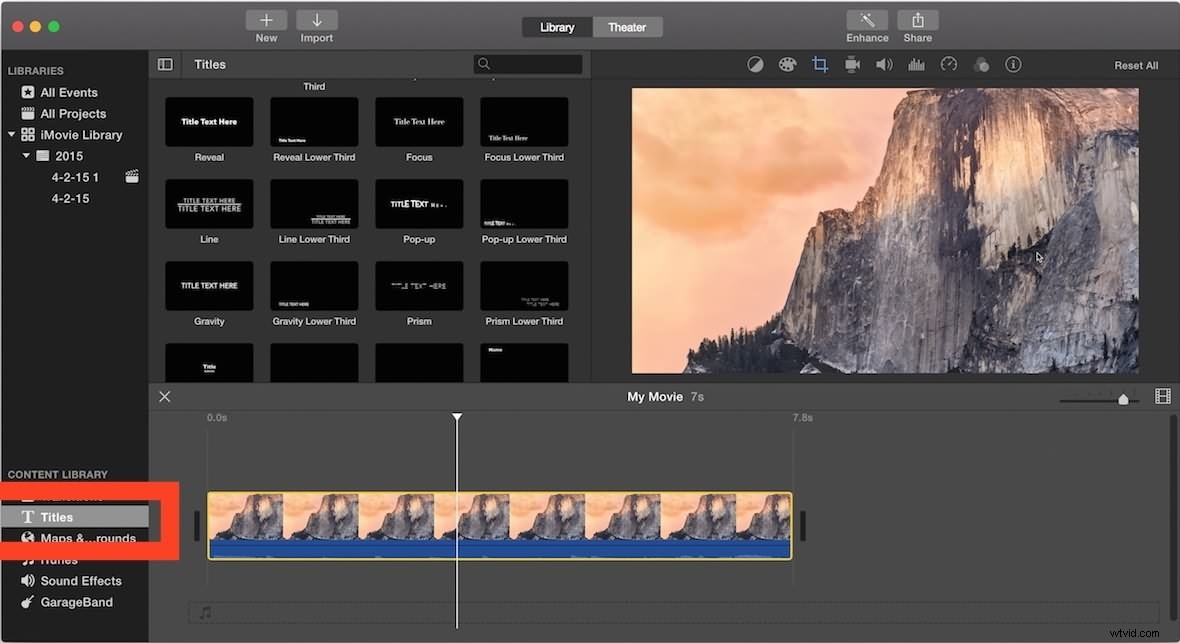
Steg 3. Nu kan du skriva in och redigera texten i förhandsgranskningsfönstret genom att ändra teckenstorlek och element.
Kolla in den här videon om du vill veta mer om hur du lägger till undertexter i iMovie 10.
Det är stegen för att lägga till titlar och undertexter till dina iMovie-videor på Mac med iMovie 11/10/9/8, om du vill veta hur du använder eller lägger till undertexter på iMovie på iPad eller iPhone kan du kolla den här artikeln här. Om du har några alternativa sätt att placera undertexterna över iMovie-videon, dela dem i kommentaren nedan.
