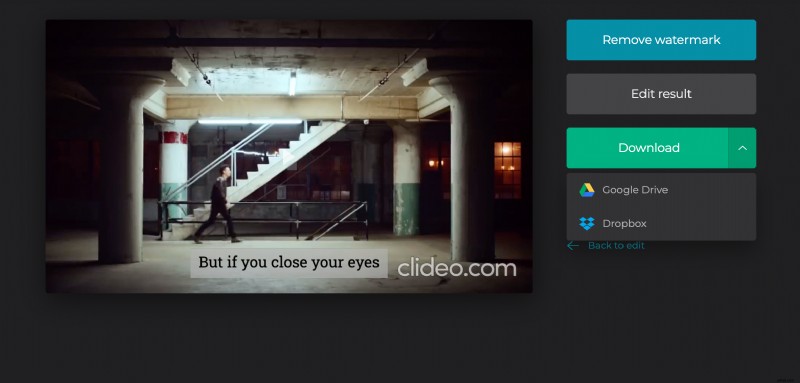Lägg till undertexter manuellt eller med SRT till MKV online
Men inga bekymmer! Vårt praktiska verktyg låter dig inte bara lägga till SRT till MKV eller skriva undertexter manuellt, utan låter dig också ändra filtillägget till MP4 eller något annat format för att få det att uppfylla till exempel Facebook, YouTube eller andra sociala medier-specifikationer.
Clideo fungerar online, så du behöver inte ladda ner, installera och konfigurera några komplicerade applikationer. Det är gratis för filer upp till 500 MB, och du kan lägga till så många av dem som du behöver, deras kombinerade storlek är inte begränsad.
Vad som är ännu viktigare – vår tjänst är så lätt att använda att du inte behöver någon teknisk eller redigeringserfarenhet för att hantera den.
Följ tre enkla steg och slå samman SRT med MKV eller lägg till dina egna undertexter.
-
Importera en video till verktyget
Öppna Clideos undertextredigerare i valfri webbläsare och lägg till en inspelning från din personliga enhet genom att trycka på rutan "Välj fil".
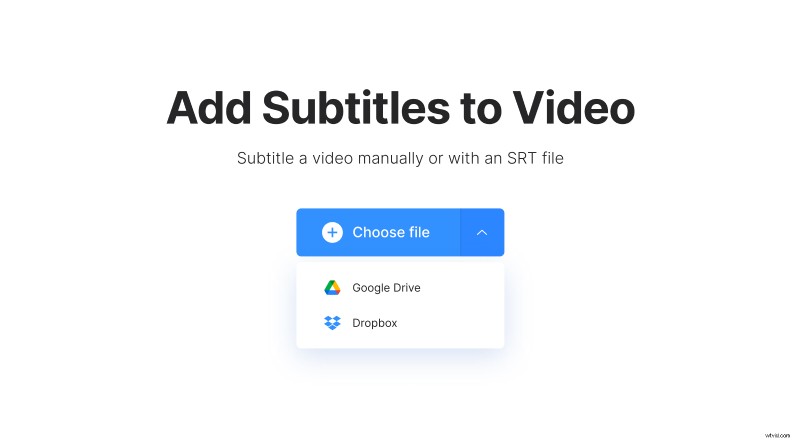
Du kan också anropa rullgardinsmenyn i samma ruta och ladda upp en fil från dina molnlagringskonton.
-
Lägg till undertexter till MKV permanent
I det här steget kan du välja hur du lägger till undertexter. Flera alternativ finns tillgängliga:till exempel kan du kombinera SRT-filer med MKV-video (Ladda upp .SRT) eller lägga till dem manuellt. Vad du än väljer kommer du att överföras till redaktören.
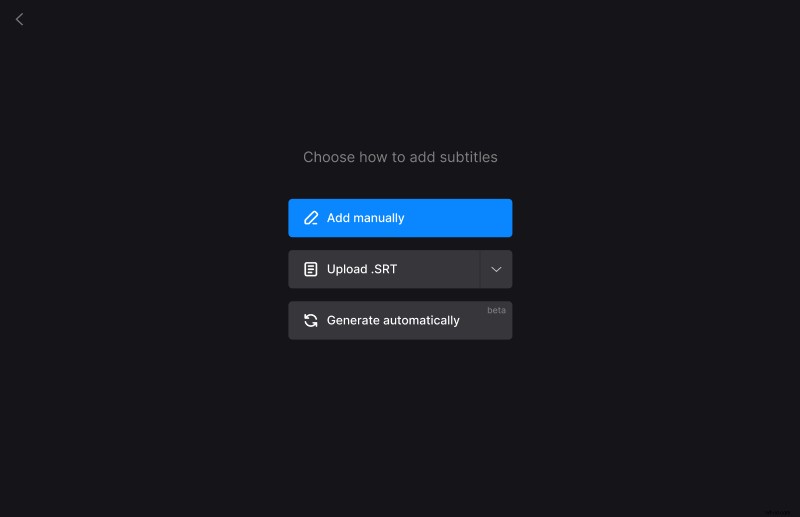
Hitta rutan till höger från spelaren – här kan du redigera, skriva om, ta bort eller lägga till bildtexter för varje bildruta. De kommer omedelbart att visas på tidslinjen nedan. Här kan du dra dem, överlappa, förlänga eller förkorta, ändra deras timing, etc.
Fliken "Styles" låter dig ändra teckensnitt, storlek, position, justering, färg och bakgrund för bildtexterna.
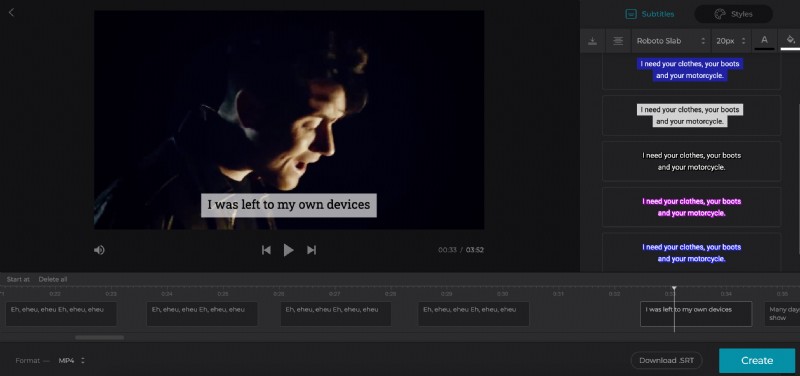
Om du vill ändra videons format kan du göra det i det nedre vänstra hörnet under spelaren.
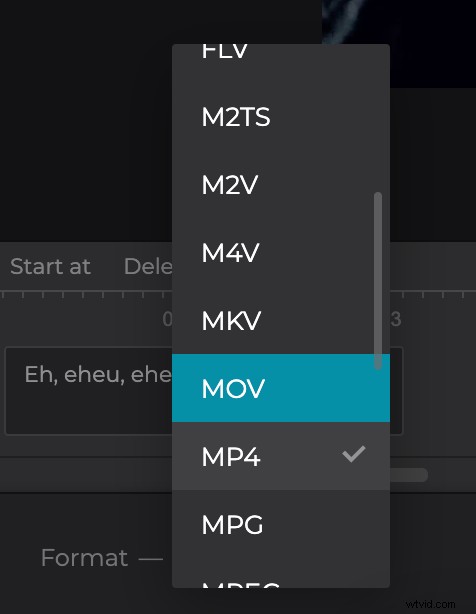
Om du har lagt till undertexterna manuellt eller bara redigerat dem och vill behålla den förbättrade versionen i en separat fil, klicka på knappen "Ladda ner .SRT".
När du är helt klar, tryck på "Skapa" och ge verktyget några ögonblick för att göra sitt jobb.
Observera att verktyget endast lägger till hårda undertexter. Hårda undertexter bränns in eller hårdkodas som en överlagring över din video och kan inte stängas av eller slås på senare i en spelare.
-
Spara videon med undertexter
Ge klippet den sista körningen för att vara säker på att varje bildtext har sin rätta plats. Om du är nöjd med resultatet, spara det på din personliga enhet, Google Drive eller Dropbox. Om du vill ändra något, tryck på pilen "Tillbaka till redigera".